Formas efectivas de copiar y pegar desde sitios web restringidos
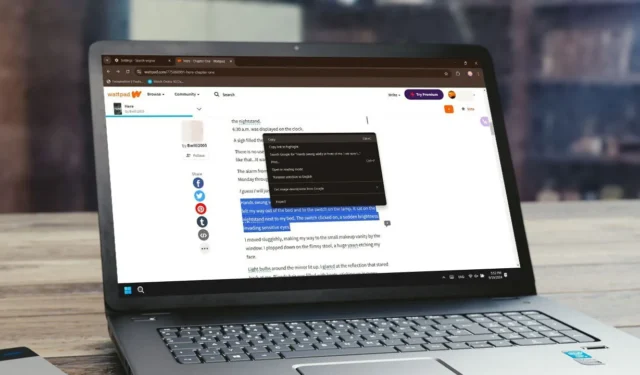
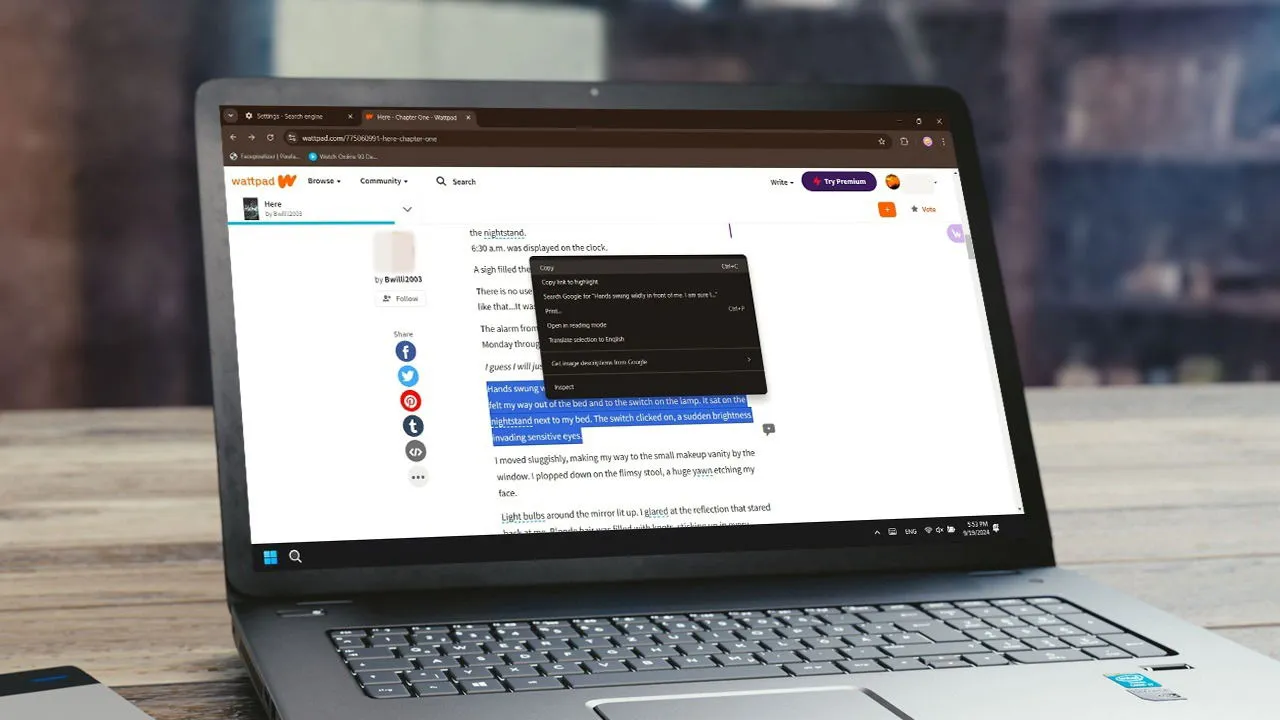
Mientras navegaba por Internet, ¿alguna vez encontró información valiosa que le gustaría incluir en su presentación, pero el sitio web no le permite hacer clic con el botón derecho para copiar el texto? Afortunadamente, existen varios métodos sencillos que le permiten copiar y pegar contenido de cualquier sitio web que desee.
Aquí te explicamos cómo hacerlo.
1. Desactiva JavaScript en tu navegador
Muchos sitios web implementan JavaScript para restringir la función de clic derecho. Al deshabilitar JavaScript para ese sitio específico, recuperará la capacidad de usar las funciones de clic derecho y copia.
Lo demostraremos en Chrome, pero el procedimiento debería ser similar en otros navegadores.
Abre Chrome y haz clic en el icono de tres puntos que se encuentra junto a tu foto de perfil en la esquina superior derecha. Elige la opción Configuración en el menú desplegable.
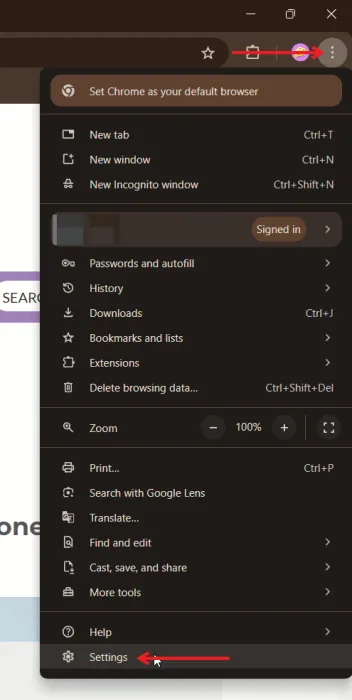
Seleccione la opción Seguridad y Privacidad del menú de la izquierda, luego haga clic en Configuración del sitio a la derecha.
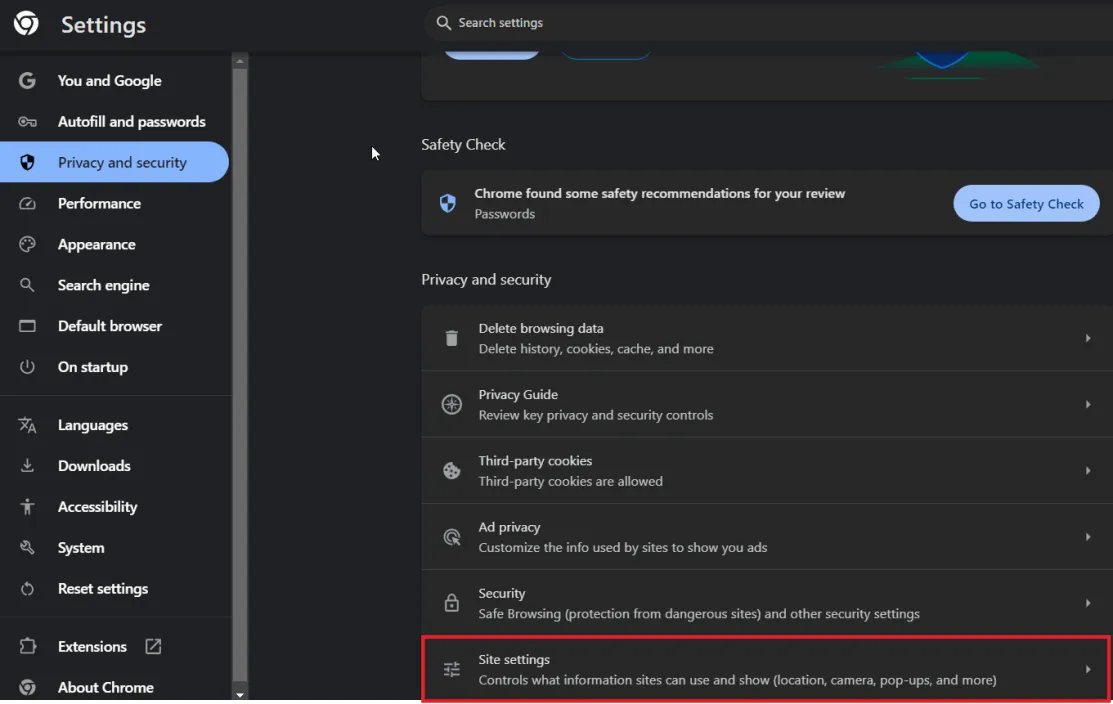
Desplácese hacia abajo y haga clic en JavaScript .
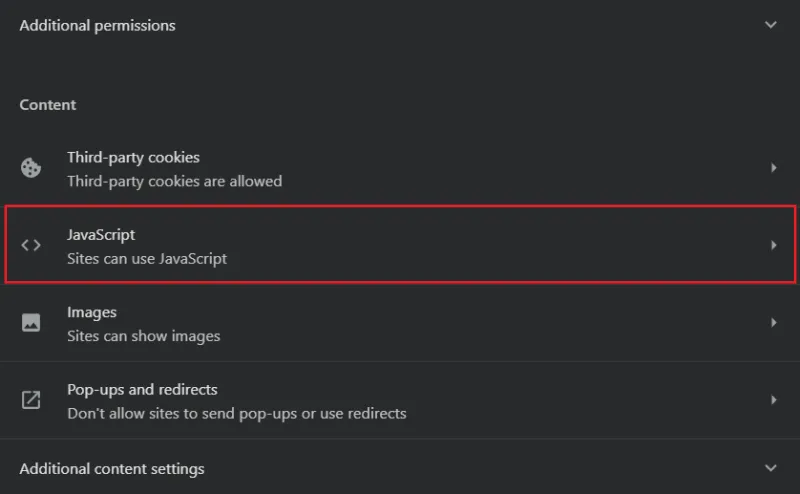
Haga clic en el botón Agregar para bloquear JavaScript en un sitio web específico.
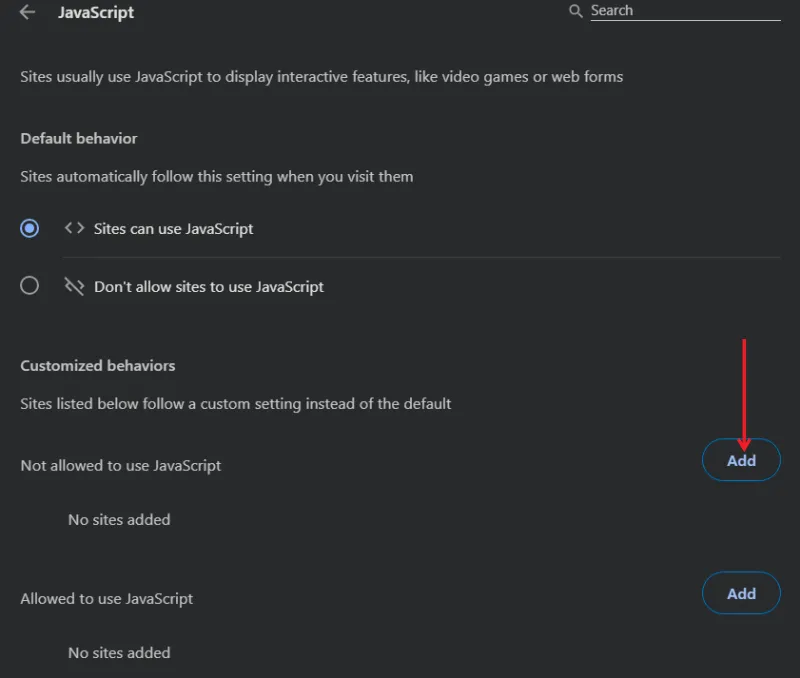
Ingrese la URL del sitio web del cual desea deshabilitar JavaScript en la ventana emergente y haga clic en el botón Agregar nuevamente.

Regrese al sitio del que desea copiar el texto y actualice la página. La función de copiar y pegar debería estar ahora restaurada.
Si recibe el mensaje “Para obtener la mejor experiencia, habilite JavaScript en la configuración de su navegador” después de deshabilitar JavaScript, considere probar uno de los otros métodos descritos en este artículo.
2. Utilice la función de modo de lectura de su navegador
Si usas Chrome, una solución rápida es habilitar el modo de lectura en la página web que no permite copiar y pegar. Esta función minimiza las distracciones al mostrar solo texto y eliminar imágenes y videos.
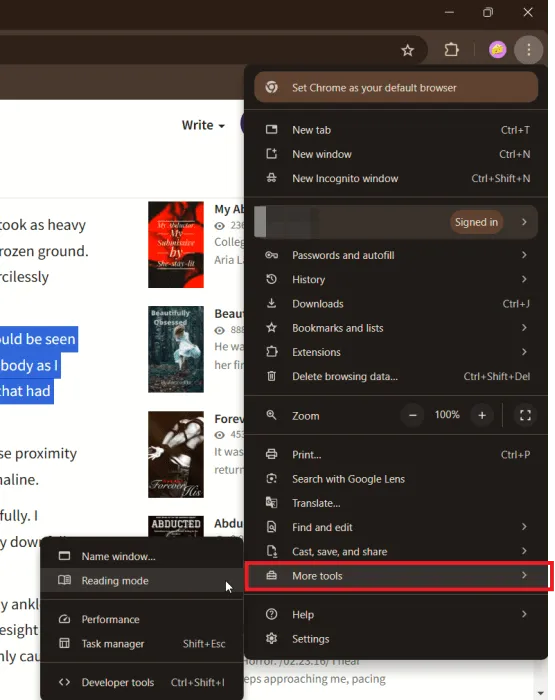
El texto aparecerá instantáneamente en el lado derecho en una ventana separada, lo que le permitirá seleccionarlo y copiarlo sin esfuerzo.
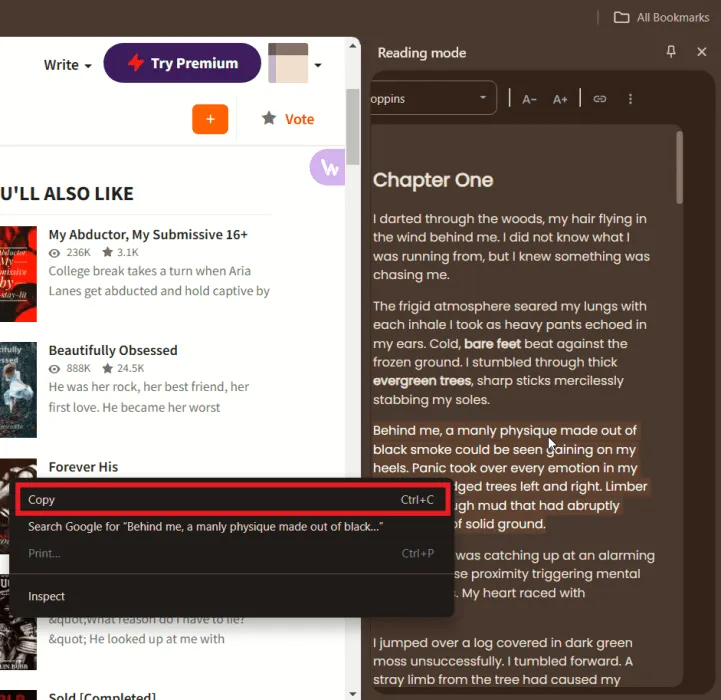
Si encuentra dificultades al intentar copiar el texto, haga clic derecho y opte por Buscar en Google en lugar de Copiar .
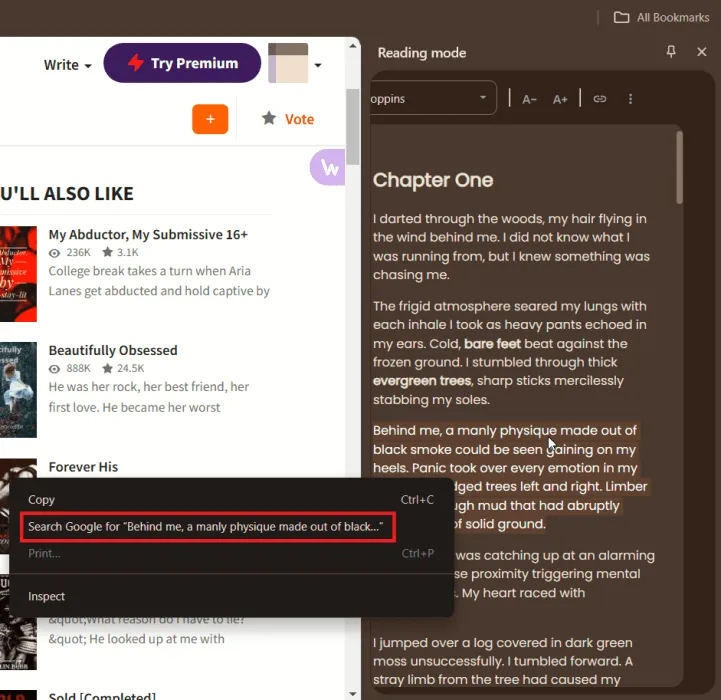
Esto abrirá una nueva pestaña y lo redirigirá a la Búsqueda de Google, donde podrá copiar el texto de la barra de búsqueda.
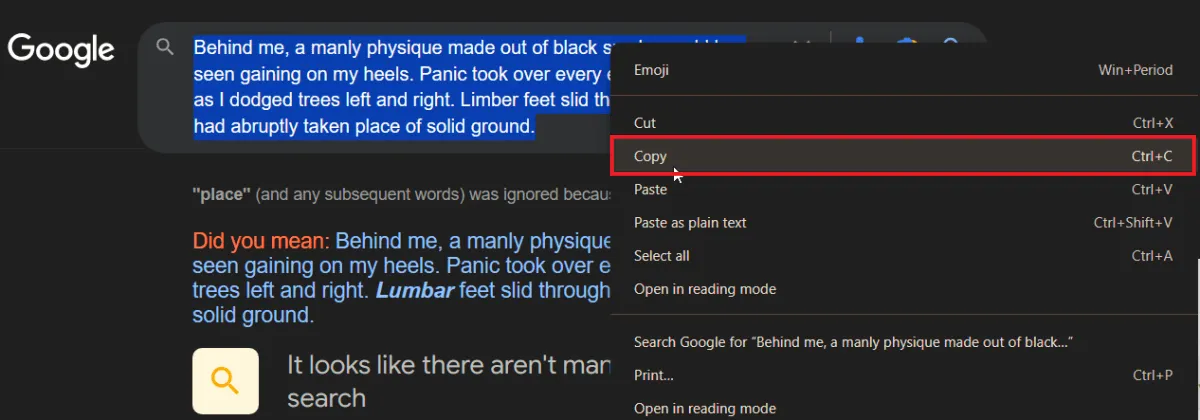
En Firefox, puedes encontrar una vista de lectura similar haciendo clic en el ícono con forma de página ubicado en el lado derecho de la barra de direcciones.
3. Copiar contenido del código fuente
Si un sitio web permite hacer clic derecho pero impide seleccionar texto y medios, este método puede ser bastante útil.
Haga clic derecho en cualquier parte de la página web y elija Ver código fuente de la página en el menú contextual, que abre el código HTML del sitio.
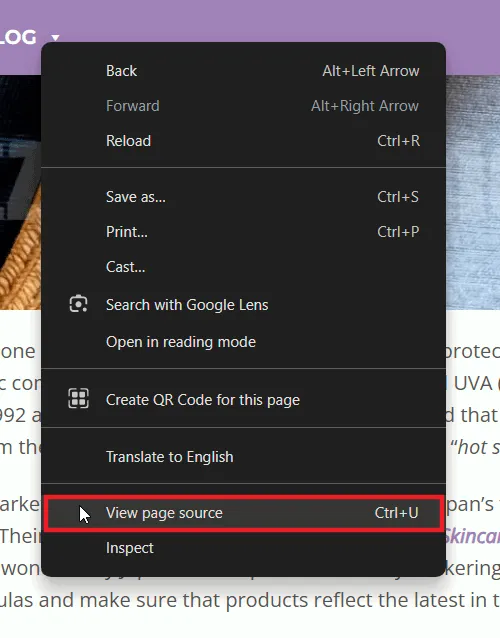
Desplácese por el código para localizar el texto que necesita y cópielo desde allí. Aunque el código fuente puede parecer complicado con diversas sintaxis, el texto sin formato suele mostrarse en un formato más legible.

Aunque puedes copiar secciones de texto directamente desde la fuente de la página, copiar varias secciones llevará mucho tiempo. Para acelerar el proceso, considera copiar todo el contenido HTML desde la página de origen.
Visita un conversor de HTML a texto como wordhtml.com . Pega el contenido HTML copiado en la pestaña HTML y haz clic en el botón Limpiar para eliminar el código innecesario, incluidos los elementos JavaScript o CSS.
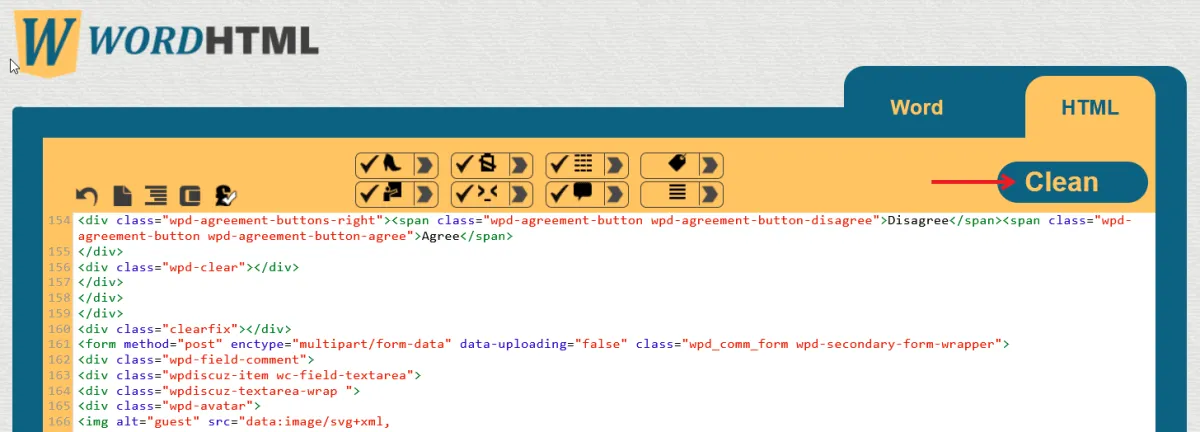
Cambie a la pestaña del editor de Word para copiar fácilmente el texto deseado sin ninguna restricción.
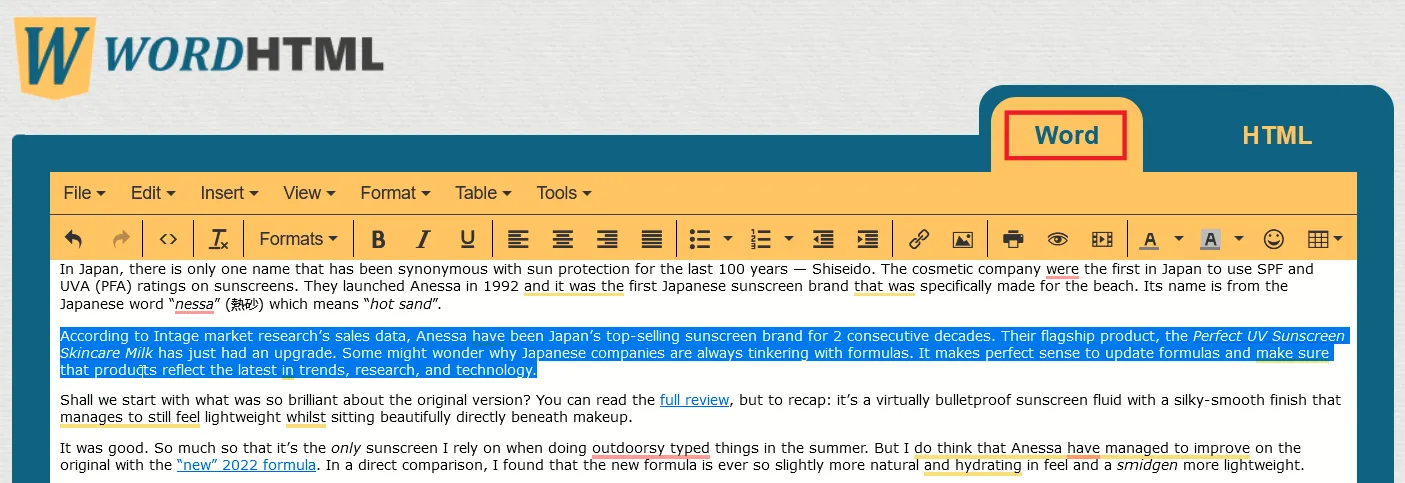
4. Seleccione desde Inspeccionar elemento
La herramienta Inspeccionar elemento, disponible en casi todos los navegadores web, es muy útil. Permite explorar el backend de cualquier sitio web y acceder a su código fuente.
Haga clic derecho en la página web para abrir un menú desplegable y seleccione la última opción, Inspeccionar .
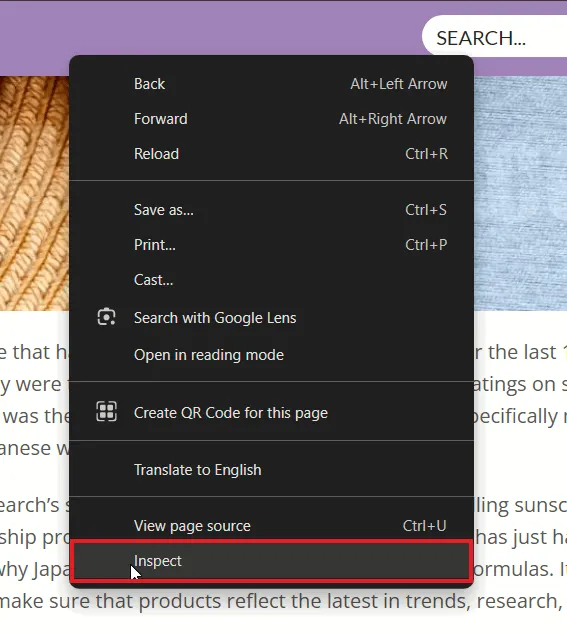
Aparecerá una barra lateral en el lado derecho o en la parte inferior de la pantalla.
Pase el ratón sobre el texto que desea copiar en la página web. Esta acción lo guiará a la línea de código correspondiente en la ventana Inspeccionar elemento, donde podrá seleccionarla fácilmente haciendo doble clic en ella. Luego, haga clic derecho en Copiar .
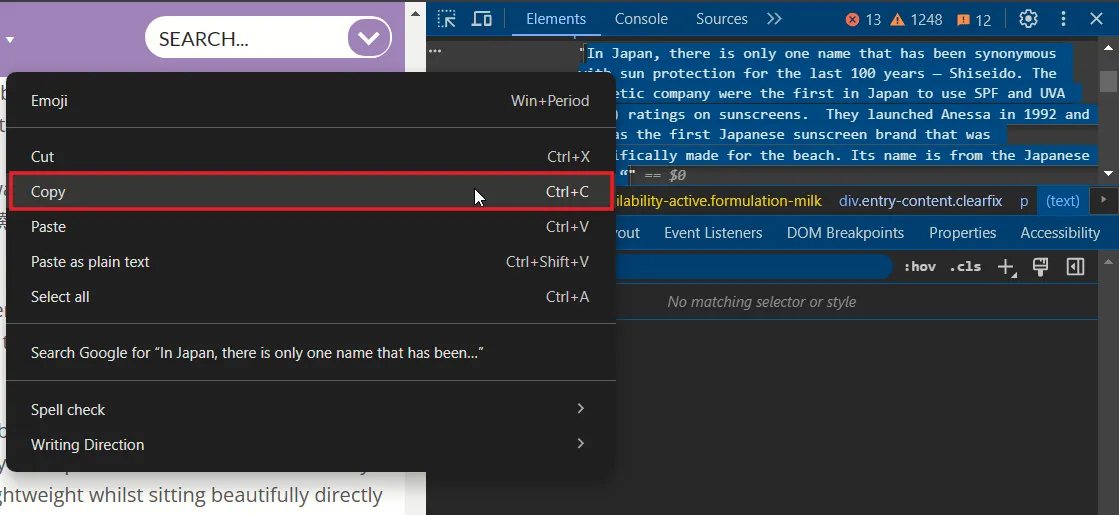
5. Toma una captura de pantalla y conviértela en texto
Si desea copiar texto de un sitio web, otro método es tomar una captura de pantalla del contenido deseado y convertirlo en texto utilizando aplicaciones de OCR (reconocimiento óptico de caracteres).
Presiona Win+ Shift+ Spara usar la herramienta de recorte en Windows o, si estás en Mac, presiona ⌘+ Shift+ 4. Intenta capturar solo el texto esencial y evita los elementos innecesarios.

Visita ocr2edit y elige la opción Elegir archivo para cargar tu captura de pantalla. Después de cargarla, haz clic en el botón Iniciar para comenzar el proceso de conversión.
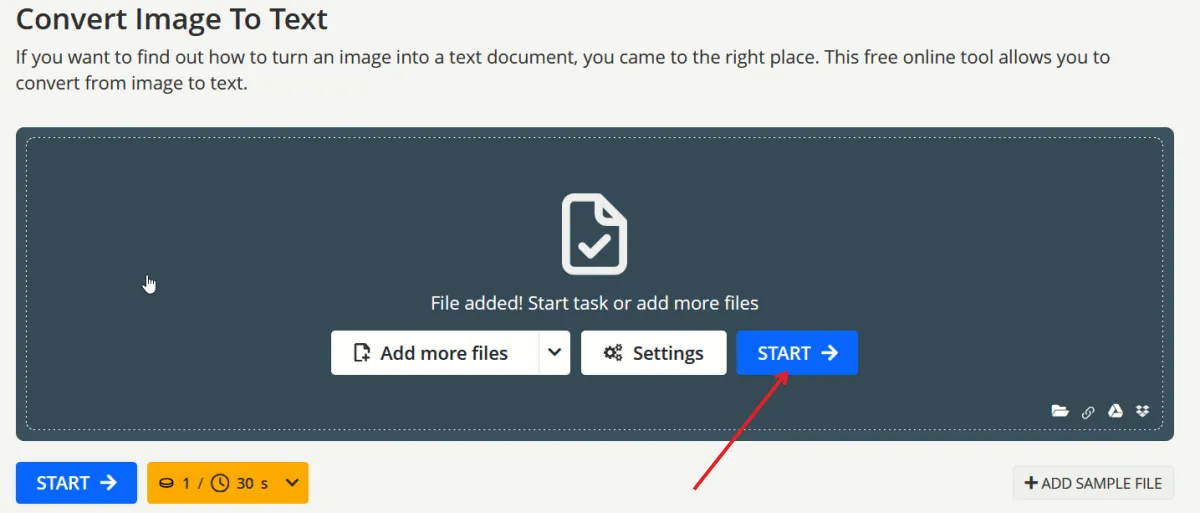
Cuando se complete el proceso, habrá un archivo de texto disponible para descargar. Haga clic en Descargar para guardar el texto convertido.
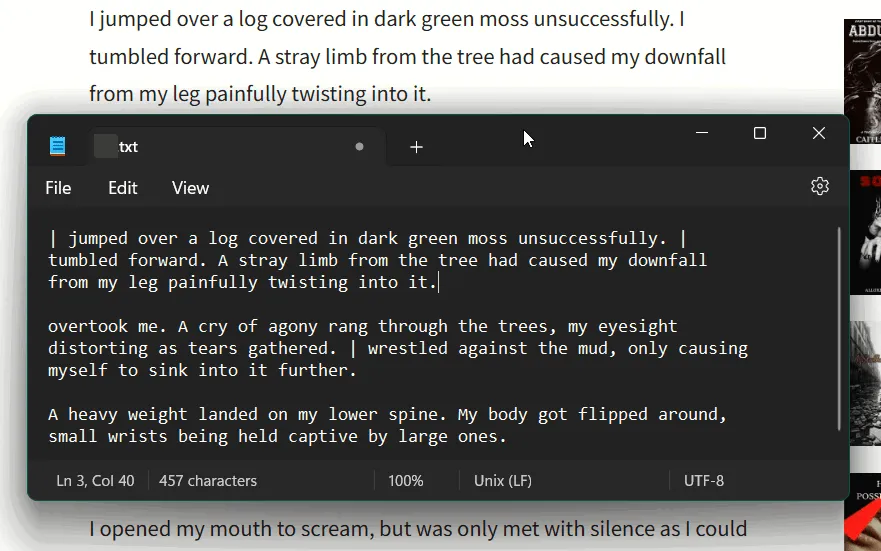
Asegúrese de comprobar la precisión de la conversión. En nuestras pruebas, funcionó razonablemente bien, aunque es posible que se haya omitido algo de texto.
También puedes explorar otras opciones para extraer texto de las imágenes.
6. Utilice una herramienta web
Una solución alternativa para copiar y pegar desde un sitio web que restringe la funcionalidad es una herramienta web como Textise .
Simplemente ingrese la URL del sitio web problemático y haga clic en el botón Textise .
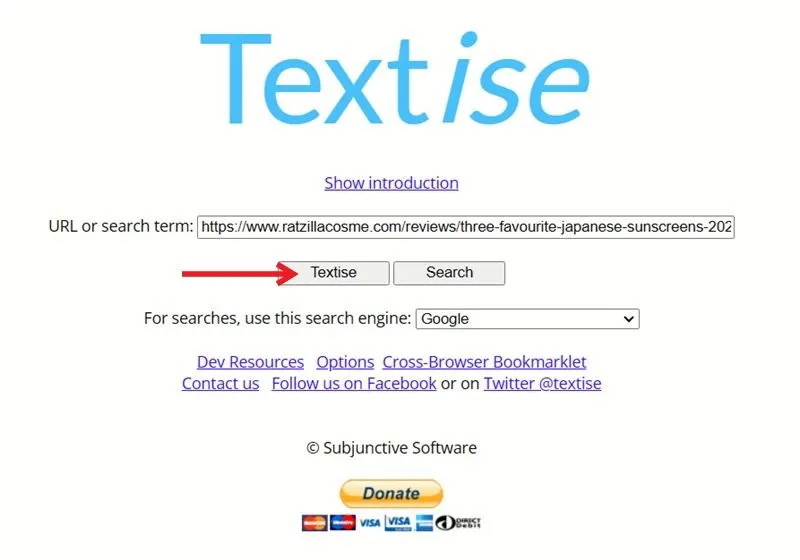
Se abrirá una nueva página que contiene sólo el texto, lo que le permitirá copiar y pegar fácilmente el contenido que desee.
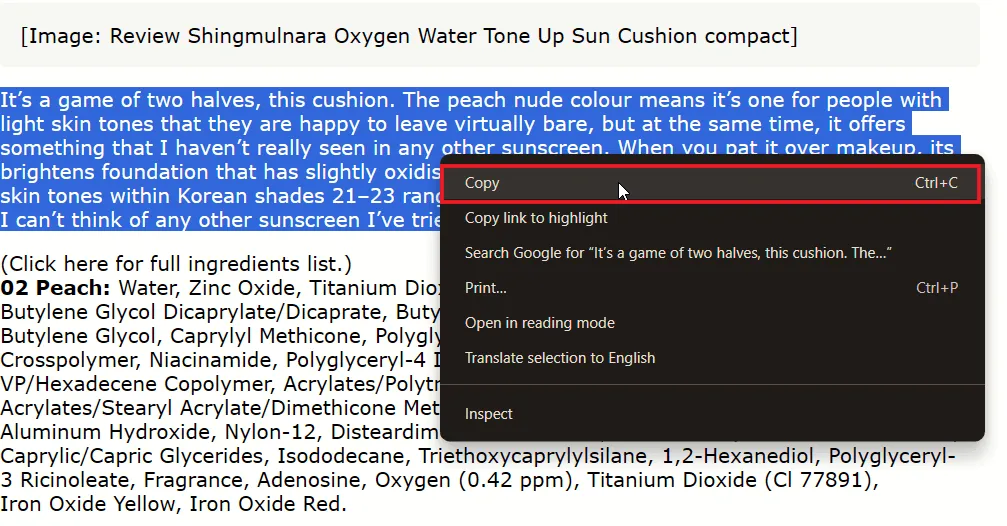
Este enfoque es similar a usar el modo de lectura integrado de su navegador, pero ofrece una alternativa si su navegador carece de esta función o si no funciona de manera efectiva.
7. Instalar una extensión del navegador
Si ha encontrado un sitio web que impide hacer clic con el botón derecho, considere instalar una extensión del navegador que restablezca esta función. Por ejemplo, puede usar la extensión Habilitar clic con el botón derecho para Google Chrome.
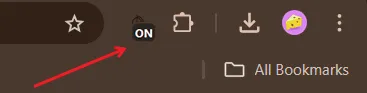
Después de agregar la extensión, navegue a un sitio web con la función copiar y pegar deshabilitada y haga clic en el ícono de la extensión en la barra de herramientas para activarla.
Ahora deberías poder hacer clic derecho en sitios web que antes restringían tu capacidad para copiar texto. En nuestras pruebas, la extensión funcionó para algunos sitios; en ciertos casos, si bien se restableció la funcionalidad del clic derecho, es posible que la opción Copiar no funcione. En tales casos, puedes usar la opción Buscar en Google como alternativa.
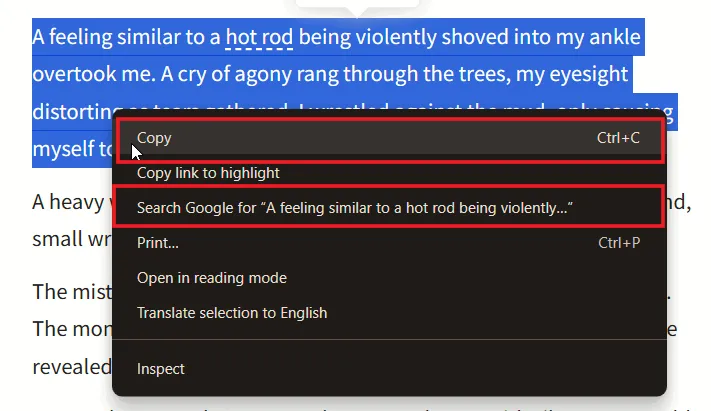
Ahora que ha aprendido a copiar y pegar desde prácticamente cualquier sitio web, su flujo de trabajo sin duda mejorará. Para obtener más consejos sobre cómo mejorar la eficiencia, consulte nuestra publicación sobre cómo convertir documentos escritos a mano en texto. Además, puede que estas herramientas de resumen en línea le resulten útiles para condensar texto.
Crédito de la imagen: Freepik . Todas las capturas de pantalla son cortesía de Alexandra Arici.



Deja una respuesta