Cómo utilizar su tableta Android como pantalla extendida para su PC
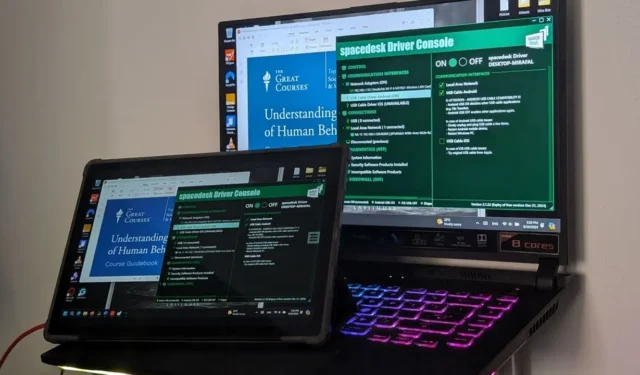
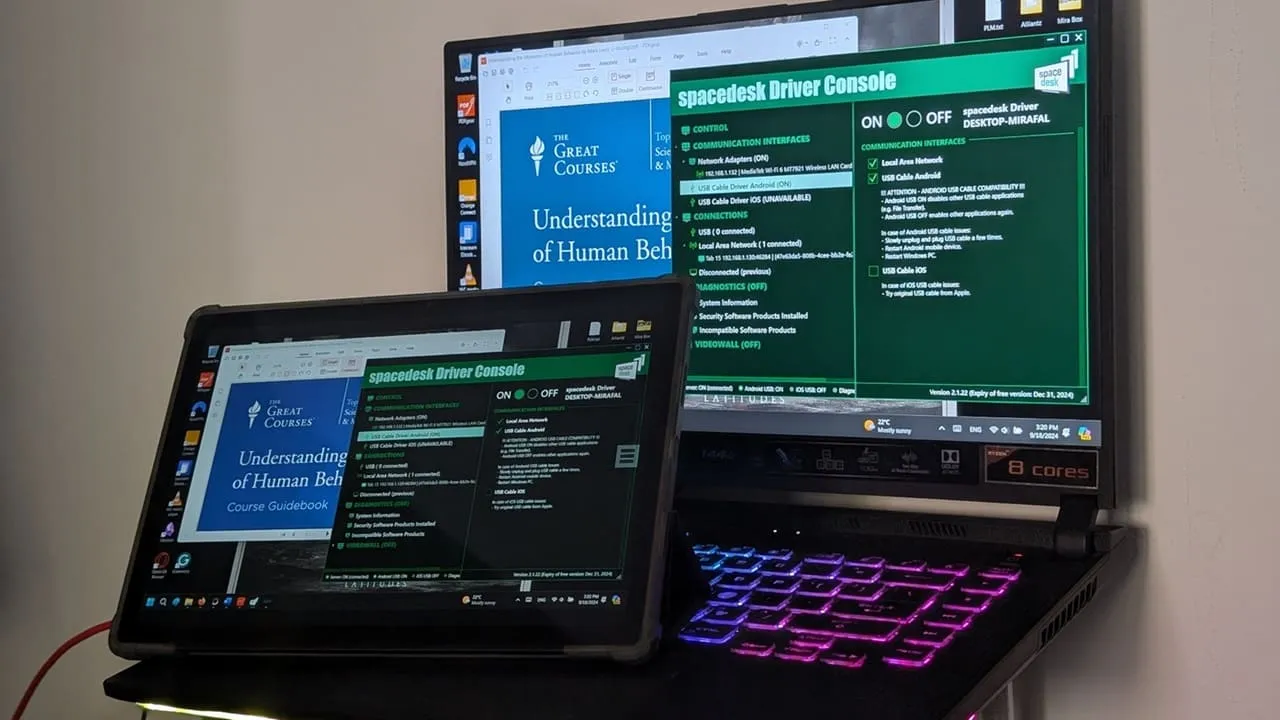
Si tienes una tableta Android sin usar, reutilízala utilizándola como pantalla secundaria para tu computadora de escritorio o portátil.
Cómo configurar su tableta Android como segunda pantalla para Windows
Conectar una tableta Samsung a una PC con Windows es muy sencillo. Los dispositivos Galaxy cuentan con una opción de Segunda pantalla en el menú rápido, lo que permite una conexión perfecta a la computadora sin necesidad de cables ni software adicionales.
En el caso de las tabletas Android que no sean de Samsung, necesitará un software de terceros para configurar el dispositivo como pantalla secundaria. En esta guía, demostraremos el proceso con Spacedesk.
Comienza instalando la aplicación Spacedesk en tu PC con Windows y en la tableta Android . El instalador de Windows es compatible con Windows 8, 10 y 11; elige la versión adecuada (32 bits o 64 bits). Para determinar tu tipo de sistema, ve a Configuración -> Sistema -> Acerca de -> Tipo de sistema .
Conexión de dispositivos mediante USB
Spacedesk ofrece opciones de conexión a través de Wi-Fi o USB. Para conectarse mediante un cable USB, inicie Spacedesk en su dispositivo Android y marque la casilla de LAN/Wi-Fi en la parte inferior. Su tableta buscará una conexión de computadora.
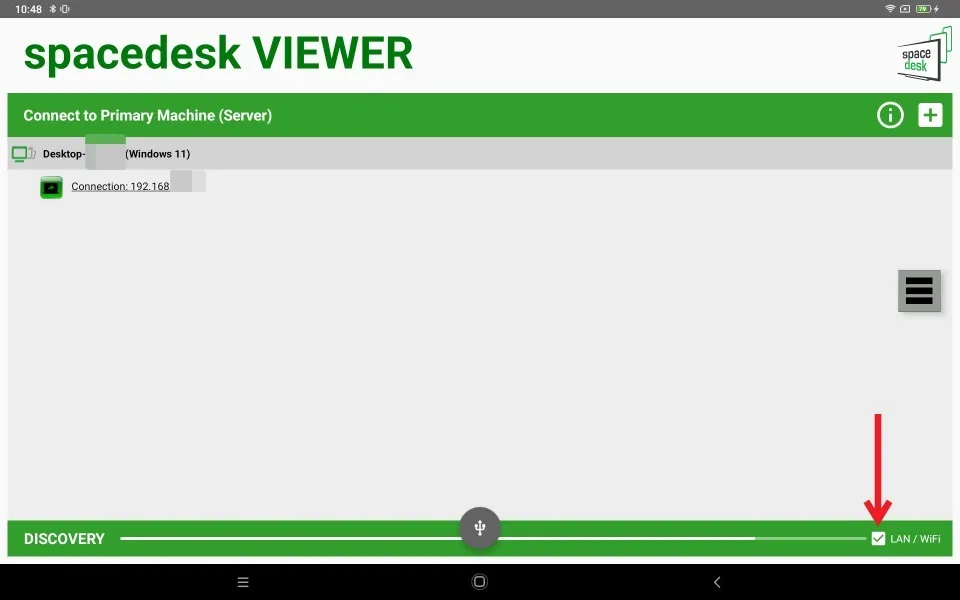
Luego, abre Spacedesk en tu PC y actívalo en la parte superior.
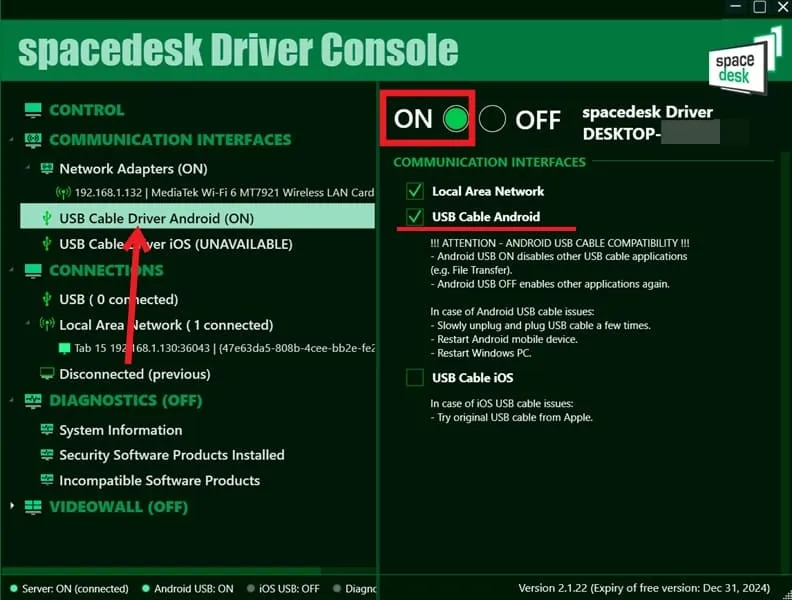
Seleccione Controlador de cable USB de Android (ACTIVADO) en el lado izquierdo y marque la casilla de Cable USB Android .
Ahora la pantalla de Windows debería reflejarse en el dispositivo Android. Si la pantalla permanece en blanco, desconecte el cable USB por un momento y vuelva a conectarlo. Si el problema persiste, reinicie la tableta Android y la computadora con Windows, luego intente volver a conectarla.
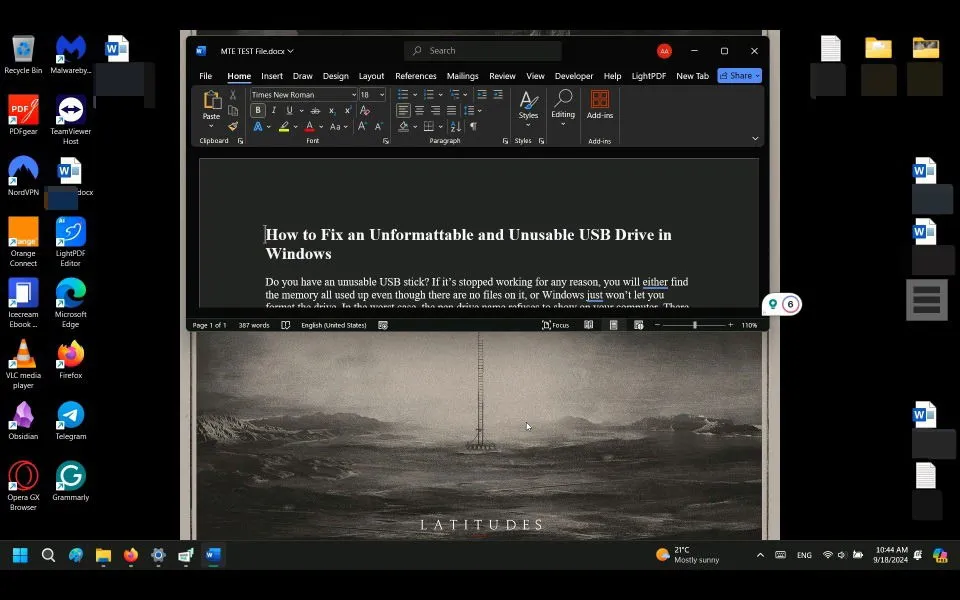
Conexión de dispositivos a través de Wi-Fi
Como alternativa, puedes vincular los dos dispositivos a través de tu red Wi-Fi. Spacedesk advierte que este método puede causar demoras, por lo que es mejor hacerlo solo si tienes una conexión Wi-Fi potente.
Asegúrate de que ambos dispositivos estén conectados a la misma red Wi-Fi. A continuación, abre Spacedesk en tu PC y enciéndelo. Ve a tu tableta Android, inicia Spacedesk y marca la casilla de LAN/Wi-Fi .
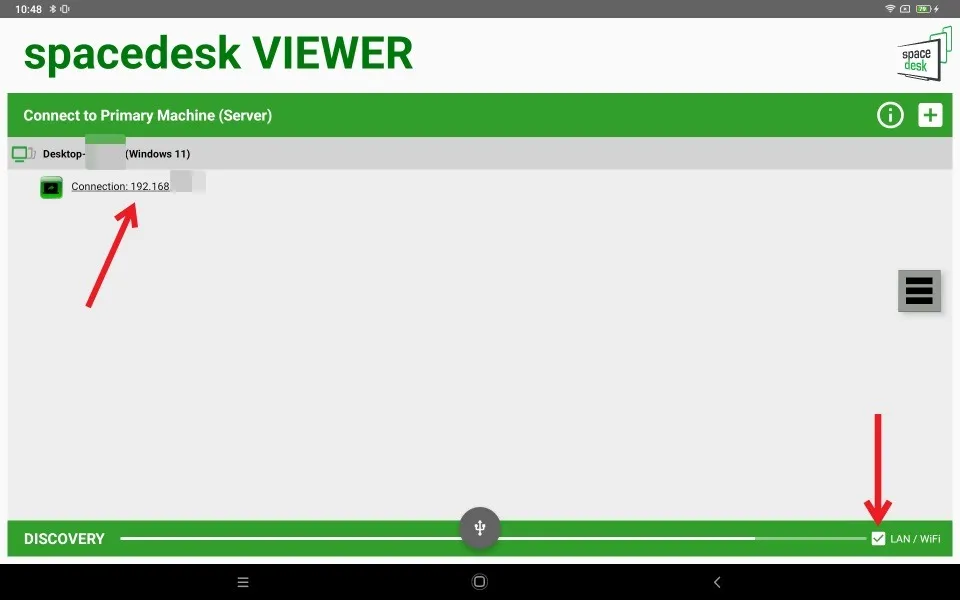
Toque el nombre de su computadora que aparece encima de su dirección IP para iniciar la duplicación de su pantalla de Windows en su tableta.
Uso de la pantalla secundaria
De forma predeterminada, Spacedesk reflejará la pantalla de Windows en la tableta. Sin embargo, puedes configurar la tableta como una extensión de tu pantalla principal. En tu PC con Windows, ve a Configuración -> Sistema -> Pantalla . Haz clic en Duplicar estas pantallas y cambia a Extender estas pantallas .

Para desconectar los dispositivos, abra Spacedesk en su PC y cambie el interruptor de ENCENDIDO a APAGADO .
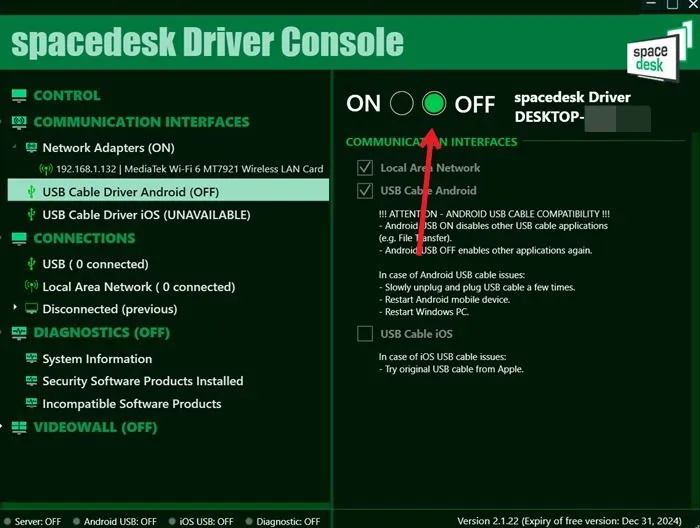
La pantalla de tu tableta se oscurecerá y mostrará un mensaje que dice Desconectado – Reconectando a IP . Pulsa el ícono de menú a la derecha y selecciona Desconectar .
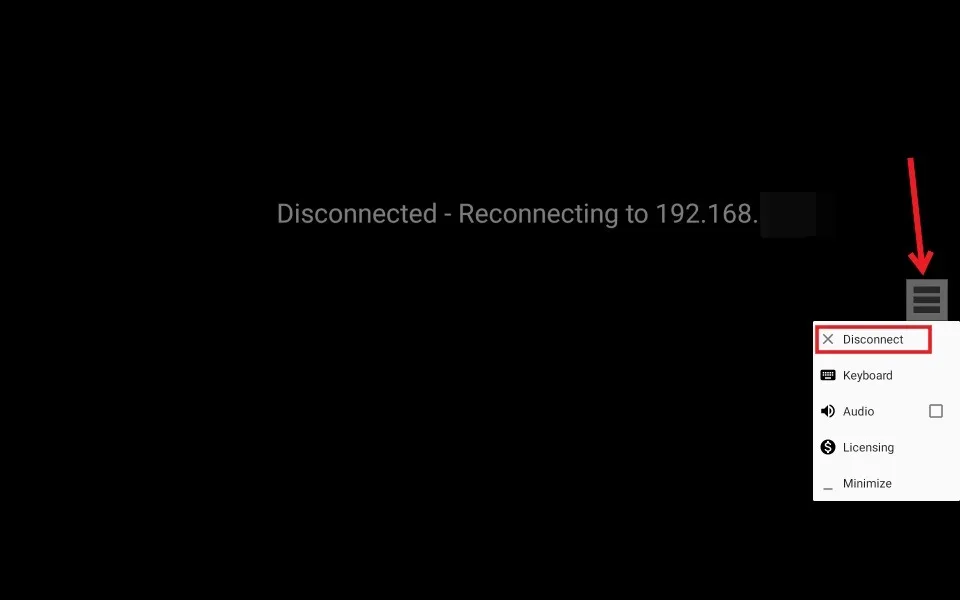
Confirme su acción presionando OK en la ventana emergente.
Cómo configurar su tableta Android como segunda pantalla para Mac
Los usuarios de Mac pueden configurar una configuración similar con el software Duet Display, que ofrece una prueba gratuita de 7 días. Descargue Duet Display en su computadora Mac y en su tableta Android .
Conexión de dispositivos mediante USB
Abra la aplicación Duet en su Mac, que le guiará a través de los permisos necesarios para el correcto funcionamiento. Haga clic en Mis dispositivos en el panel izquierdo. El dispositivo Android aparecerá en la lista del lado derecho.

Inicie la aplicación Duet en su tableta Android y elija Conectado para establecer una conexión USB.
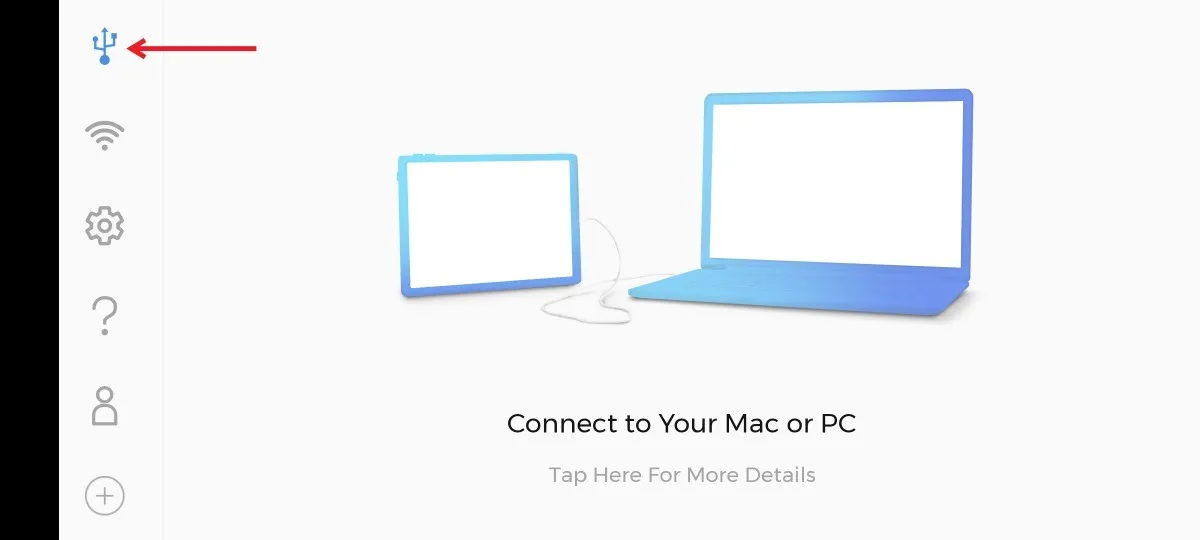
Asegúrate de que la depuración USB esté habilitada en tu dispositivo Android y, luego, conéctalo a la Mac mediante un cable USB. Permite el acceso cuando se te solicite que confíes en la computadora. Ve a Configuración en la aplicación Duet en tu Mac y marca Habilitar compatibilidad con USB de Android .
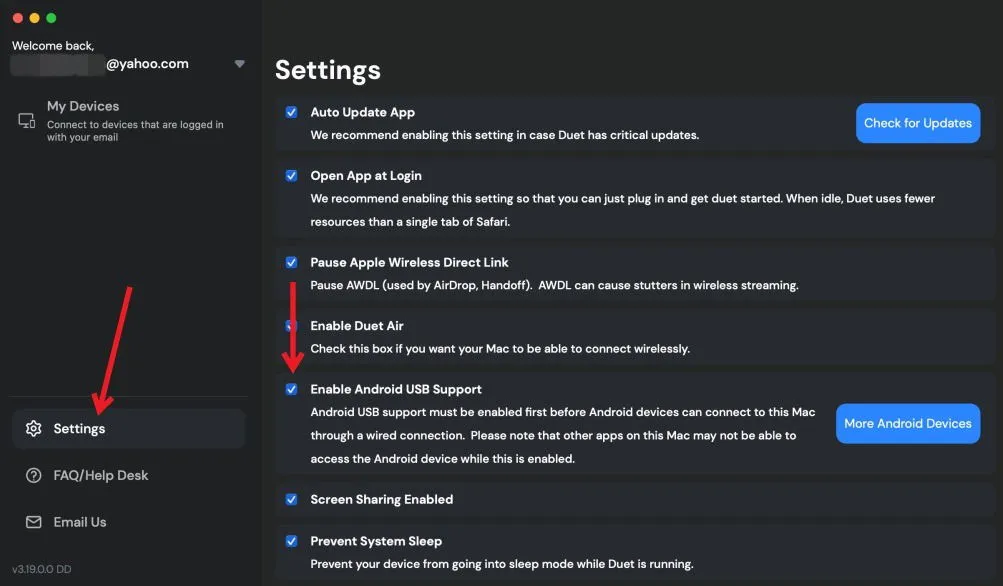
Por último, en la aplicación Duet de tu Mac, puedes seleccionar si deseas duplicar o extender la pantalla usando el dispositivo Android.
Conexión de dispositivos a través de Wi-Fi
Asegúrate de que tanto la tableta como la Mac estén conectadas a la misma red Wi-Fi. Abre la aplicación Duet en tu Mac, donde deberías ver el dispositivo Android como una conexión disponible. De lo contrario, es posible que veas un mensaje que te solicite que te conectes a través de tu dispositivo Android. En la aplicación Duet en Android, toca el símbolo de Wi-Fi a la izquierda y elige la opción Duplicar o Extender .
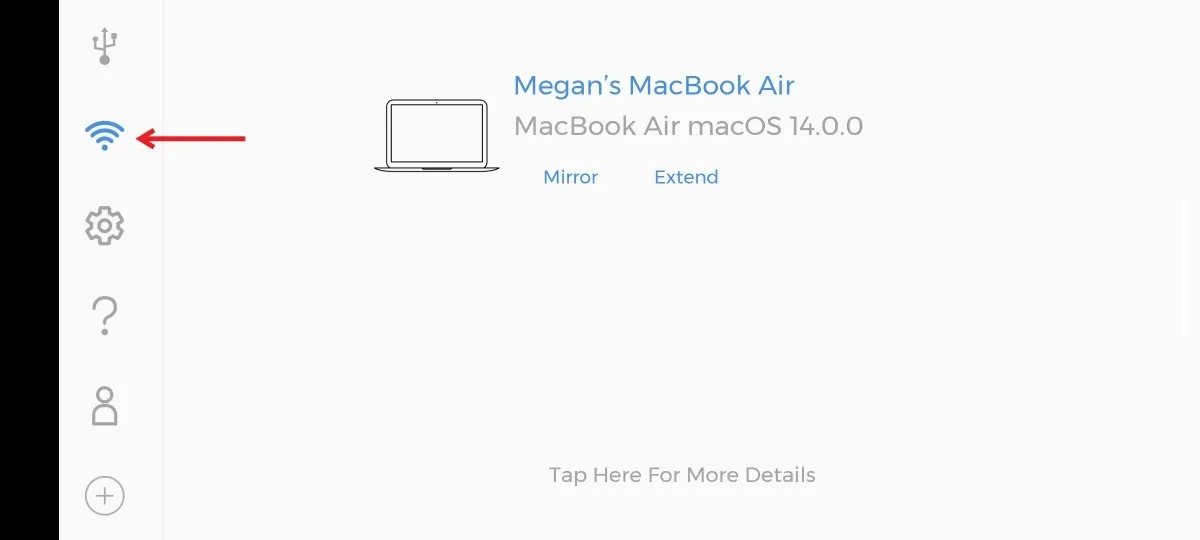
Para desconectar los dispositivos, simplemente haga clic en Desconectar en la aplicación Duet en su dispositivo Mac.
Consideraciones antes de utilizar una tableta Android como segundo monitor
Nuestras pruebas para convertir una tableta Android en una pantalla secundaria fueron exitosas, aunque observamos cierto retraso al usar la conexión Wi-Fi.
Si tienes una tableta Android antigua, es posible que experimentes un efecto de quemado en la pantalla, que puede provocar decoloración o contornos de texto e imágenes en la pantalla. Este problema suele surgir con pantallas OLED o AMOLED, pero es menos común en pantallas LCD. Estos problemas suelen requerir un uso prolongado antes de que comiencen a notarse.
Si bien las tabletas pueden no estar tan de moda como antes, quizás te interese descubrir por qué todavía confío en una tableta en 2024. Además, si tienes un iPad, descubre cómo utilizar tu tableta Apple como una pantalla extendida.
Todas las imágenes y capturas de pantalla se atribuyen a Alexandra Arici.



Deja una respuesta