Pasos para solucionar el error 0x80245006 de Windows Update en Windows 10 y 11

Mantener actualizado el sistema Windows 10 es fundamental para garantizar la estabilidad y la seguridad. Sin embargo, el proceso de actualización a veces puede llevar mucho tiempo o incluso puede presentar problemas como quedarse atascado. Recientemente, los usuarios han informado que se enfrentan al error 0x80245006 de Windows Update al intentar realizar actualizaciones.
Si está experimentando problemas similares, siga las soluciones que se enumeran a continuación para resolver el error 0x80245006 en su dispositivo Windows 10 o 11.
Causas comunes del error 0x80245006 de Windows Update
Existen varias razones por las que puede aparecer el error 0x80245006 de Windows Update en Windows 10 o Windows 11. Estas son algunas de las posibles causas:
- Corrupción en la base de datos de Windows Update.
- Problemas con el Servicio de Transferencia Inteligente en Segundo Plano (BITS) debido a la falta de un encabezado de enlace de contenido.
- Archivos de sistema registrados incorrectamente que Windows requiere.
Soluciones para corregir el error 0x80245006 de Windows Update
Puede probar los siguientes métodos para resolver el error 0x80245006 de Windows Update:
- Comprueba tu conexión a Internet
- Ejecute el solucionador de problemas de Windows Update
- Cambiar el nombre de las carpetas SoftwareDistribution y Catroot2
- Reiniciar servicios esenciales
- Realizar un arranque limpio
- Instalar actualizaciones manualmente
1. Comprueba tu conexión a Internet
Una conectividad a Internet ineficaz puede aumentar la probabilidad de que aparezca el error 0x80245006. Por lo tanto, verifique que su sistema esté conectado a Internet antes de intentar cualquier otra solución.
Si nota problemas de red, considere desconectar otros dispositivos y acercar el suyo al enrutador si es necesario. Continúe con el siguiente paso si su conexión de red es estable.
2. Ejecute el solucionador de problemas de Windows Update
Windows 10 ofrece solucionadores de problemas integrados para ayudar a corregir diversos problemas. Si experimenta el error 0x80245006 de Windows Update, ejecutar el solucionador de problemas de Windows Update puede restablecer la configuración de actualización a los valores predeterminados. A continuación, le indicamos cómo hacerlo:
Para Windows 11
- Haga clic derecho en el botón Inicio y seleccione Configuración .
- En el panel izquierdo, navegue a Sistema > Solucionar problemas > Otros solucionadores de problemas .
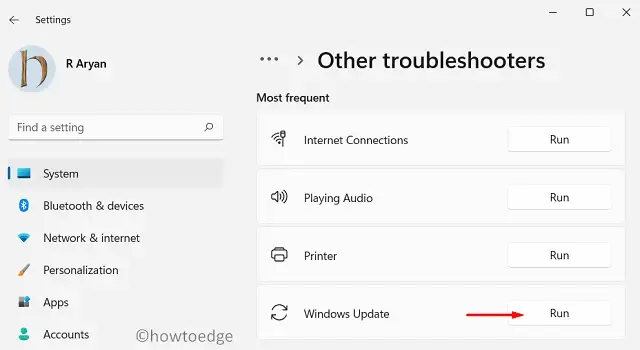
- Haga clic en el botón Ejecutar junto a Windows Update.
Para Windows 10
- Presione Win + I para abrir Configuración.
- Seleccione Actualizaciones y seguridad .
- Vaya a la pestaña Solucionar problemas .
- Haga clic en Solucionadores de problemas adicionales en el lado derecho de la pantalla.
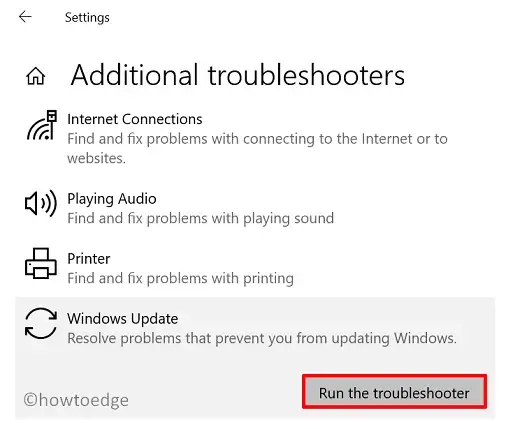
- Seleccione Windows Update y haga clic en Ejecutar el solucionador de problemas .
- Siga las instrucciones en pantalla y haga clic en Aplicar esta corrección si encuentra una solución.
- Después de completar todos los pasos, reinicie su computadora e intente actualizar Windows nuevamente.
3. Cambie el nombre de las carpetas SoftwareDistribution y Catroot2
Un método eficaz para resolver el error 0x80245006 de Windows Update consiste en cambiar el nombre de carpetas específicas de Windows. Siga la guía que se indica a continuación:
- Abra el símbolo del sistema elevado.
- Escriba los siguientes comandos uno a la vez, presionando Enter después de cada uno:
net stop wuauserv
net stop cryptSvc
net stop bits
net stop msiserver
- Estos comandos detienen los procesos de actualización temporalmente.
ren C:\Windows\SoftwareDistribution SoftwareDistribution.old
ren C:\Windows\System32\catroot2 Catroot2.old
- Esto cambia el nombre de las carpetas SoftwareDistribution y Catroot2, lo que permite que Windows cree carpetas nuevas en el próximo intento de actualización.
net start wuauserv
net start cryptSvc
net start bits
net start msiserver
- Esto reinicia los servicios detenidos previamente.
- Cierre el símbolo del sistema y reinicie su dispositivo.
4. Reiniciar los servicios necesarios
Varios servicios deben estar operativos para las actualizaciones de Windows. Un cambio reciente del sistema podría interrumpir estos servicios, lo que provocaría el error 0x80245006. Reinicie los servicios detenidos siguiendo estos pasos:
- Haga clic en Inicio y busque Servicios .
- Seleccione el resultado apropiado para abrir la aplicación.
- Busque el Servicio de transferencia inteligente en segundo plano (BITS) y haga doble clic en él.
- En la pestaña General , verifique el estado del servicio .
- Asegúrese de que el tipo de inicio esté configurado en Automático .
- Si el estado se muestra como Detenido , haga clic en el botón Iniciar .
- Además, verifique el estado de los servicios de Windows Update y Workstation e inícielos si están detenidos.
- Una vez completado, cierre la aplicación Servicios y verifique nuevamente el código de error.
5. Realizar un arranque limpio
Si el código de error persiste, realice un arranque limpio para iniciar Windows con un conjunto mínimo de controladores. Este proceso ayuda a eliminar conflictos causados por actualizaciones o software instalado.
- Haga clic en Inicio, busque Configuración del sistema y selecciónelo en los resultados de la búsqueda.
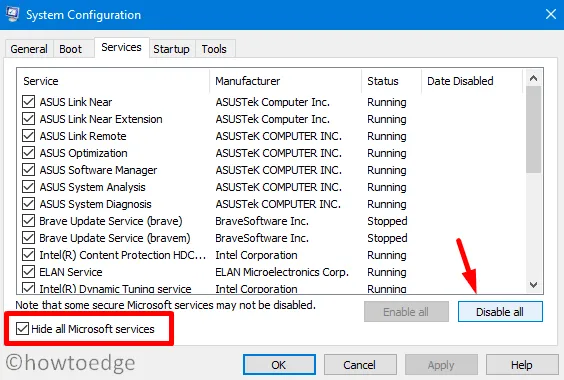
- En la pestaña Servicios , marque la casilla Ocultar todos los servicios de Microsoft .
- Haga clic en el botón Deshabilitar todo .
- A continuación, cambie a la pestaña Inicio y seleccione Abrir Administrador de tareas .
- Para cualquier programa de inicio que cause problemas, haga clic en y luego presione Deshabilitar .
- Repita esto para otros programas de inicio problemáticos.
Después de completar estos pasos, cierre las ventanas y reinicie el equipo. Al reiniciar, solo se ejecutarán los servicios esenciales.
6. Instalar manualmente las actualizaciones de Windows
Como alternativa, puedes descargar manualmente la actualización desde el Catálogo de Microsoft Update . Este servicio permite distribuir actualizaciones específicas a varios dispositivos.
- Haga clic derecho en Inicio y seleccione Configuración.
- Para Windows 11 : desplácese hasta Windows Update y seleccione Historial de actualizaciones .
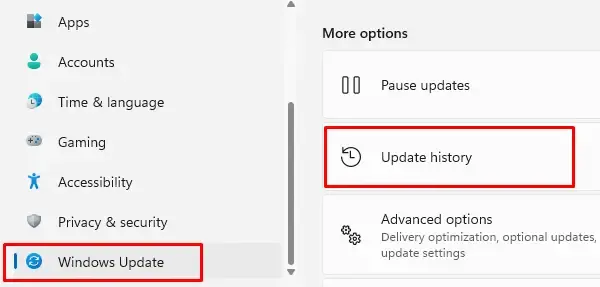
- Para Windows 10 : vaya a Actualización y seguridad > Windows Update > Ver historial de actualizaciones.
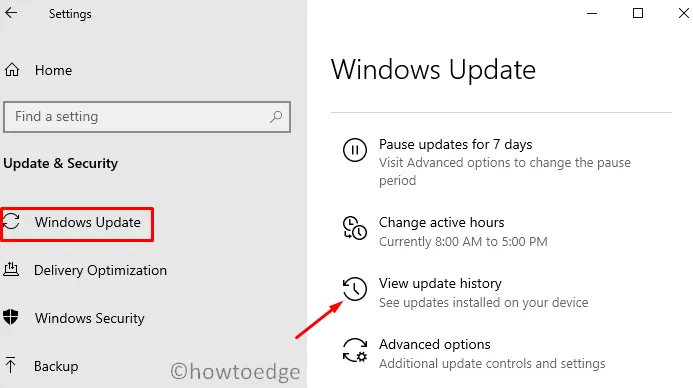
- Localice la actualización fallida y anote su número de KB.
- Visita el Catálogo de Microsoft Update .
- Escriba el número de KB en el campo de búsqueda y búsquelo.
- Seleccione la versión más adecuada para su sistema operativo y haga clic en Descargar.
- Siga las instrucciones en pantalla y reinicie su PC cuando termine.
¡Con esto termina nuestra guía! Esperamos que este artículo te ayude a resolver el error 0x80245006 de Windows Update.



Deja una respuesta