Solucionar el problema de pantalla de computadora demasiado grande en Windows 11
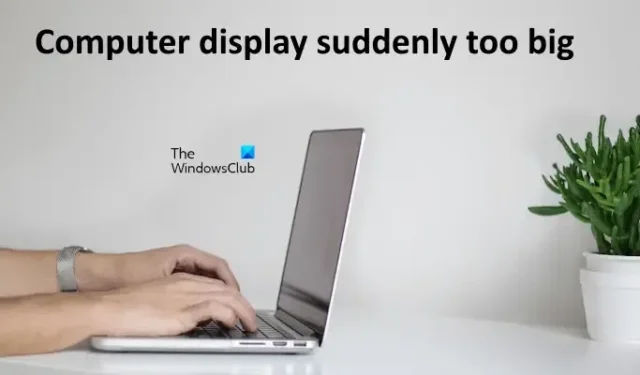
Si la pantalla de su computadora de repente parece demasiado grande , utilice estas soluciones para corregir el problema. Una resolución de pantalla incorrecta puede afectar la productividad de su computadora. Los problemas pueden surgir de un controlador de tarjeta gráfica dañado o de una configuración de resolución de pantalla inadecuada.
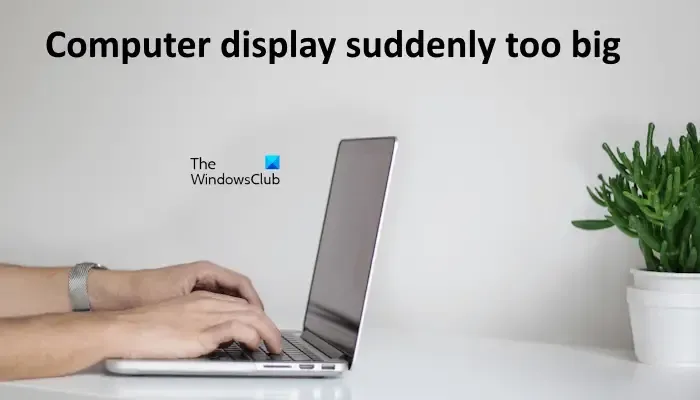
La pantalla de la computadora es demasiado grande en Windows 11
Los siguientes consejos le ayudarán si la pantalla de su computadora de repente se vuelve demasiado grande en Windows 11/10.
- Ajuste la resolución y la escala de la pantalla a la configuración recomendada
- Inspeccione los controles físicos de su monitor
- Examinar las conexiones del cable
- ¿El problema ocurre en aplicaciones específicas?
- ¿Has instalado un programa para personalizar la resolución de tu pantalla?
- Actualice el controlador de su tarjeta gráfica
- Reinstale otra versión compatible del controlador de su tarjeta gráfica
- Realice una instalación limpia del controlador de la GPU
Cada una de estas soluciones se explica en detalle a continuación.
1] Ajuste la resolución y la escala de la pantalla a la configuración recomendada
Si modificó la resolución o la escala de la pantalla antes de que surgiera el problema, revierta estos cambios en la configuración del sistema. Asegúrese de que la resolución esté configurada en el nivel recomendado.
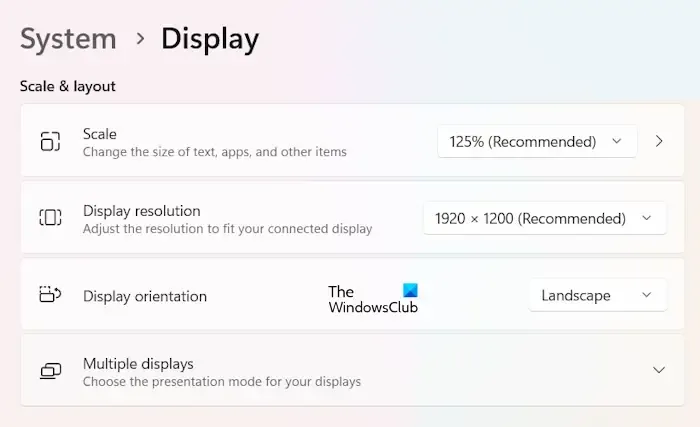
- Abra la configuración de Windows 11 y navegue a Sistema > Pantalla .
- Seleccione las opciones recomendadas para Escala y Resolución de pantalla .
2] Inspeccione los controles físicos de su monitor
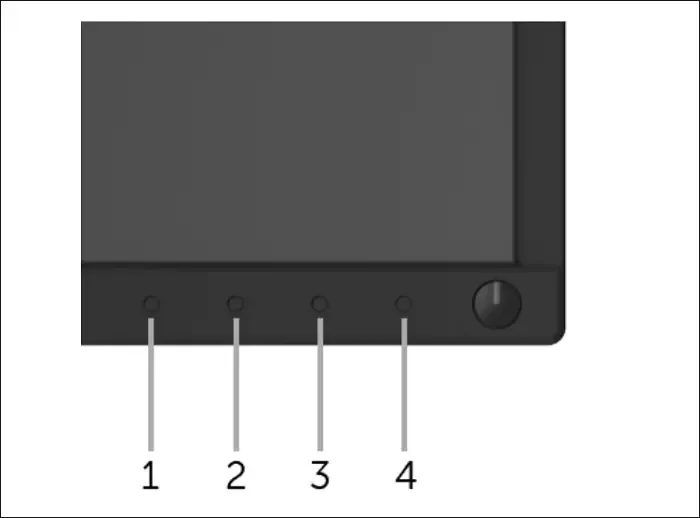
También es fundamental comprobar los controles físicos del monitor, ya que pueden contribuir al problema. Para conocer las funciones de los controles físicos, consulte el manual del usuario del monitor.
3] Examine las conexiones de los cables

Además, verifique las conexiones de los cables entre la pantalla y la computadora. Si es posible, intente usar un cable diferente para determinar si el problema persiste. Esto le ayudará a identificar si el cable es la causa del problema.
4] ¿El problema ocurre en aplicaciones específicas?
Si el problema de visualización solo aparece en determinadas aplicaciones, como los navegadores web, mantenga presionada la tecla Ctrl mientras utiliza la rueda del mouse para ajustar la resolución en el navegador web. Si el problema afecta a otra aplicación, considere desinstalarla y luego reinstalarla.
5] ¿Instalaste software para personalizar la resolución de pantalla?
Muchas aplicaciones permiten personalizar la resolución de pantalla en un equipo con Windows. Si ya ha instalado este tipo de software, es posible que sea el culpable. Abra el Panel de control para desinstalar esa aplicación. Si no puede utilizar el equipo debido a la pantalla agrandada, inicie el equipo en modo seguro para desinstalarlo.
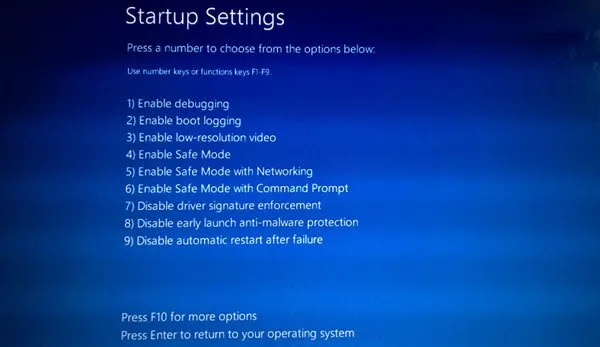
Para iniciar en modo seguro, necesitará utilizar el entorno de recuperación de Windows debido a los problemas de accesibilidad de su computadora provocados por la resolución de pantalla ampliada.
6] Actualice el controlador de su tarjeta gráfica
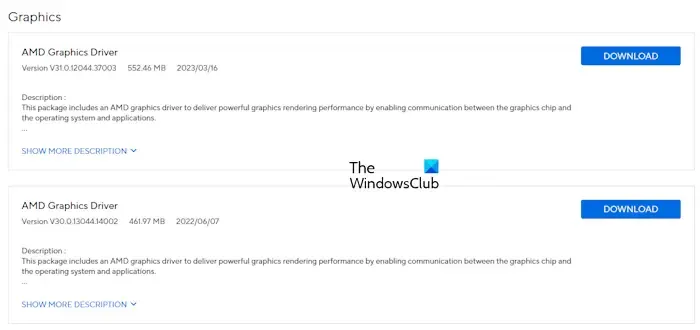
Un controlador de tarjeta gráfica dañado puede provocar problemas de visualización. Es recomendable actualizar el controlador de la tarjeta gráfica a la última versión. Descargue la versión más reciente del controlador desde el sitio oficial del fabricante de su computadora y luego desinstale la versión anterior. Si no puede acceder a su computadora, descargue el controlador en otra computadora que funcione y transfiera el archivo de instalación a su PC afectada mediante una unidad flash USB. Ejecute el instalador para actualizar el controlador de la tarjeta gráfica.
7] Instale otra versión compatible del controlador de su tarjeta gráfica
También puede intentar instalar una versión alternativa compatible del controlador de su tarjeta gráfica (si está disponible) iniciando en modo seguro, si es necesario.
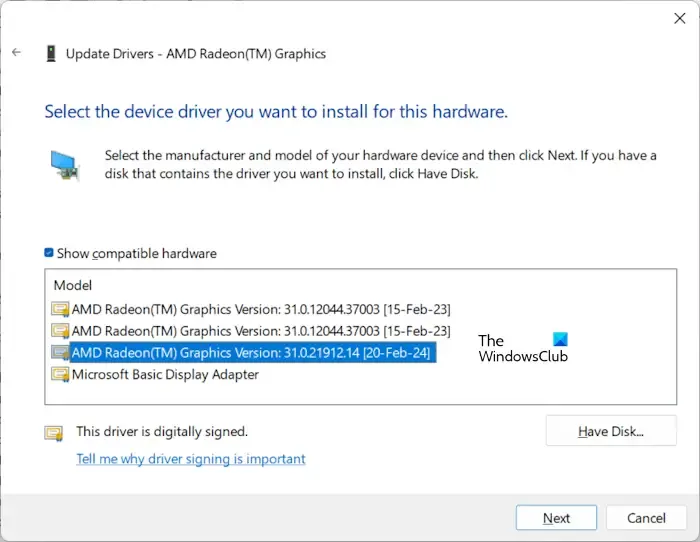
Siga estos pasos:
- Abra el Administrador de dispositivos.
- Amplíe la sección Adaptadores de pantalla .
- Haga clic derecho en el controlador de su tarjeta gráfica y seleccione Actualizar controlador .
- Seleccione Buscar controladores en mi computadora .
- A continuación, seleccione Permitirme elegir de una lista de controladores disponibles en mi computadora .
- Marque la casilla Mostrar hardware compatible .
- Seleccione otra versión disponible del controlador de su tarjeta gráfica.
- Haga clic en Siguiente y siga las instrucciones.
Intente instalar todas las versiones disponibles del controlador de la tarjeta gráfica para ver cuál resuelve el problema.
8] Realice una instalación limpia del controlador de la GPU
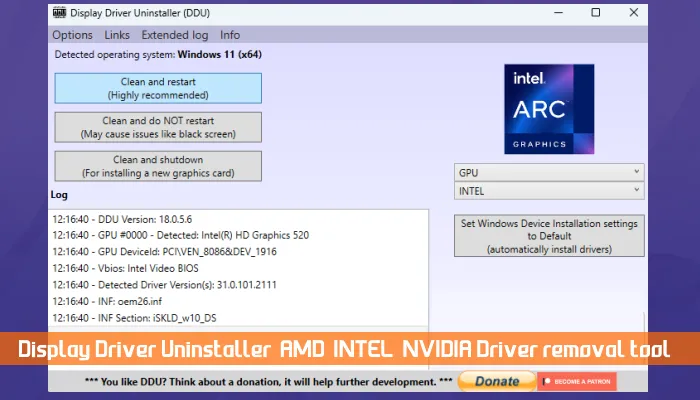
Si el problema sigue sin resolverse, considere realizar una instalación limpia del controlador de la GPU. Primero, descargue la última versión del controlador de su tarjeta gráfica desde el sitio web oficial. Luego, instale una herramienta de terceros llamada Display Driver Uninstaller (DDU). Arranque en modo seguro y ejecute la utilidad DDU para eliminar por completo el controlador de la tarjeta gráfica. Luego, ejecute el archivo exe que descargó del sitio web oficial para instalar el controlador de la GPU.
Espero que esta guía te resulte útil.
¿Por qué mi pantalla está ampliada en Windows 11?
Este problema puede deberse a una configuración de escala y resolución de pantalla incorrecta. Siempre es mejor mantener la configuración de escala y resolución de pantalla en las opciones recomendadas. Un controlador de tarjeta gráfica dañado también puede contribuir a este problema.
¿Cómo solucionar problemas de tamaño de pantalla de la PC?
Si el tamaño de la pantalla de su PC no es el adecuado, primero verifique la resolución de pantalla y la configuración de escala en la configuración de su sistema. Luego, desinstale cualquier software de terceros que pueda haber instalado para administrar la configuración de pantalla.



Deja una respuesta