Guía paso a paso para guardar claves de acceso en Chrome para PC
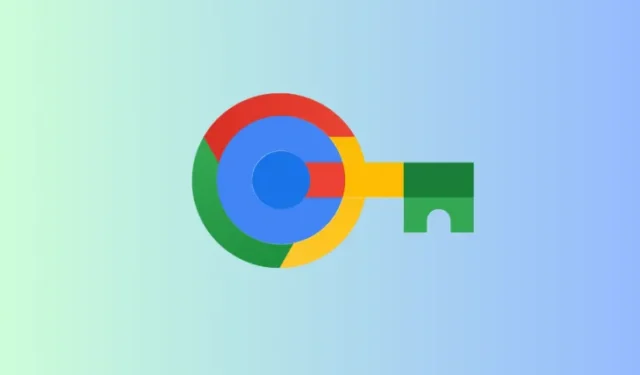
Información esencial
- Google Chrome permite a los usuarios almacenar claves de acceso en su PC para inicios de sesión más rápidos y seguros.
- Vaya a la sección «Seguridad» de su cuenta y busque «Claves de acceso». Haga clic en «Crear clave de acceso» e ingrese su PIN de Windows Hello o sus datos biométricos para verificación y así guardar la clave de acceso.
- Después de guardar, puede iniciar sesión utilizando la función «Iniciar sesión con una clave de acceso».
Las claves de acceso representan un método innovador para iniciar sesión en sus cuentas, eliminando la necesidad del método convencional de nombre de usuario y contraseña. Estas claves de acceso están vinculadas a un dispositivo específico y se pueden utilizar para inicios de sesión instantáneos a través de datos biométricos o la función de desbloqueo del dispositivo.
Anteriormente, la opción de guardar claves de acceso era exclusiva del Administrador de contraseñas de Google en dispositivos Android. Esta función ahora se ha ampliado para abarcar plataformas adicionales, lo que hace que sea más sencillo guardar claves de acceso en todas las versiones de Chrome. Como resultado, puede almacenar claves de acceso para varios sitios web, aplicaciones y servicios en cualquier dispositivo. A continuación, se muestra cómo crear y guardar claves de acceso en Chrome en su PC.
Pasos para crear y guardar claves de acceso en Chrome para PC
Si bien las claves de acceso se están volviendo más populares, algunas aplicaciones y servicios ampliamente utilizados aún no admiten este método de inicio de sesión. Para comenzar, verifique si el sitio web o la aplicación en la que desea almacenar las claves de acceso ofrece esta opción.
- Según el sitio web, el método para guardar una clave de acceso puede variar levemente. Busque «Claves de acceso» en la sección Seguridad de su cuenta.
- Una vez que encuentre las claves de acceso, haga clic en Crear clave de acceso (o una opción similar).
- Cuando Windows Hello se lo solicite, ingrese su PIN.
- ¡Eso es todo! Has creado y guardado correctamente una clave de acceso para tu cuenta.
Para obtener ayuda visual, consulte la guía que aparece a continuación. Para una mejor visualización, considere la posibilidad de utilizar la pantalla completa.
Iniciar sesión con claves de acceso en Chrome para PC
Después de crear una clave de acceso en Chrome, iniciar sesión se convierte en un proceso sencillo. A continuación, le indicamos cómo hacerlo:
- Acceda a la página de inicio de sesión del sitio web.
- Haga clic en la opción “Iniciar sesión con clave de acceso” o un enlace similar (esto puede variar según el sitio web).
- Ingrese su PIN de Windows Hello cuando se le solicite.
- De esta manera, iniciarás sesión en tu cuenta usando la clave de acceso.
Nuevamente, consulta la guía visual a continuación como referencia. El modo de pantalla completa puede mejorar tu experiencia de visualización.
Aunque las claves de acceso no están disponibles en todos los sitios web, aplicaciones o servicios, sus ventajas las convierten en una alternativa rápida y segura para iniciar sesión. Su uso está en expansión y se espera que la mayoría de los sitios web las adopten pronto. Tenga en cuenta esta característica y aprenda a crear y utilizar claves de acceso de manera eficaz.



Deja una respuesta