Las 8 mejores prácticas de firewall de Windows 11 para una mayor seguridad del sistema
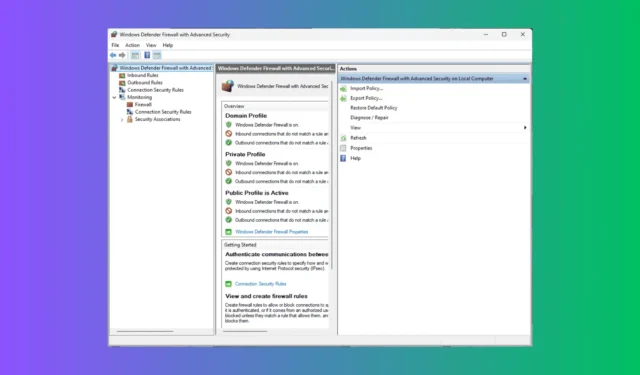
En medio de las crecientes preocupaciones sobre la privacidad y la seguridad, comprender cómo configurar los ajustes de su dispositivo para lograr una seguridad óptima se ha vuelto crucial. Windows 11 cuenta con un firewall integrado sólido, pero requiere una optimización adecuada de los ajustes para mejorar su primera línea de defensa. En este artículo, exploraremos las mejores prácticas para el Firewall de Windows 11. ¡Siga leyendo para obtener más información!
¿Cuáles son las mejores prácticas para el firewall de Windows 11?
1. Mantenga siempre activado el Firewall de Windows
- Presione Windows+ Ipara abrir la aplicación Configuración .
- Vaya a Privacidad y seguridad y seleccione Seguridad de Windows .
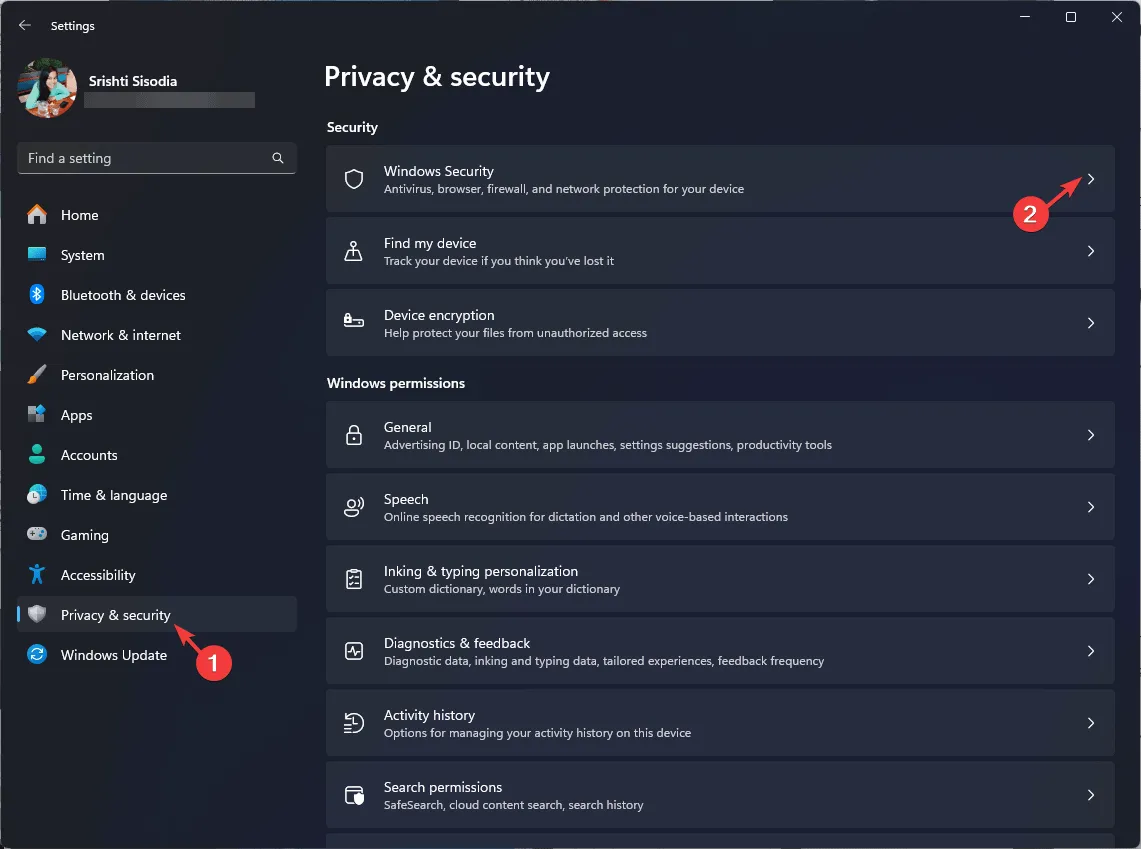
- Busque y haga clic en Firewall y protección de red dentro de la aplicación Seguridad de Windows.
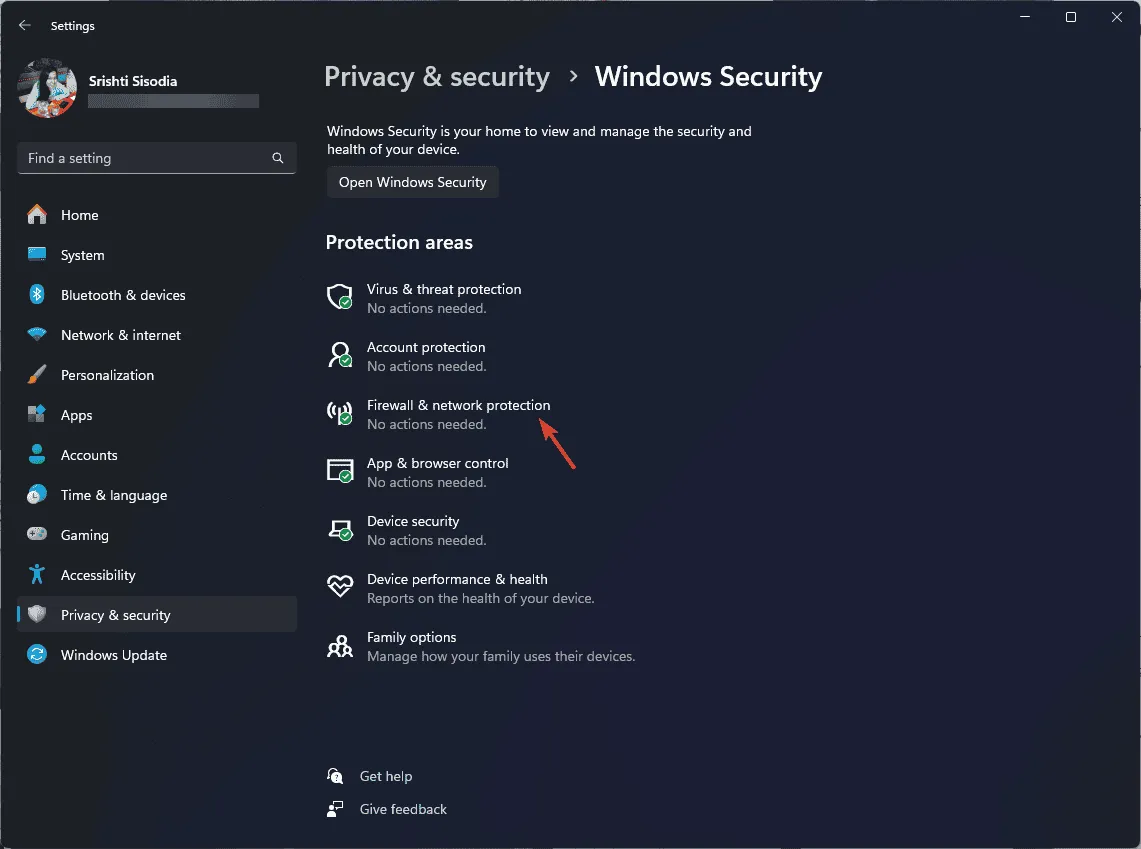
- Observará tres opciones: Red de dominio, Red privada y Red pública. Asegúrese de que las tres indiquen que el firewall está activado.
- Si alguno de ellos muestra que el Firewall está desactivado , haga clic en la opción para activarlo.
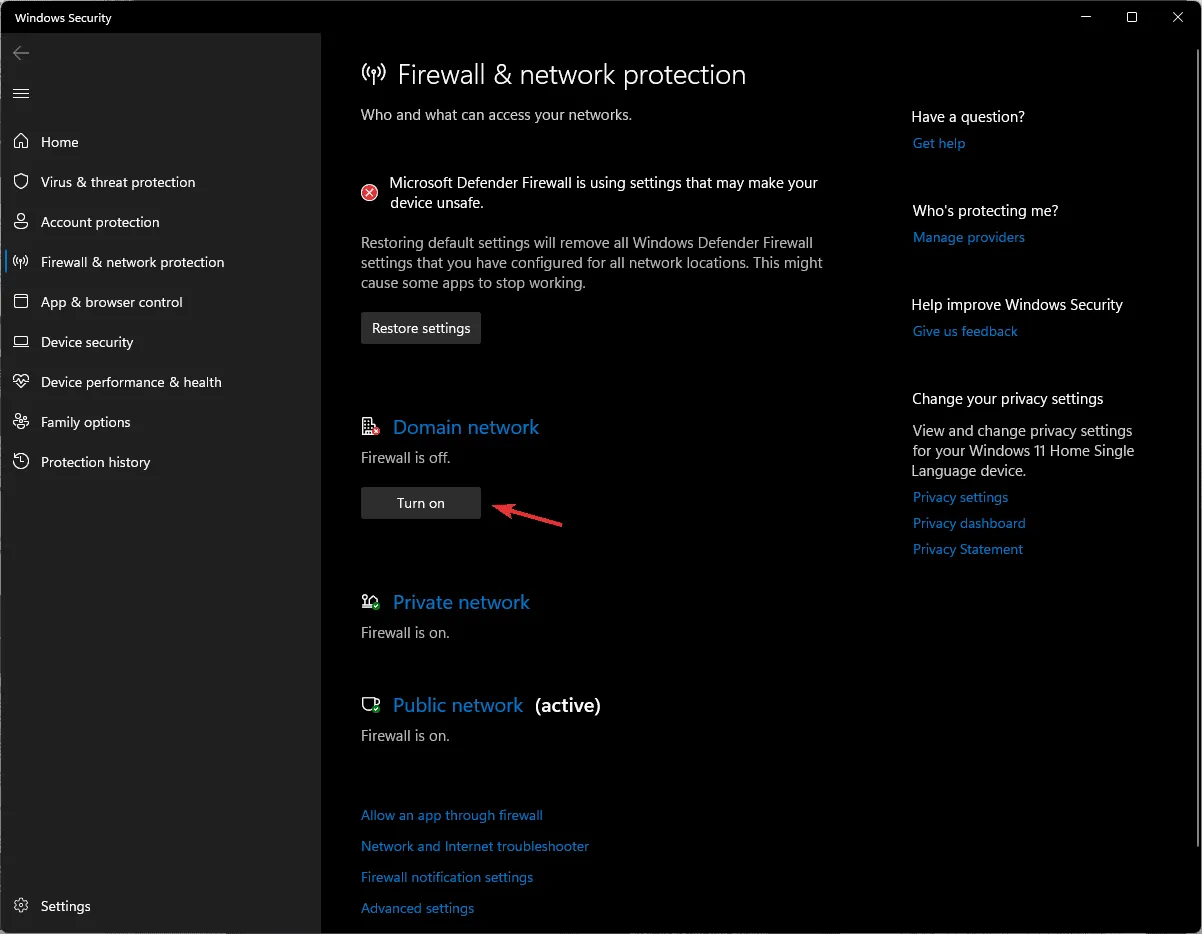
- Confirme el mensaje de UAC y busque Microsoft Defender Firewall , luego active el interruptor para habilitarlo.
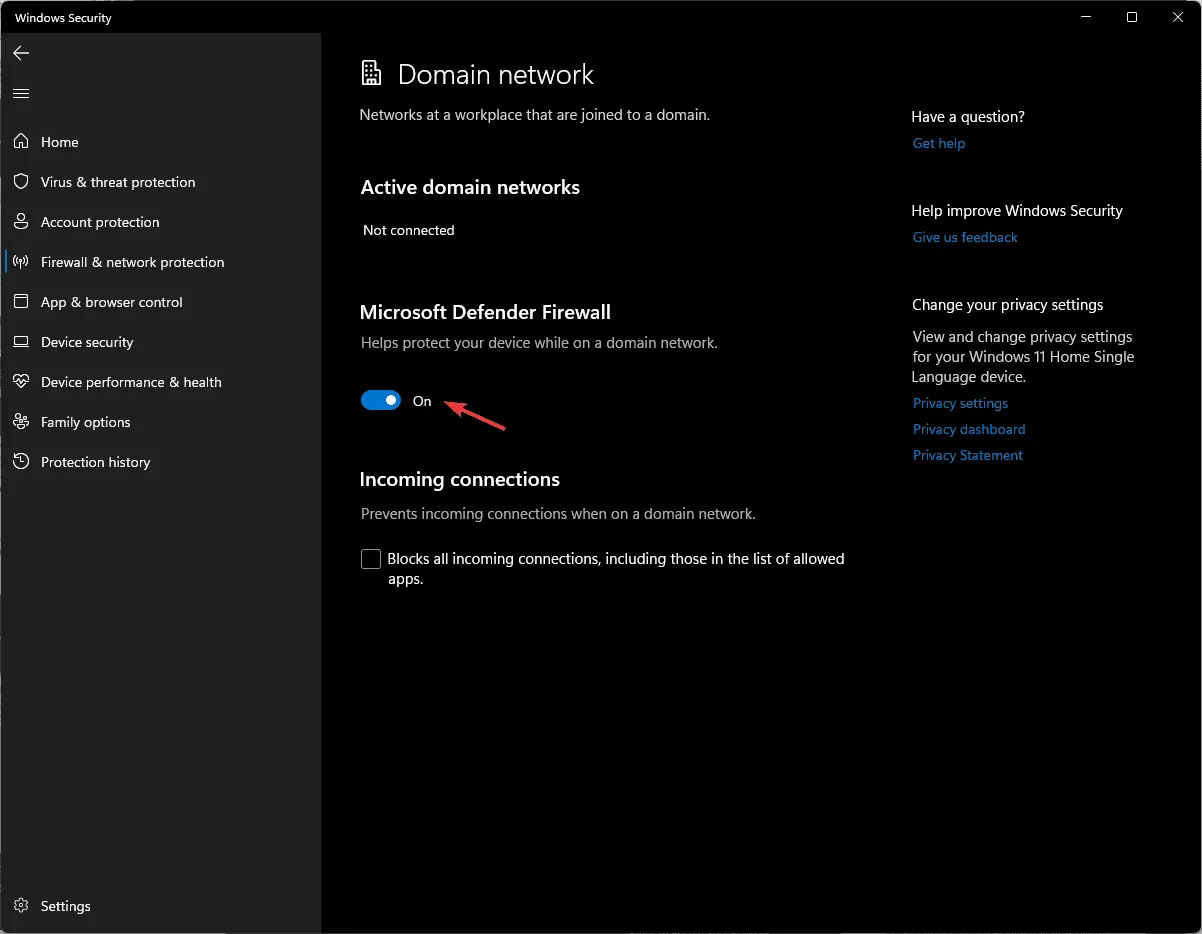
Es vital mantener el Firewall de Windows habilitado en todo momento; de lo contrario, dejará su dispositivo vulnerable a diversas amenazas.
2. Bloquear puertos no utilizados
- Presione la Windows tecla , ingrese seguridad de Windows en el cuadro de búsqueda y seleccione Abrir.
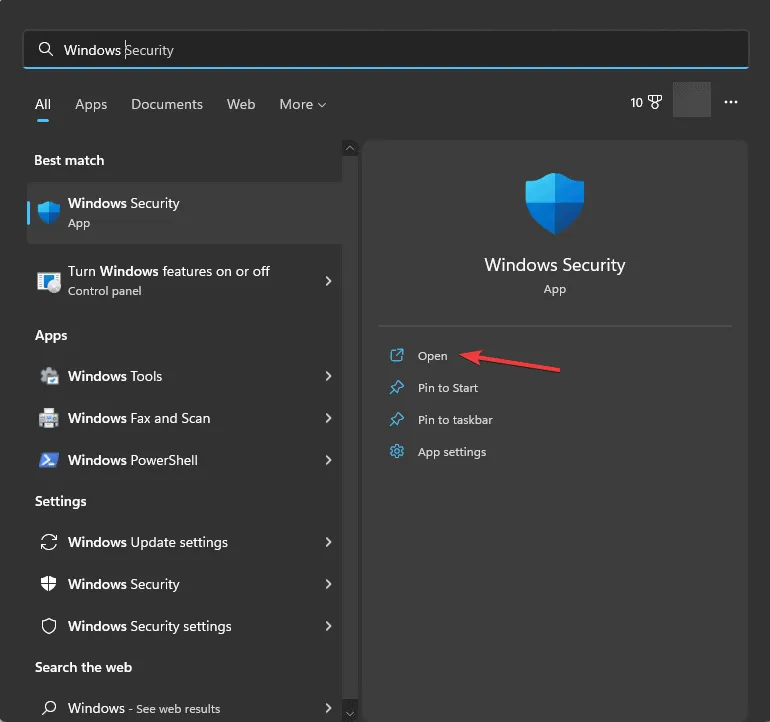
- Haga clic en Firewall y protección de red .
- Seleccione la opción Configuración avanzada para acceder a la ventana Firewall de Windows Defender con seguridad avanzada .

- Seleccione Reglas de entrada o Reglas de salida en el panel izquierdo, luego haga clic en Nueva regla en el panel derecho.
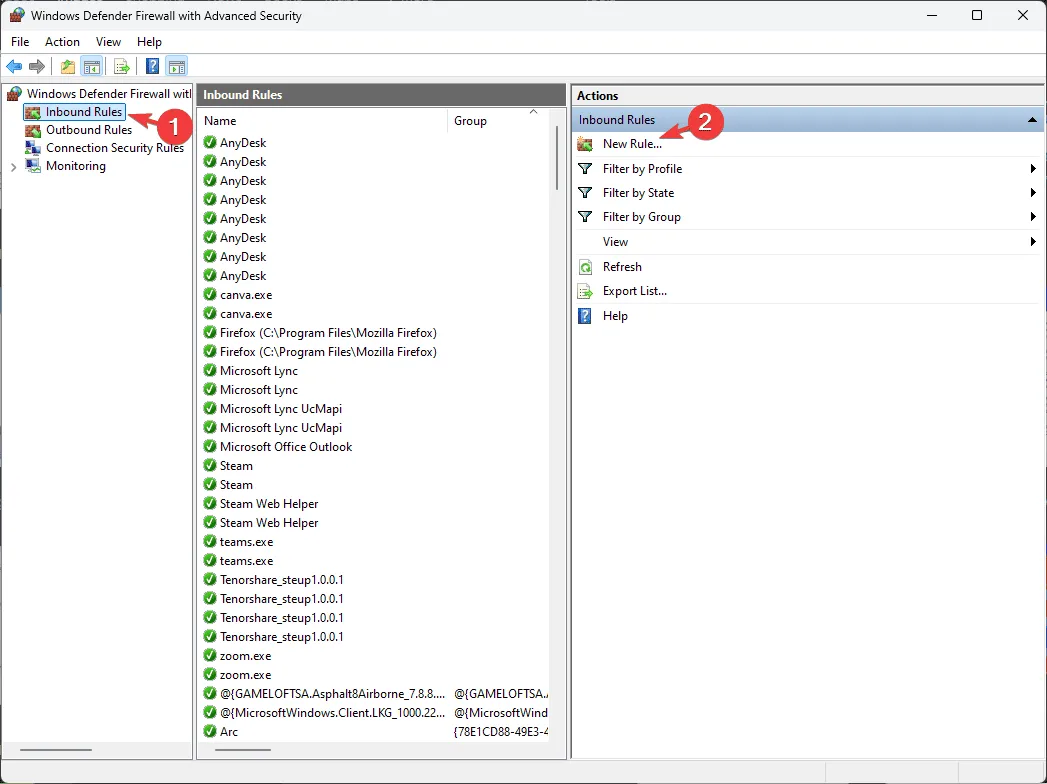
- Seleccione Puerto y haga clic en Siguiente.
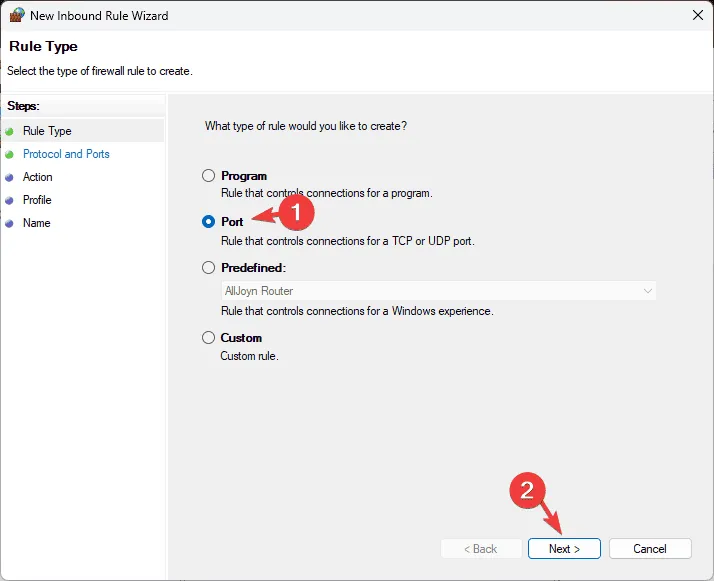
- Seleccione TCP o UDP , ingrese el número de puerto que desea bloquear y continúe haciendo clic en Siguiente.
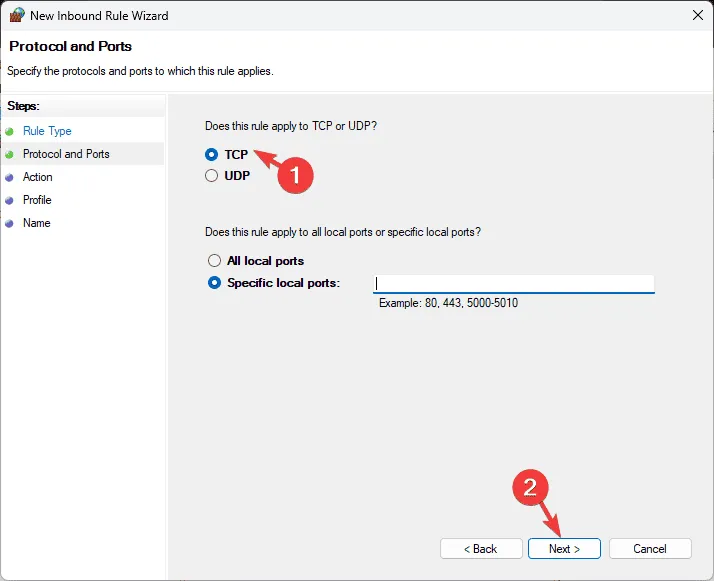
- Seleccione Bloquear la conexión y haga clic en Siguiente.
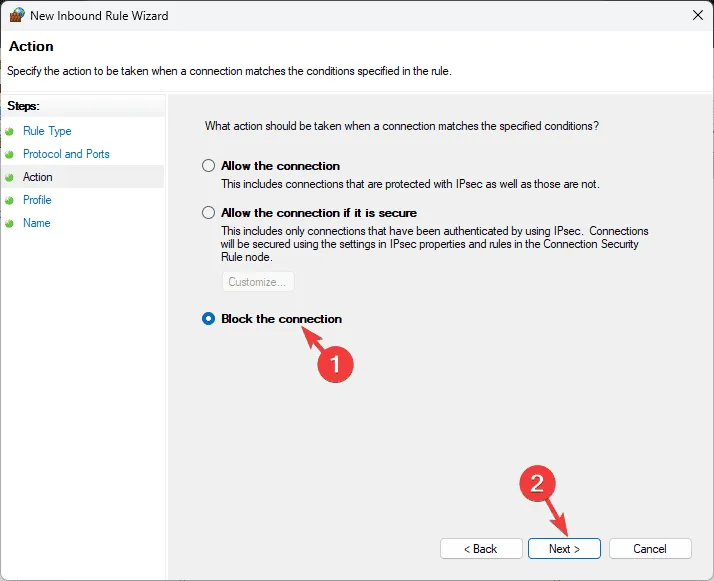
- Marque las casillas de todos los perfiles de red (Dominio, Privado y Público), luego haga clic en Siguiente .
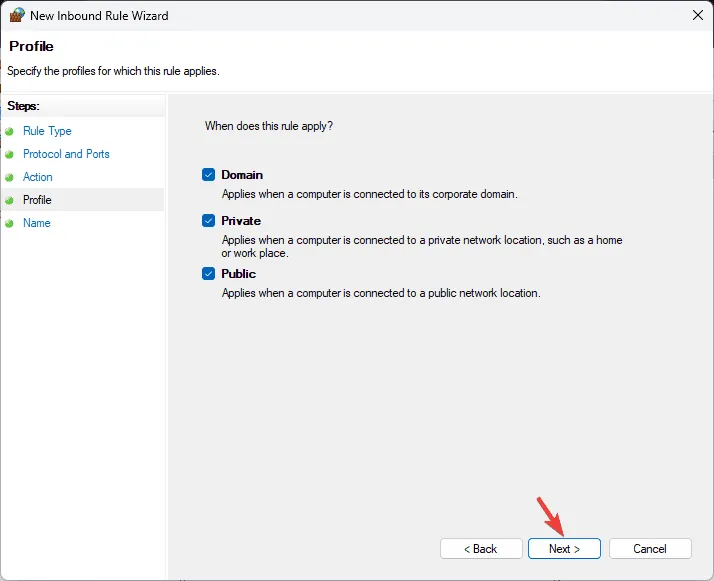
- Nombra la regla y finaliza haciendo clic en Finalizar .
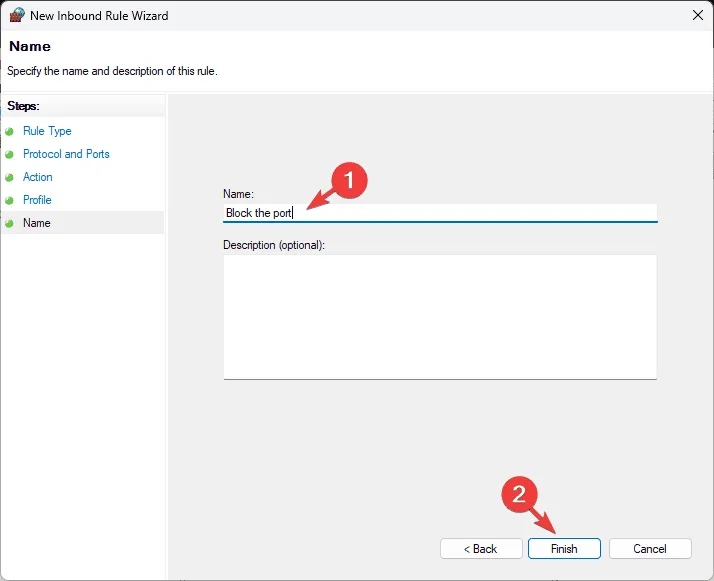
Minimizar la cantidad de puntos de entrada para acceso no autorizado mejora la seguridad del sistema y reduce la superficie de ataque.
3. Habilitar notificaciones de seguridad
- Presione la Windows tecla , escriba panel de control y haga clic en Abrir.
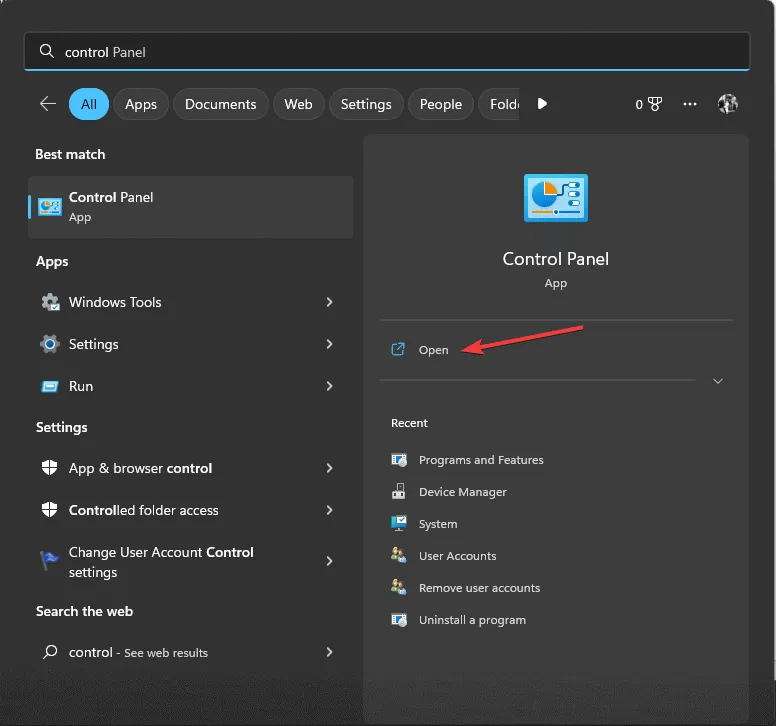
- Establezca la opción Ver por en Categoría y haga clic en Sistema y seguridad .
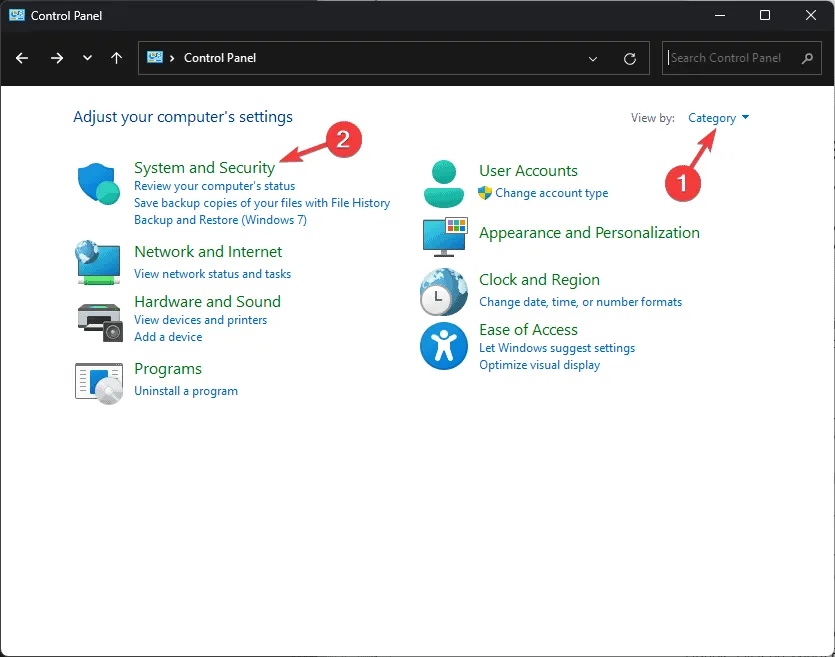
- Seleccione Seguridad y Mantenimiento .
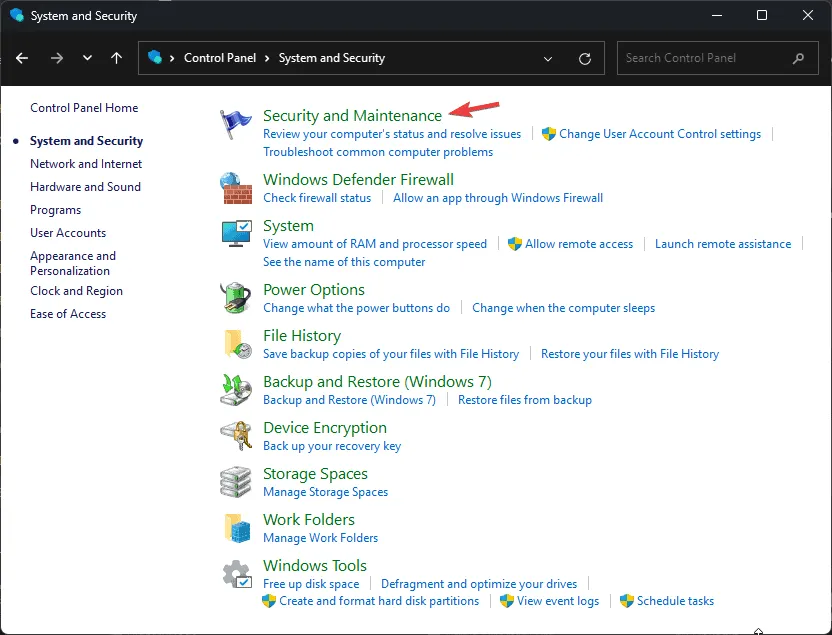
- Haga clic en Cambiar configuración de seguridad y mantenimiento .
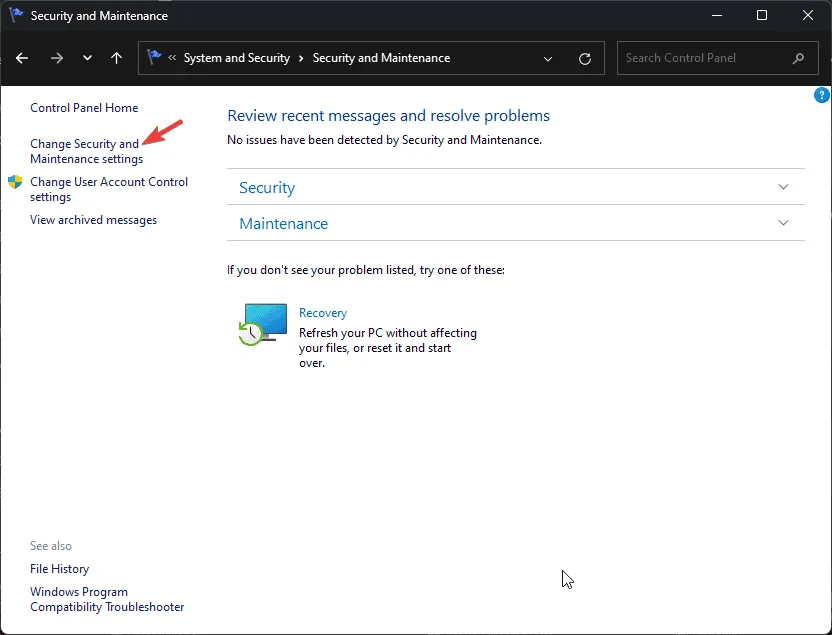
- En Activar o desactivar mensajes , asegúrese de que esté seleccionado Firewall de red y luego haga clic en Aceptar para guardar los cambios.
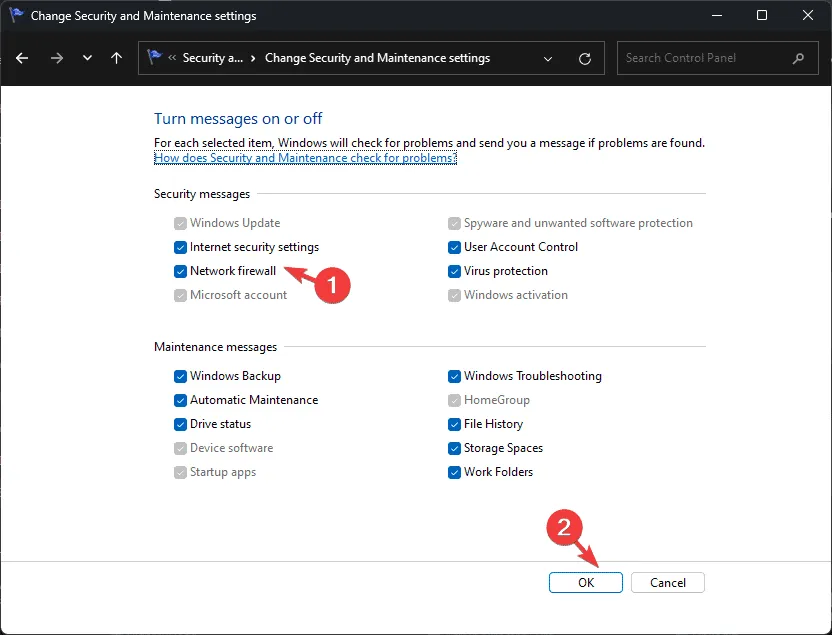
Habilitar las notificaciones le avisará cada vez que el firewall bloquee aplicaciones o intentos de conexión, lo que le ayudará a identificar rápidamente intentos de acceso no autorizado.
4. Crear reglas de entrada o salida
- Presione la Windowstecla, escriba seguridad de windows y haga clic en Abrir.
- Vaya a Firewall y protección de red .
- Haga clic en la opción Configuración avanzada para abrir la ventana Firewall de Windows Defender con seguridad avanzada .
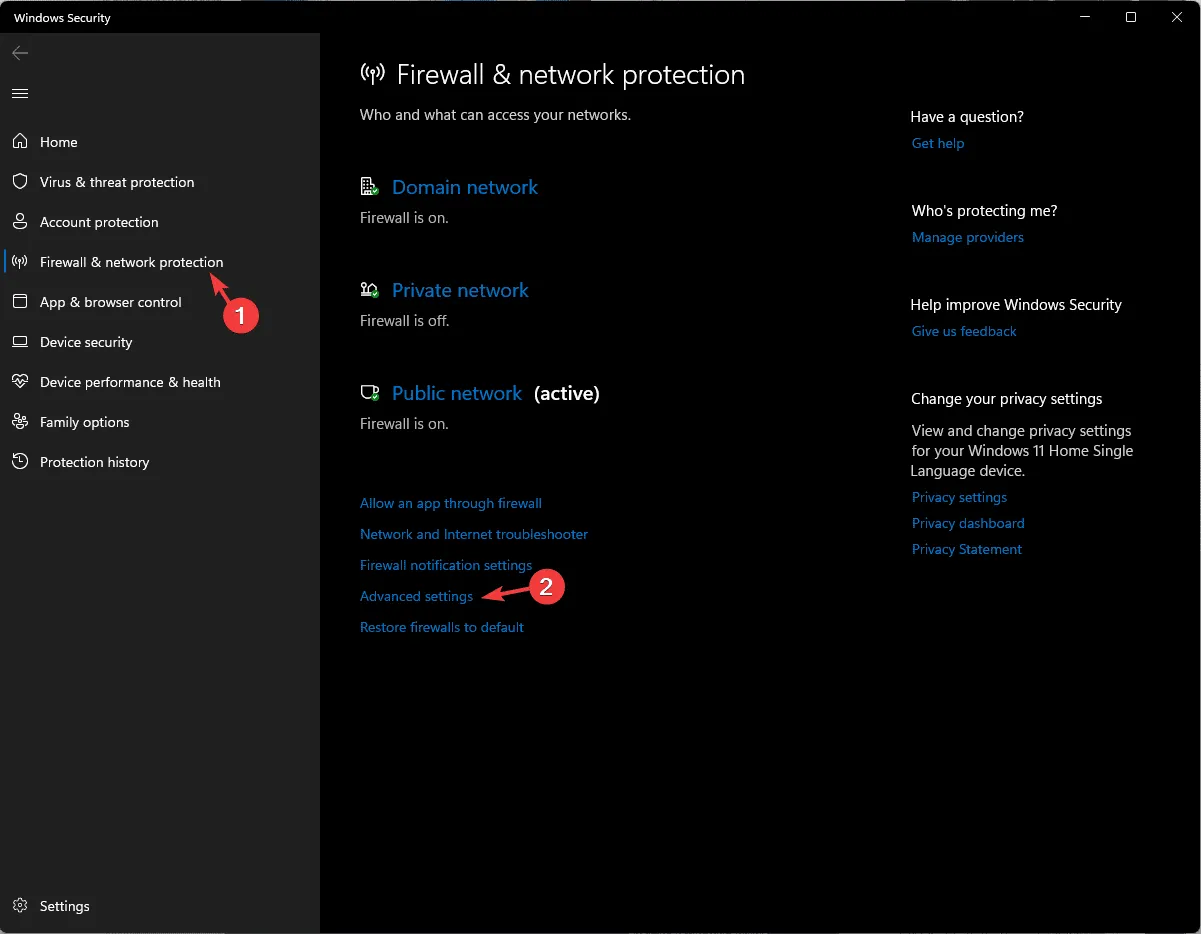
- Seleccione Reglas de entrada o Reglas de salida en el panel izquierdo, luego haga clic en Nueva regla en el panel derecho.
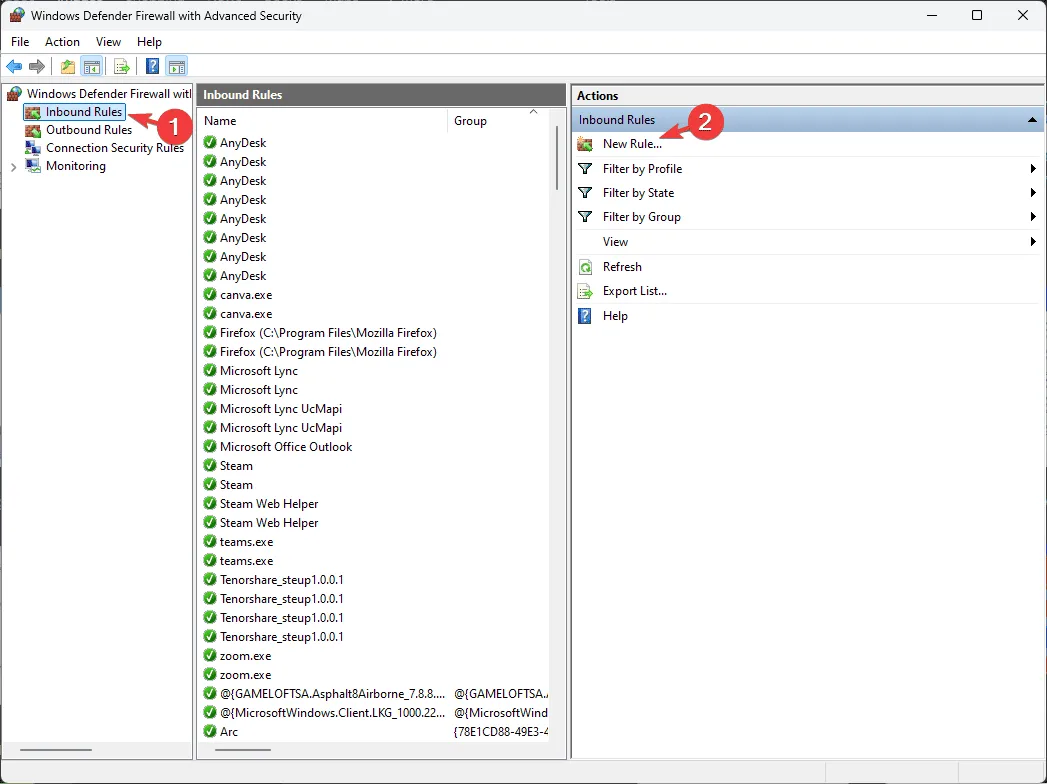
- Siga las instrucciones para establecer reglas, como permitir solo aplicaciones confiables y restringir conexiones salientes no autorizadas para reducir posibles amenazas.
La creación de reglas entrantes y salientes ayuda a administrar la seguridad de la red, proteger la información confidencial y garantizar que solo las aplicaciones autorizadas se comuniquen con la red.
5. Habilitar la configuración de registro
- Presione la Windowstecla, escriba seguridad de windows y haga clic en Abrir.
- Vaya a Firewall y protección de red .
- Acceda a la ventana Firewall de Windows Defender con seguridad avanzada seleccionando la opción Configuración avanzada .
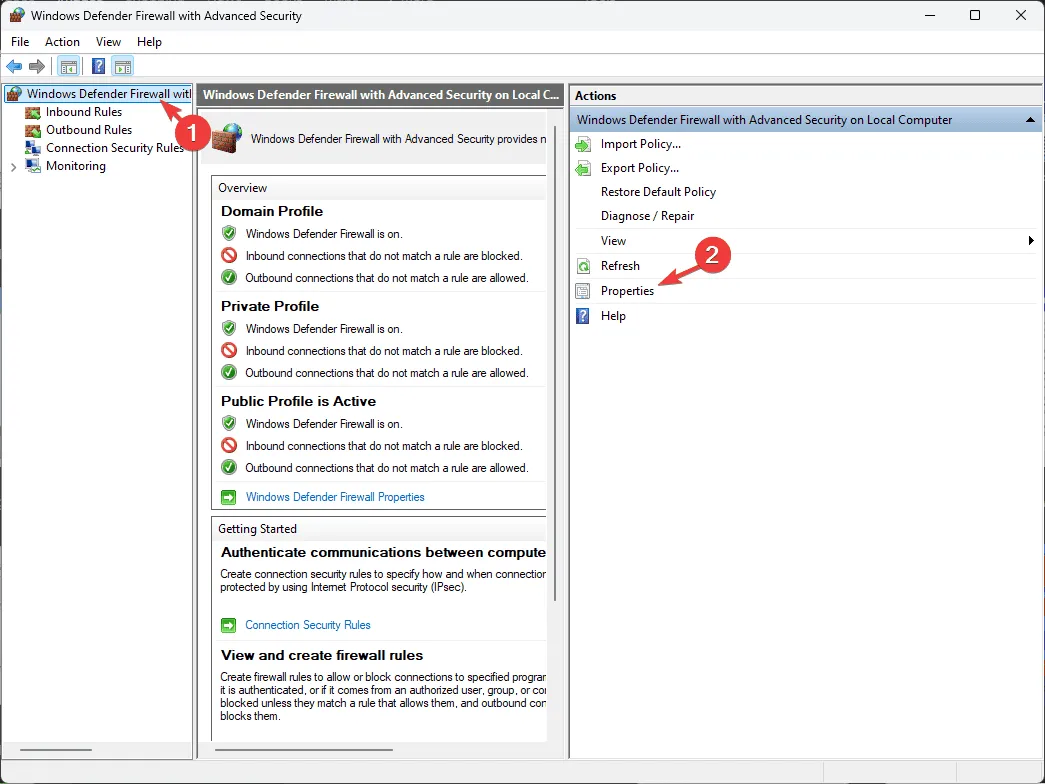
- Seleccione Firewall de Windows Defender con seguridad avanzada en el equipo local y haga clic en Propiedades en el panel derecho.
- Vaya a la pestaña Perfil de dominio , busque Registro y seleccione Personalizar .
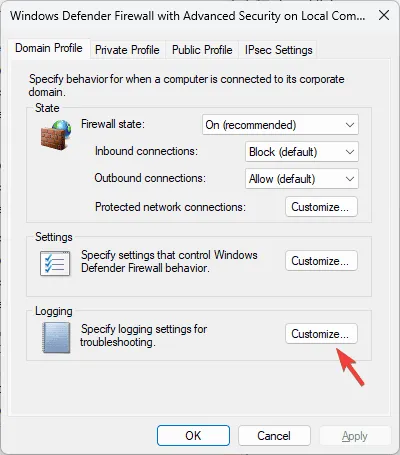
- Ajuste el límite de tamaño del archivo de registro y habilite el registro de paquetes descartados.
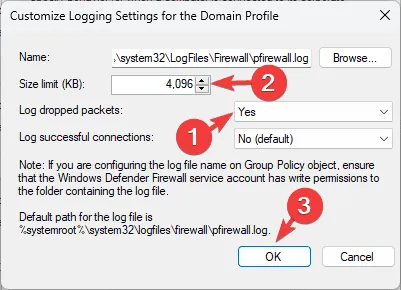
- Repita estos pasos para los perfiles público y privado.
- Por último, haga clic en Aceptar para guardar los cambios.
Registrar los paquetes descartados y aumentar el tamaño del registro ayudará a identificar conexiones bloqueadas cuando haya problemas con el firewall.
6. Personalizar perfiles de red
- Presione la Windows tecla, escriba seguridad de windows y seleccione Abrir.
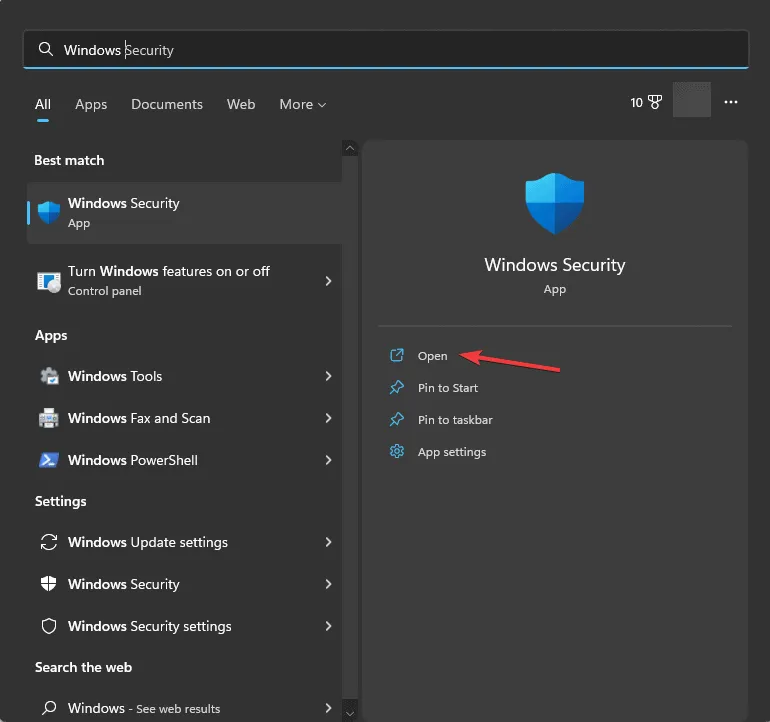
- Vaya a Firewall y protección de red .
- Ver tres perfiles de red: Dominio, Privado y Público

- Haga clic en Red de dominio y seleccione Bloquear todas las conexiones entrantes, incluidas aquellas de la lista de aplicaciones permitidas en Conexiones entrantes.
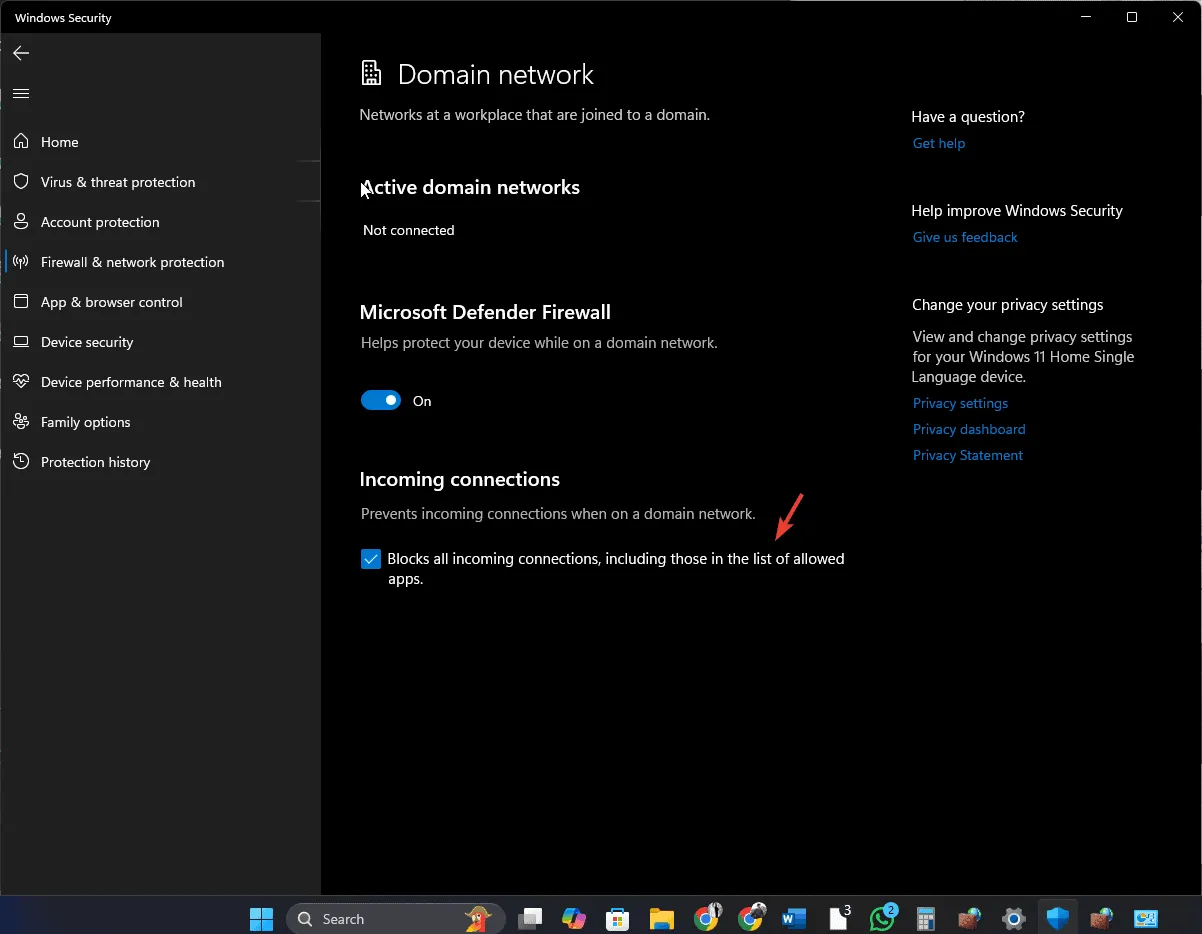
- Confirme el mensaje de UAC y luego regrese a la página anterior usando la flecha.
- Repita el proceso para las redes privadas y públicas.
Personalizar los perfiles de red en el Firewall de Windows 11 es vital para adaptar las medidas de seguridad a diversos entornos.
7. Configurar reglas de conexión
- Presione Windows + R para abrir la ventana Ejecutar .
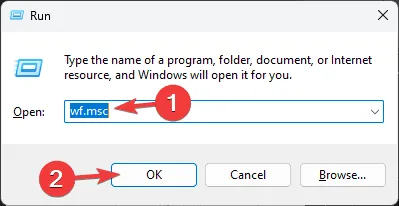
- Ingrese wf.msc y haga clic en Aceptar para acceder a la ventana Firewall de Windows Defender con seguridad avanzada .
- Seleccione Reglas de seguridad de conexión y haga clic en Nueva regla en el panel derecho.
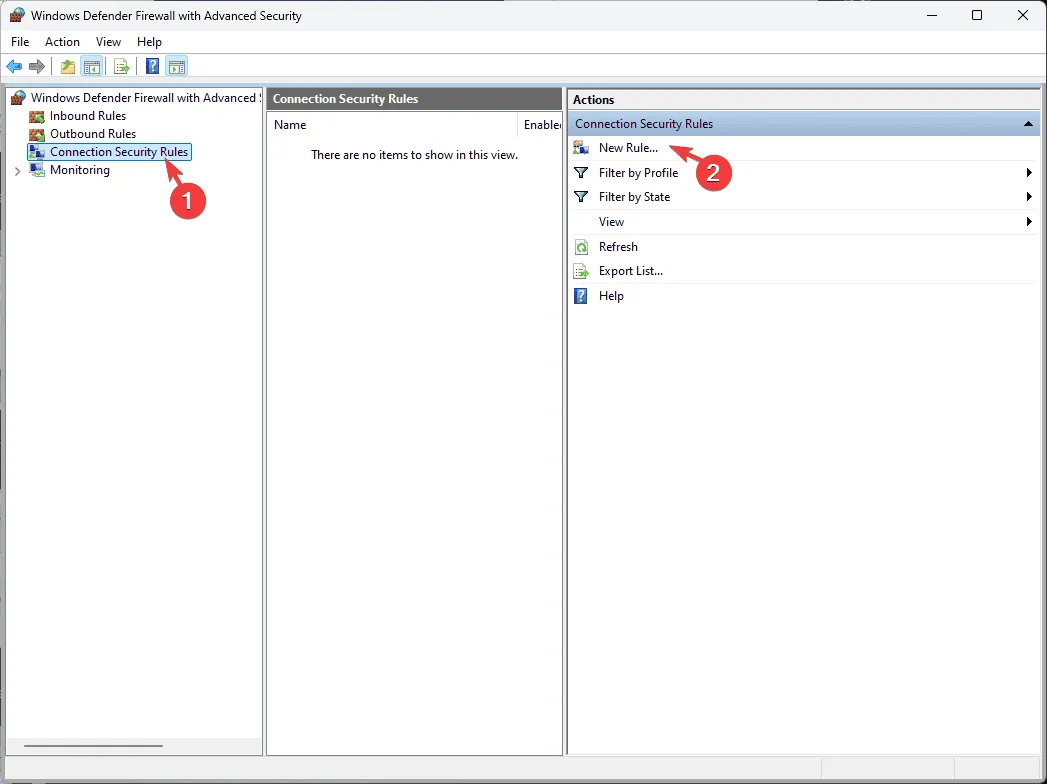
- Elija la configuración deseada (Aislamiento, Servidor a servidor o Túnel ) y haga clic en Siguiente.

- Siga las instrucciones para definir el tipo de conexión, el método de autenticación y el perfil de red o computadora correspondiente.
- Nombre la regla y haga clic en Finalizar para completar la configuración.
Establecer reglas de seguridad de conexión en el Firewall de Windows 11 ayuda a proteger los datos y mantener una postura de seguridad sólida. Si tiene problemas de conexión, consulte esta guía para obtener soluciones.
8. Utilice herramientas de monitoreo
Las herramientas de monitoreo son esenciales para rastrear la actividad de la red, observar qué aplicaciones acceden a la red y analizar los eventos del firewall. Para utilizar estas herramientas, abra el Firewall de Windows Defender con seguridad avanzada y navegue hasta la sección de Monitoreo para usar funciones como Firewall, Reglas de seguridad de conexión y Asociación de seguridad.
Además, haga clic con el botón derecho en las propiedades del Firewall de Windows Defender, seleccione Registro y habilite el registro tanto para los paquetes descartados como para las conexiones exitosas.
Revise, agregue y elimine reglas periódicamente para alinearlas con su entorno de red en evolución.
Si desea saber cómo verificar si su Firewall está bloqueando un sitio web, asegúrese de examinar estas configuraciones; lea esta guía para obtener más información.
Si tiene consejos adicionales para optimizar la configuración del Firewall de Windows 11, compártalos con nuestros lectores en los comentarios a continuación y los agregaremos a la lista.



Deja una respuesta