Cómo solucionar los enlaces de YouTube que no abren la aplicación de YouTube en iPhone
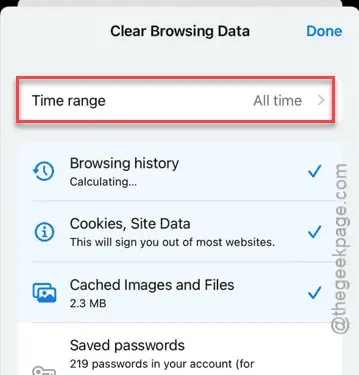
¿Los enlaces externos no se abren en la aplicación de YouTube de tu dispositivo? Normalmente, cuando tocas un enlace de YouTube, debería abrirse directamente en la aplicación de YouTube. Sin embargo, hay casos en los que esta acción puede redirigirte a tu navegador externo predeterminado. Aquí tienes soluciones eficaces para garantizar que los vídeos de YouTube se abran en la aplicación, en lugar de en un reproductor externo.
¿Por qué los enlaces de YouTube no se abren en la aplicación de YouTube?
En la mayoría de los casos, cuando intentas abrir un enlace de YouTube, este primero se carga en tu navegador web antes de ser redirigido a la aplicación de YouTube. Si surge algún problema durante este proceso, la redirección podría bloquearse, lo que provocaría que el video se reproduzca en el navegador en lugar de en la aplicación.
Solución 1: borrar los datos del navegador
Nuestra investigación indica que este problema se debe directamente a la configuración predeterminada del navegador de su dispositivo. La mayoría de los usuarios de iPhone prefieren Safari o Google Chrome como navegador predeterminado. A continuación, se indican los pasos para ambos navegadores.
Pasos para usuarios de Safari:
Siga estos pasos para borrar los datos de su navegador Safari:
Paso 1 – Abra el ícono “⚙” para acceder a Configuración.
Paso 2 – Navega hasta la sección “ Aplicaciones ”.
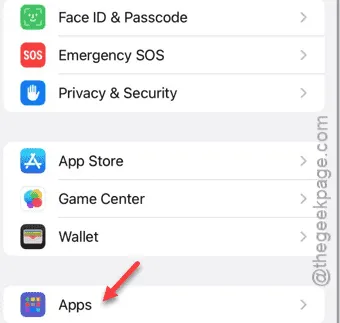
Paso 3 – Abra la configuración de “ Safari ”.
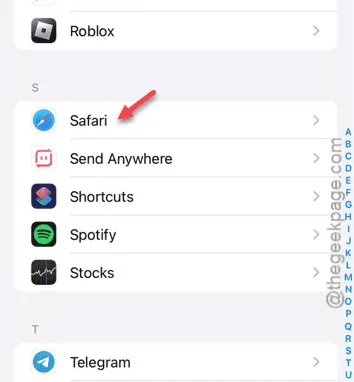
Paso 4 – En la página de configuración de Safari, desplácese hacia abajo y seleccione “ Borrar historial y datos de sitios web ”.
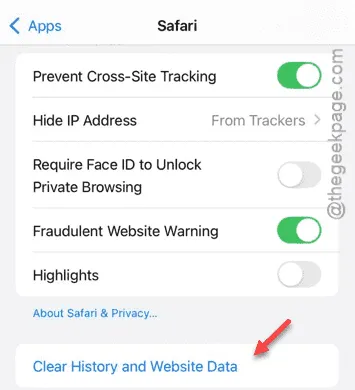
Paso 5: puedes elegir hasta qué punto deseas borrar los datos. Selecciona “Todo el tiempo” para eliminar todo el historial almacenado.
Paso 6 – Si las pestañas abiertas no son importantes para usted, active la opción “ Cerrar pestañas ”.
Paso 7 – Finalmente, toca “ Borrar datos de navegación ”.

Después de borrar los datos del navegador Safari, intente abrir los enlaces nuevamente.
Pasos para usuarios de Google Chrome:
Si Google Chrome es su navegador predeterminado, siga estos pasos para borrar los datos de su navegador:
Paso 1 – Abra el navegador Google Chrome .
Paso 2 – Toque el pequeño ícono de tres puntos en la esquina.
Paso 3 – Seleccione la opción “ Borrar datos de navegación ”.
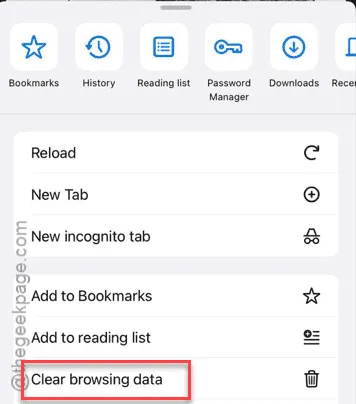
Paso 4 – Establezca el “ Rango de tiempo ” en “ Todo el tiempo ”.
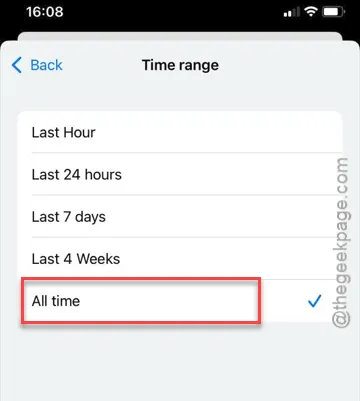
Paso 5 – Después de configurar el rango de tiempo, toque “ Borrar datos de navegación ” para eliminar el historial de navegación de Chrome.
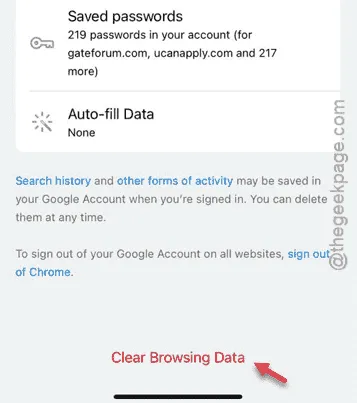
Al borrar los datos de Chrome, los enlaces externos de YouTube deberían abrirse directamente en la aplicación en lugar de en el navegador.
Solución 2: Actualizar la aplicación de YouTube
Si estás usando una versión desactualizada de la aplicación de YouTube, es posible que los enlaces no se abran correctamente.
Paso 1 – Accede a la App Store .
Paso 2 – En la página de inicio de la App Store, escribe “ YouTube ” en la barra de búsqueda.
Paso 3 – Toca la aplicación “ YouTube ” en los resultados de búsqueda.
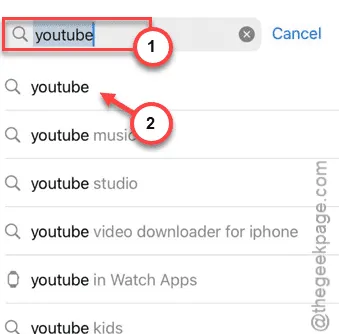
Paso 4 – Si hay una actualización disponible, toque el botón “ Actualizar ” en la página de la tienda de YouTube.
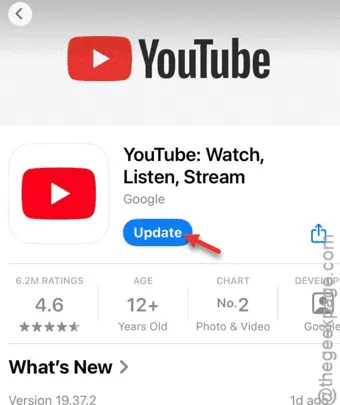
Después de actualizar la aplicación de YouTube, intente abrir un enlace para ver si se abre correctamente en la aplicación de YouTube.
¡Esperamos que esta guía haya resuelto tu problema!



Deja una respuesta