Cómo deshabilitar los adaptadores de red Wi-Fi y Ethernet en Windows 11: guía paso a paso
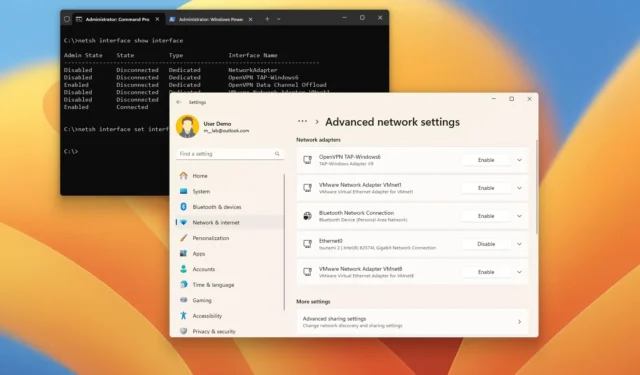
- En Windows 11, dirígete a Configuración > Red e Internet > Configuración de red avanzada . Haz clic en el botón “ Deshabilitar ” para apagar el adaptador de red o en el botón “ Habilitar ” para volver a habilitarlo.
- También puede administrar los adaptadores de red mediante el Administrador de dispositivos y el Panel de control.
- Si prefiere las interfaces de línea de comandos, puede controlar los adaptadores Wi-Fi y Ethernet mediante el símbolo del sistema y PowerShell.
En Windows 11, es sencillo habilitar o deshabilitar los adaptadores de red (tanto Wi-Fi como Ethernet) directamente desde la aplicación Configuración. Sin embargo, también puedes utilizar el Panel de control, el Administrador de dispositivos, el Símbolo del sistema o PowerShell para esta tarea.
Aunque no es necesario administrar con frecuencia los adaptadores de red, es posible que deba habilitarlos o deshabilitarlos para solucionar problemas de conectividad. Además, deshabilitar los adaptadores que no se utilizan puede ayudar a mejorar la organización, aumentar la seguridad o ahorrar energía.
Cualquiera sea el motivo, puede administrar eficazmente los adaptadores de red en su dispositivo Windows 11 utilizando varios métodos, incluida la aplicación Configuración, el Administrador de dispositivos, el Panel de control, el Símbolo del sistema y PowerShell.
Esta guía detallará cómo habilitar o deshabilitar los adaptadores de red en Windows 11.
- Deshabilitar el adaptador de red en Windows 11
- Deshabilitar el adaptador de red desde el Administrador de dispositivos
- Deshabilitar el adaptador de red desde el Panel de control
- Deshabilitar el adaptador de red desde el símbolo del sistema
- Deshabilitar el adaptador de red desde PowerShell
Deshabilitar el adaptador de red en Windows 11
Para deshabilitar un adaptador de red Wi-Fi o Ethernet en Windows 11, siga estos pasos:
-
Abra Configuración en su PC con Windows 11.
-
Seleccione Red e Internet .
-
Haga clic en la pestaña Configuración de red avanzada a la derecha.
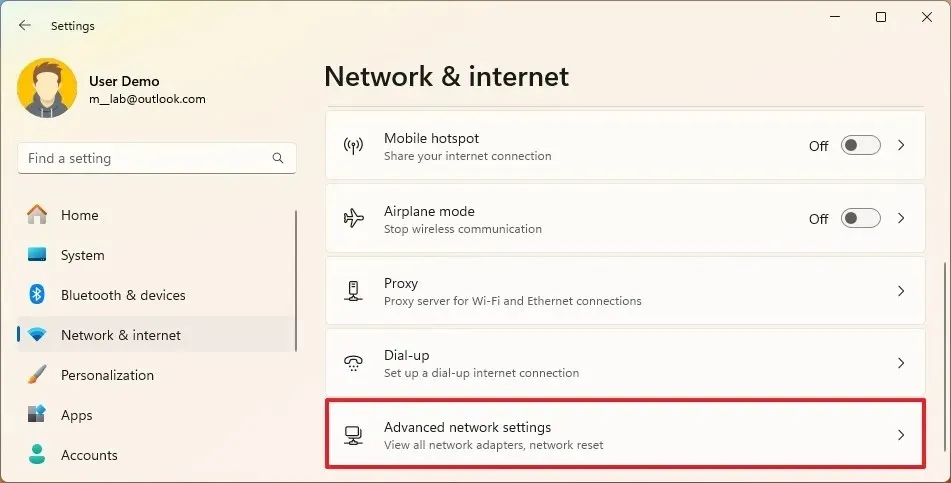
-
En la sección “Adaptadores de red”, presione el botón Deshabilitar para apagar el adaptador Wi-Fi o Ethernet en Windows 11.
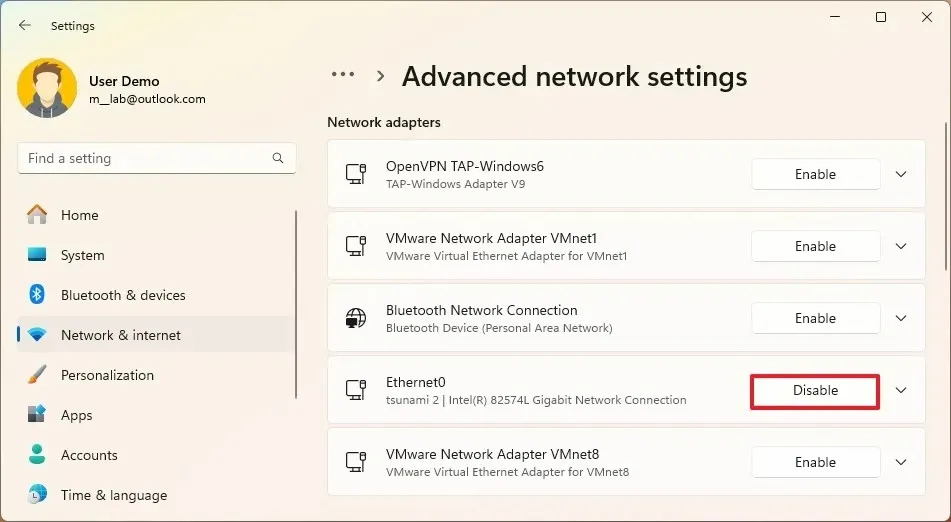
El adaptador de red se desactivará una vez que finalice estos pasos, lo que impedirá cualquier conexión. Si está solucionando un problema de conectividad, puede seguir los pasos a continuación para volver a habilitarlo.
Habilitar adaptador de red
Para habilitar un adaptador de red en Windows 11, siga estos pasos:
-
Abra Configuración .
-
Seleccione Red e Internet .
-
Haga clic en la pestaña Configuración de red avanzada en el lado derecho.
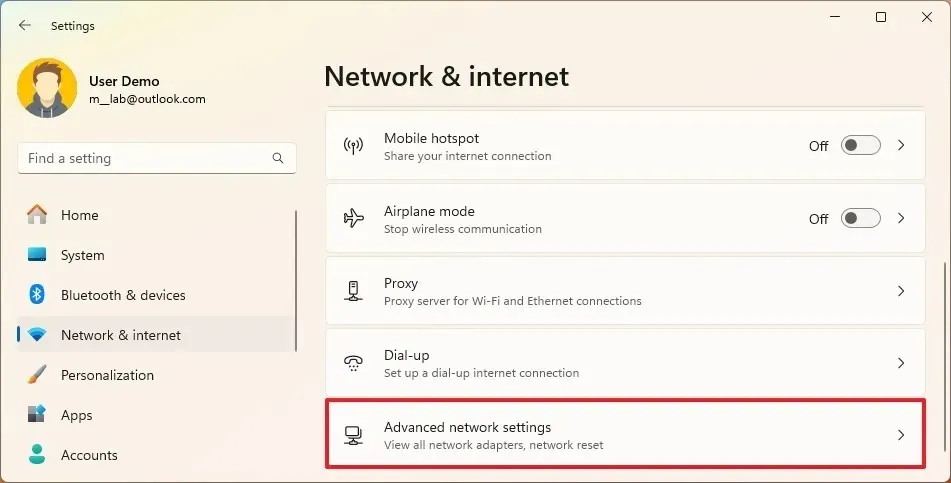
-
En la sección “Adaptadores de red”, haga clic en el botón Habilitar para activar el adaptador de red Wi-Fi o Ethernet en Windows 11.
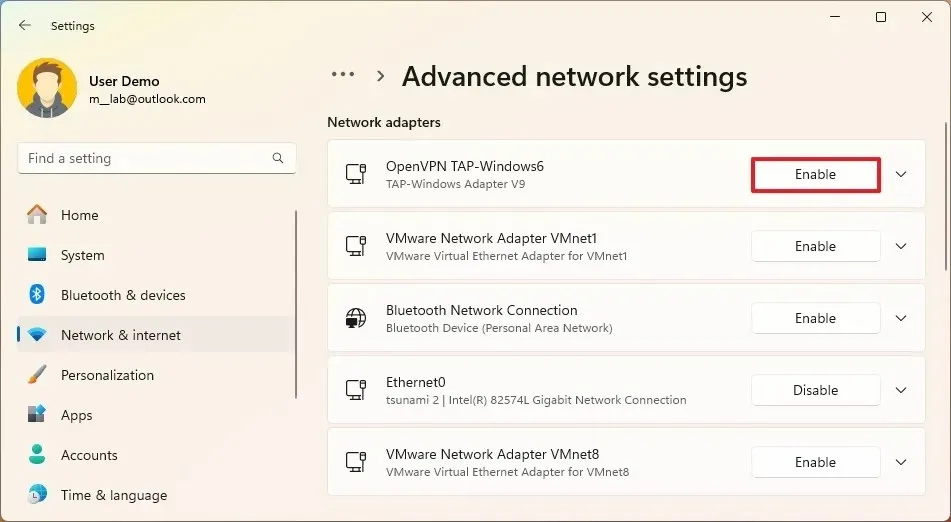
Después de completar estos pasos, el adaptador de red inalámbrico o cableado se activará, lo que le permitirá aceptar conexiones en Windows 11.
Deshabilitar el adaptador de red desde el Administrador de dispositivos
Para habilitar o deshabilitar un adaptador de red desde el Administrador de dispositivos en Windows 11, siga estos pasos:
-
Abra Inicio .
-
Busque Administrador de dispositivos y haga clic en el resultado superior para iniciar la aplicación.
-
Expandir la categoría Adaptadores de red.
-
Para deshabilitar el adaptador, haga clic derecho en el adaptador de red y seleccione Deshabilitar dispositivo .
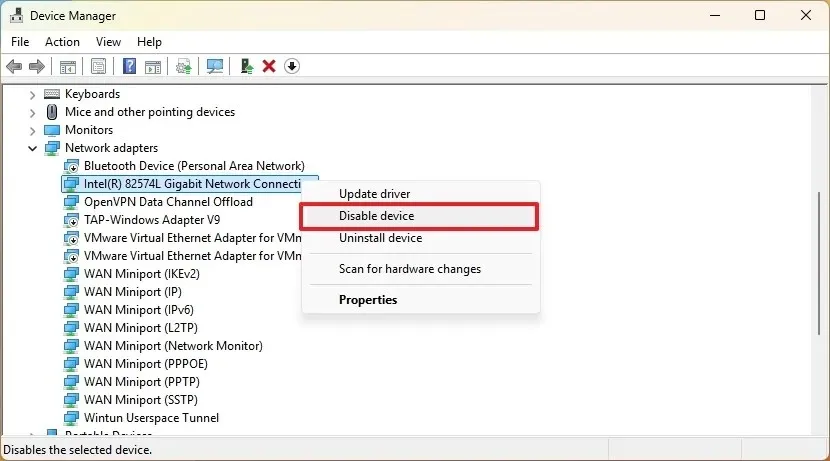
-
Haga clic en el botón Sí para confirmar.
-
Para habilitar el adaptador, haga clic derecho en el adaptador de red nuevamente y seleccione Habilitar dispositivo .
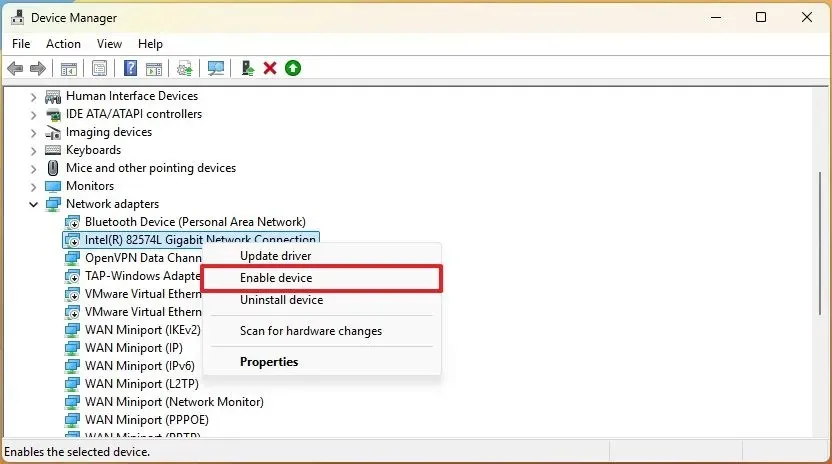
Al completar estos pasos, la interfaz de red cambiará su estado según su selección.
Deshabilitar el adaptador de red desde el Panel de control
Para deshabilitar un adaptador de red mediante el Panel de control, siga estos pasos:
-
Abra Inicio .
-
Busque Panel de control y haga clic para abrir la aplicación.
-
Seleccione Red e Internet .
-
Haga clic en Centro de redes y recursos compartidos .
-
Seleccione la opción “Cambiar la configuración del adaptador” en el panel izquierdo.
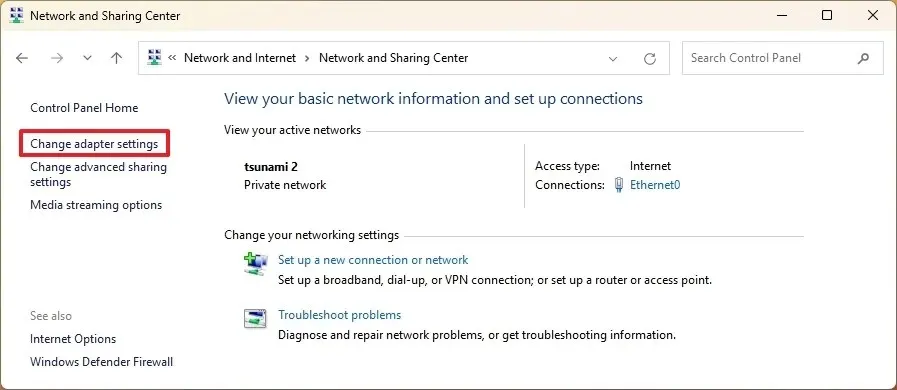
-
Seleccione el adaptador Ethernet o Wi-Fi y haga clic en “Deshabilitar este dispositivo de red”.
Después de completar estos pasos, el adaptador de red se desactivará en su PC.
Habilitar el adaptador desde el panel de control
Para volver a habilitar un adaptador de red a través del Panel de control, siga estas instrucciones:
-
Abra Inicio .
-
Busque el Panel de control y haga clic para abrirlo.
-
Seleccione Red e Internet .
-
Haga clic en Centro de redes y recursos compartidos .
-
Seleccione la opción “Cambiar la configuración del adaptador” en el panel izquierdo.
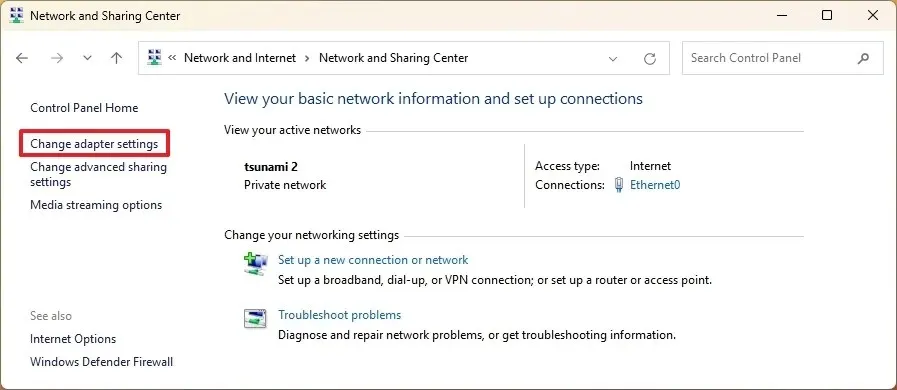
-
Seleccione el adaptador Ethernet o Wi-Fi y haga clic en “Habilitar este dispositivo de red”.
Una vez completados estos pasos, el adaptador de red quedará habilitado en su dispositivo.
Deshabilitar el adaptador de red desde el símbolo del sistema
Para deshabilitar un adaptador de red mediante el símbolo del sistema, siga estos pasos:
-
Abra Inicio .
-
Busque Símbolo del sistema (o Terminal ), haga clic derecho en el resultado superior y seleccione Ejecutar como administrador .
-
Escriba el siguiente comando para ver los nombres de los adaptadores de red y presione Entrar :
netsh interface show interface -
Escriba el siguiente comando para deshabilitar el adaptador Wi-Fi o Ethernet y presione Enter :
netsh interface set interface "ADAPTER-NAME" disable
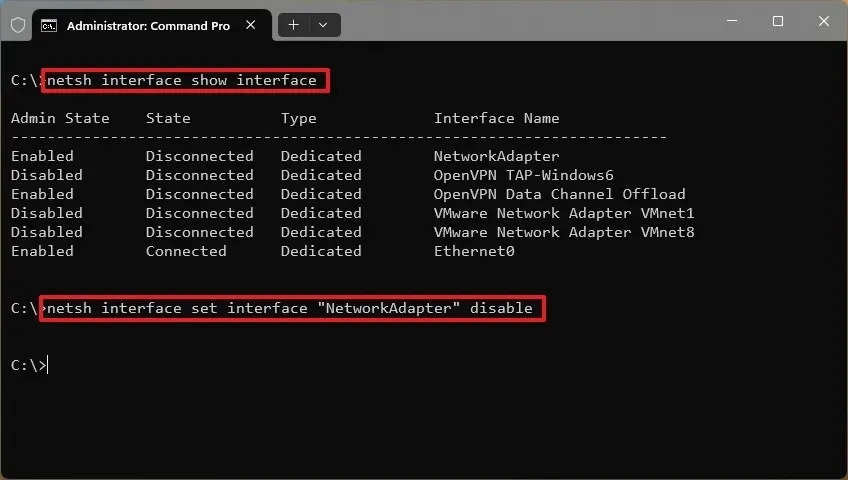
Asegúrese de reemplazar “NOMBRE-ADAPTADOR” con el nombre real de su adaptador para deshabilitarlo.
Al completar estos pasos, se deshabilitará el adaptador Wi-Fi o Ethernet especificado.
Habilitar el adaptador desde el símbolo del sistema
Para habilitar un adaptador de red a través del símbolo del sistema, siga estos pasos:
-
Abra Inicio .
-
Busque Símbolo del sistema (o Terminal ), haga clic derecho en el resultado superior y seleccione Ejecutar como administrador .
-
Escriba el siguiente comando para confirmar el nombre del adaptador de red y presione Entrar :
netsh interface show interface -
Escriba el siguiente comando para habilitar el adaptador Wi-Fi o Ethernet y presione Enter :
netsh interface set interface "ADAPTER-NAME" enable
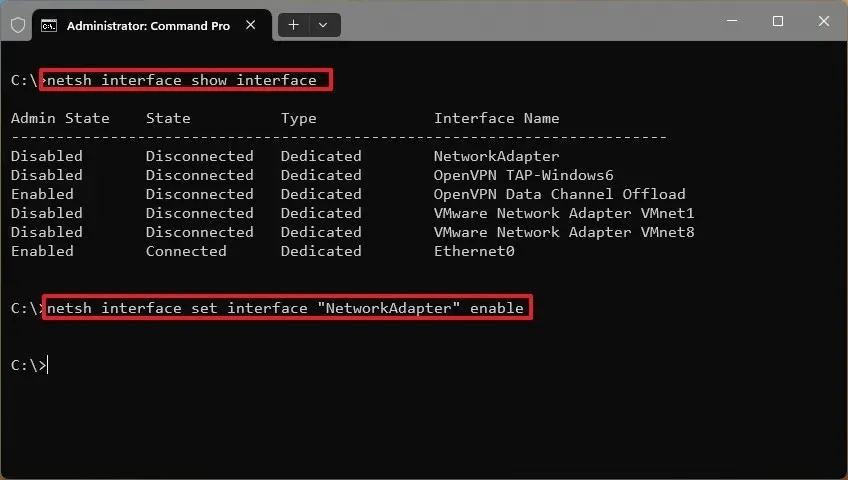
Asegúrese de reemplazar “ADAPTER-NAME” con el nombre real del adaptador para habilitarlo.
Después de finalizar estos pasos, se habilitará el adaptador de red especificado.
Deshabilitar el adaptador de red desde PowerShell
Para deshabilitar un adaptador de red a través de PowerShell, siga estos pasos:
-
Abra Inicio .
-
Busque PowerShell (o Terminal ), haga clic derecho en el resultado superior y seleccione Ejecutar como administrador .
-
Escriba el siguiente comando para confirmar el nombre del adaptador de red y presione Entrar :
Get-NetAdapter | format-list -Property Name -
Escriba el siguiente comando para deshabilitar el adaptador Wi-Fi o Ethernet y presione Enter :
Disable-NetAdapter -Name "ADAPTER-NAME" -Confirm:$false
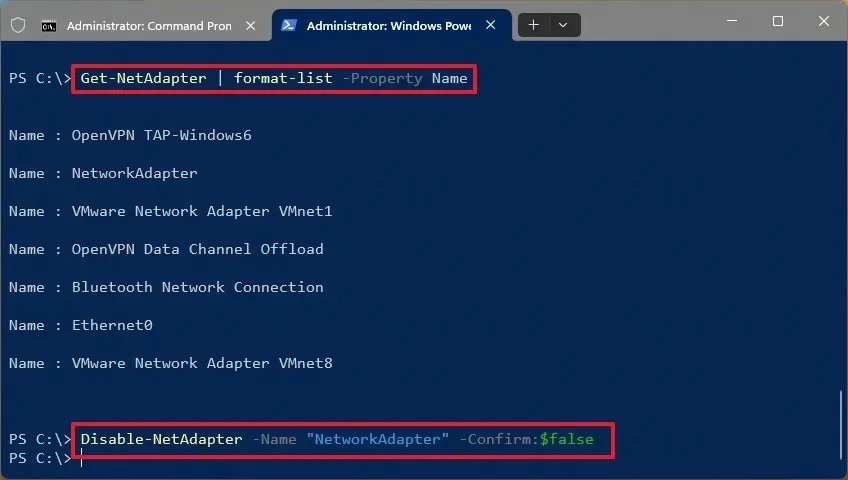
Recuerde cambiar “ADAPTER-NAME” por el nombre real de su adaptador antes de ejecutar el comando.
Una vez que complete estos pasos, PowerShell deshabilitará el adaptador de red especificado.
Habilitar el adaptador desde PowerShell
Para habilitar un adaptador de red mediante PowerShell, siga estos pasos:
-
Abra Inicio .
-
Busque PowerShell (o Terminal ), haga clic derecho en el resultado superior y seleccione Ejecutar como administrador .
-
Escriba el siguiente comando para confirmar el nombre del adaptador de red y presione Entrar :
Get-NetAdapter | format-list -
Escriba el siguiente comando para habilitar el adaptador Wi-Fi o Ethernet y presione Enter :
Enable-NetAdapter -Name "ADAPTER-NAME" -Confirm:$false
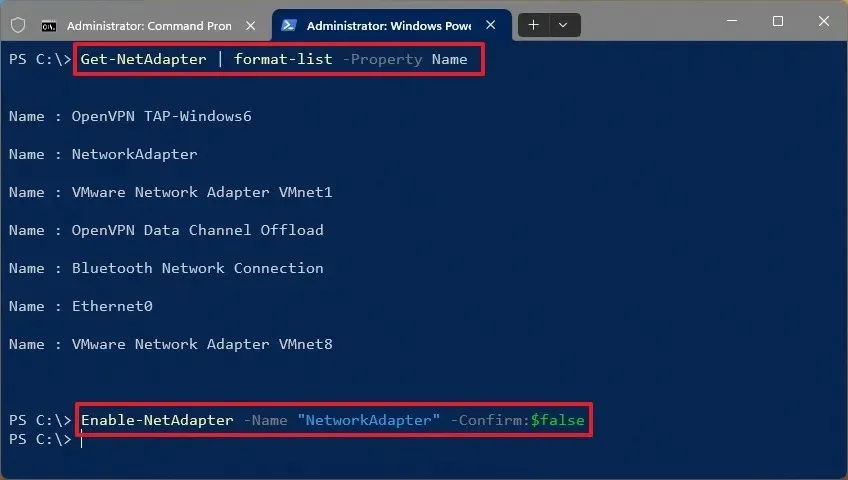
Asegúrese de reemplazar “ADAPTER-NAME” con el nombre real de su adaptador antes de ejecutar el comando.
Después de completar estos pasos, PowerShell habilitará el adaptador de red en su dispositivo Windows 11.
¿Qué método utilizaste para habilitar o deshabilitar tu adaptador de red? Comparte tu experiencia en los comentarios.
Actualización 19 de septiembre de 2024: Esta guía se ha revisado para garantizar su precisión y reflejar las actualizaciones del proceso.



Deja una respuesta