Cómo solucionar problemas de cámara bloqueada o apagada en Windows 11
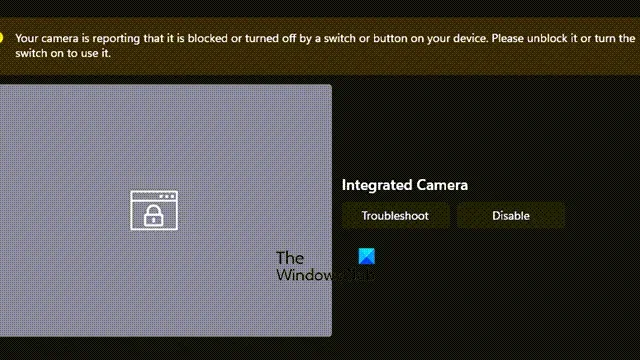
Si te encuentras con un mensaje de error en tu computadora Windows que indica que la cámara informa que está bloqueada o apagada, no estás solo. Este problema puede ser bastante desconcertante, especialmente si no recuerdas haber bloqueado manualmente tu cámara. En este artículo, exploraremos las causas detrás de este error y brindaremos soluciones efectivas para solucionarlo.
Actualmente, su cámara está bloqueada o apagada mediante un interruptor o botón en su dispositivo. Desbloquéela o enciéndala para poder usarla.
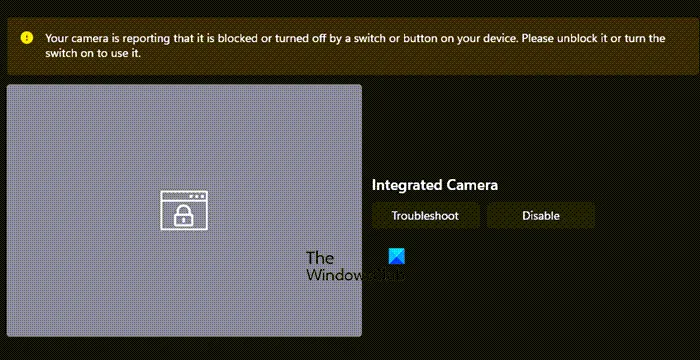
Cómo solucionar el problema de que la cámara informa que está bloqueada o apagada en Windows 11
Si enfrenta el mensaje de error que indica que la cámara está bloqueada o apagada en su PC con Windows 11/10, siga los pasos de solución de problemas que se describen a continuación.
- Retire la cubierta de la cámara
- Enciende la cámara
- Habilitar la cámara deshabilitada
- Reiniciar la computadora
- Comprobar la configuración de la cámara en Windows
- Reparar o restablecer la aplicación de la cámara
- Actualice o reinstale el controlador de la cámara
Profundicemos en cada solución en detalle.
1] Retire la cubierta de la cámara
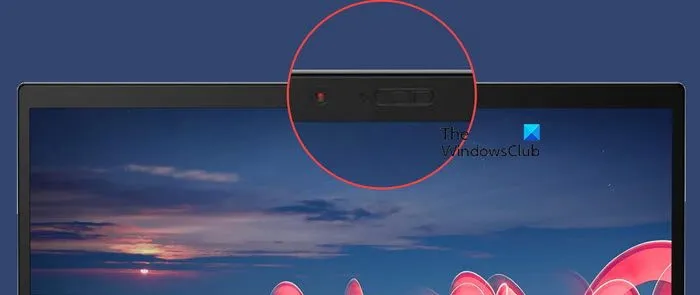
Muchas computadoras portátiles modernas vienen con una tapa o cubierta física para la cámara a fin de mejorar la privacidad. Por ejemplo, las Thinkpad de Lenovo cuentan con un obturador que debe abrirse para acceder a la cámara. Asegúrese de que no haya obstrucciones que cubran la cámara y luego vuelva a iniciar la aplicación Cámara para verificar si el error persiste.
2] Encienda la cámara
Si su dispositivo tiene un interruptor físico para activar la cámara, confirme que esté encendido. Con frecuencia, este botón está presente en computadoras portátiles enfocadas en la privacidad, mientras que algunas cámaras web externas también pueden tenerlo. Alternativamente, algunos dispositivos utilizan atajos de teclado específicos para encender y apagar la cámara, así que considere consultar la documentación de su dispositivo para ver si existen dichos atajos.
3] Habilitar cámara deshabilitada
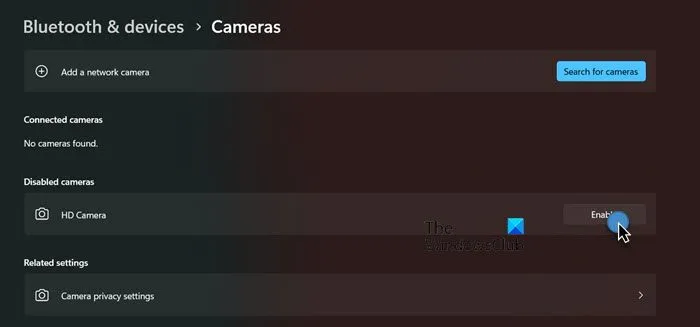
Si tienes varias cámaras instaladas o cambias de cámara con frecuencia, es posible que la que intentas acceder esté deshabilitada. Para habilitarla, ve a Configuración > Bluetooth y dispositivos > Cámara. En Cámara deshabilitada, busca el ícono asociado con tu cámara y haz clic en la opción Habilitar.
4] Reinicie la computadora
A veces, Windows no reconoce que se ha quitado la cubierta de la cámara, lo que genera un mensaje de error. Para solucionarlo, simplemente reinicie el equipo. Después de reiniciar, verifique si se resolvió el problema.
5] Compruebe si la cámara está deshabilitada en Configuración
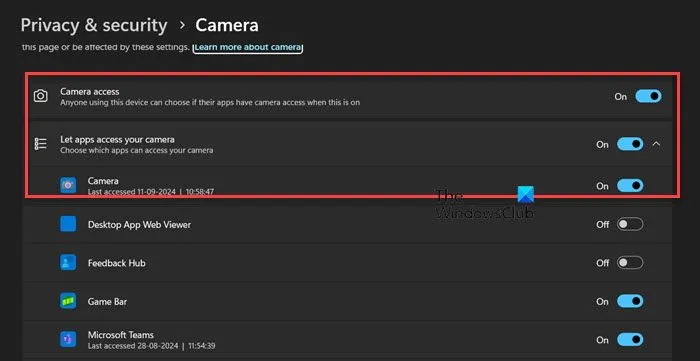
Windows incluye una configuración de privacidad que puede desactivar tanto la cámara como el micrófono, que normalmente está activada de forma predeterminada. Si esta configuración está desactivada cuando inicia la aplicación Cámara, aparecerán mensajes de error. Para solucionarlo, siga estos pasos:
- Abra Configuración a través del menú Inicio.
- Vaya a Privacidad y seguridad desde el panel izquierdo.
- Desplácese hacia abajo y seleccione Cámara en Permisos de la aplicación.
- Habilite el interruptor para Acceso a la cámara y Permitir que las aplicaciones accedan a su cámara.
- Asegúrese de que el interruptor de la cámara también esté habilitado.
Una vez hecho esto, abra la aplicación Cámara y vea si el problema se ha resuelto.
6] Reparar o restablecer la aplicación de la cámara
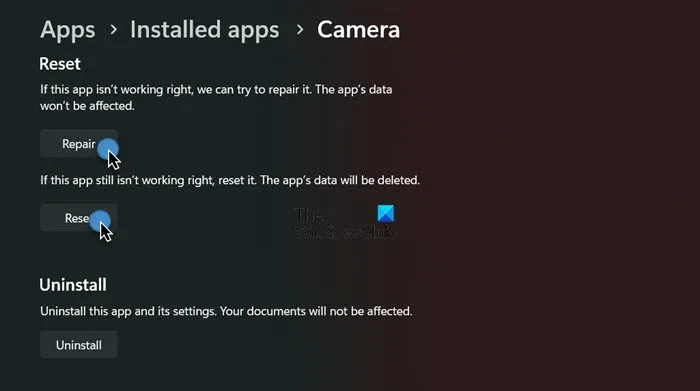
Si la configuración de la cámara y la privacidad son correctas, pero sigues teniendo problemas, es posible que la aplicación Cámara esté dañada. A continuación, te indicamos cómo repararla o restablecerla:
Para Windows 11:
- Abra Configuración.
- Vaya a Aplicaciones > Aplicaciones instaladas.
- Busca “Cámara” .
- Haga clic en los tres puntos y seleccione Opciones avanzadas.
- Desplácese hasta la parte inferior y haga clic en Reparar.
- Si el problema persiste, haga clic en Restablecer.
Para Windows 10:
- Acceder a Configuración.
- Vaya a Aplicaciones > Aplicaciones y funciones.
- Busque la opción Cámara, haga clic en ella y seleccione Opciones avanzadas.
- Haga clic en Reparar y, si el problema persiste, seleccione Restablecer.
Estos pasos deberían ayudar a restaurar la funcionalidad de la aplicación Cámara.
7] Actualice o reinstale el controlador de su cámara
Para eliminar la posibilidad de problemas relacionados con el controlador, comience por actualizar el controlador de su cámara a la última versión. Si el problema no se soluciona con una actualización, desinstale el controlador y descargue la versión más reciente del sitio web del fabricante. Después de reinstalarlo, vuelva a verificar si la cámara funciona.
Con suerte, uno de estos métodos resolverá el problema de la cámara. Si el problema persiste, puede que valga la pena ponerse en contacto con el fabricante de su computadora portátil para obtener más ayuda, ya que podría haber un problema de hardware.
¿Cómo concedo permisos de cámara en Windows 11?
Para modificar los permisos de la cámara de una aplicación, ve a Configuración > Privacidad y seguridad > Cámara (en Permisos de aplicaciones). Activa los botones de Cámara, Permitir que las aplicaciones accedan a tu cámara y, por último, elige la aplicación específica a la que deseas otorgar acceso a la cámara.
¿Cómo vuelvo a encender mi cámara en Windows 11?
Para activar la cámara nuevamente, presione Win + S, escriba “Administrar cámara” y abra la aplicación correspondiente. Busque la cámara y haga clic en Habilitar para volver a encenderla y resolver el problema.



Deja una respuesta