Cómo solucionar el código de error 140 de Space Marine 2: guía de solución de problemas
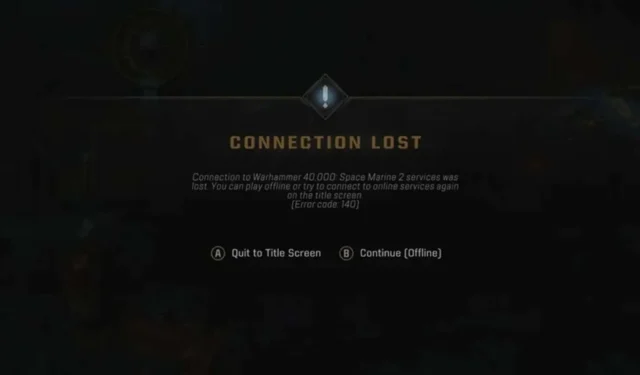
Puede resultar frustrante que una sesión multijugador se quede bloqueada mientras juegas a Space Marine 2. Si te aparece el código de error 140 , significa que no puedes unirte al juego, pero hay formas de resolver este problema.
Es posible que problemas de conexión, configuraciones de red mal configuradas o un antivirus demasiado agresivo te impidan unirte a una partida multijugador. Comienza por verificar el estado del servidor de Space Marine 2 para ver si hay problemas en curso.
Cómo solucionar el código de error 140 de Space Marine 2
1. Sincroniza tu tiempo
- Presione Win+I para abrir Configuración .
- Seleccione hora e idioma .
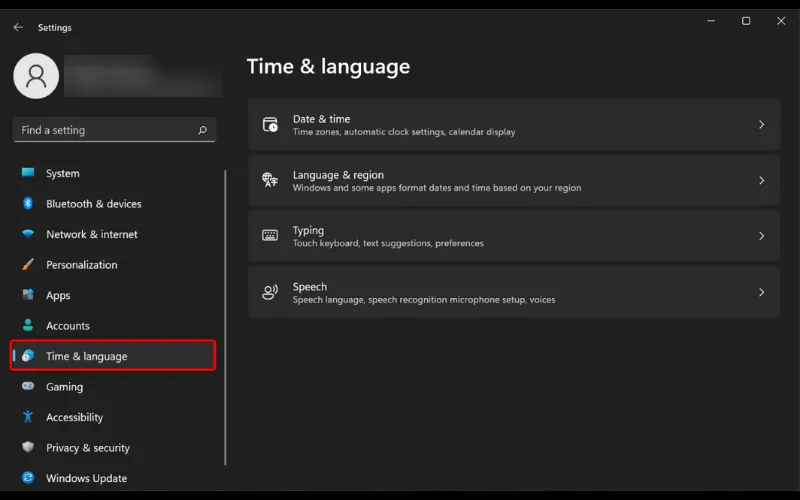
- Haga clic en Fecha y hora .
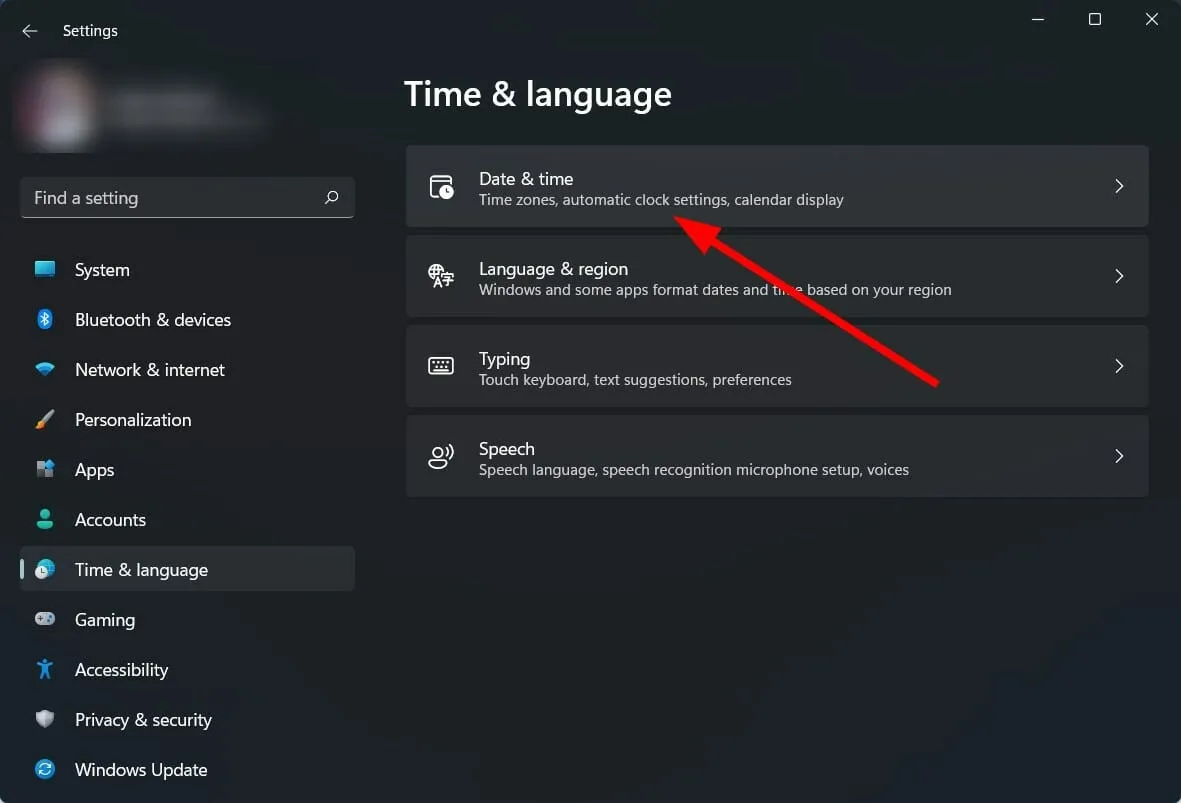
- Desplácese hacia abajo y busque el botón Sincronizar ahora en Configuración adicional, luego haga clic en él.
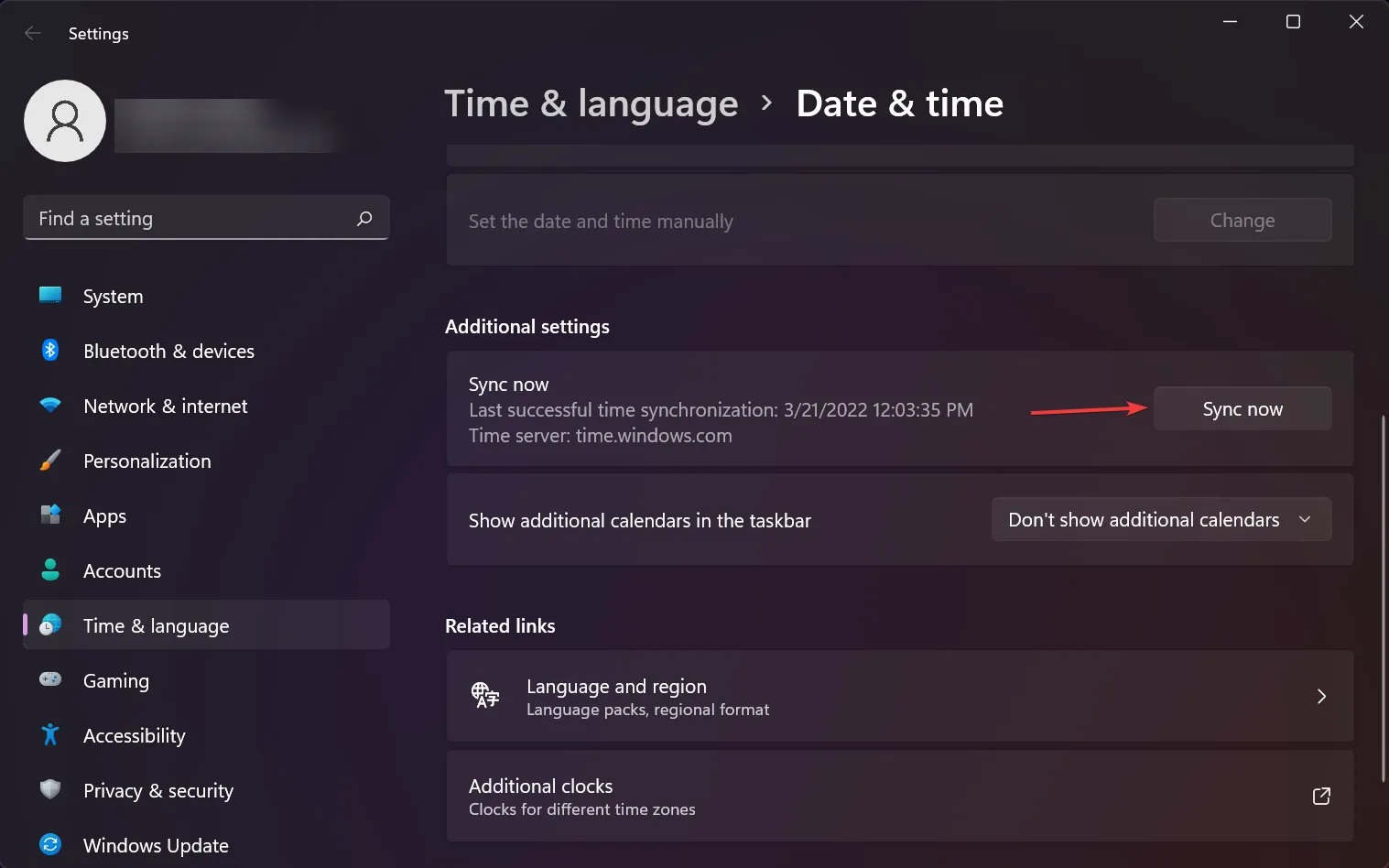
- Comprueba que tu PC haya actualizado la hora. Además, asegúrate de que la opción de alternar automáticamente la zona horaria esté habilitada.
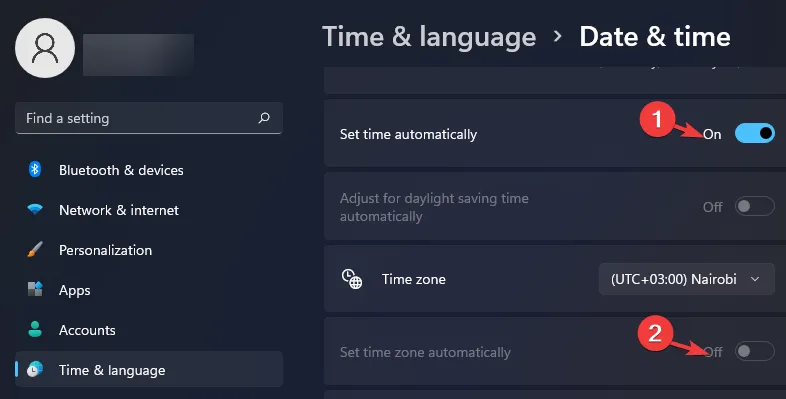
2. Desactivar la superposición de Steam
- Haga clic en el botón Inicio , escriba Steam en la barra de búsqueda e inícielo.
- Seleccione la pestaña Steam , luego haga clic en Configuración .
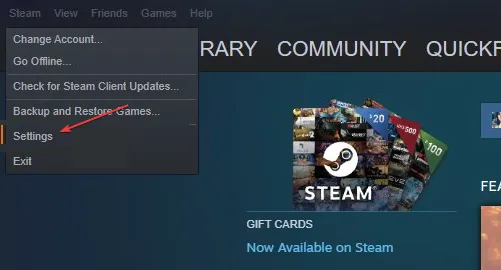
- Ve a En el juego y desmarca la casilla Habilitar la superposición de Steam mientras estás en el juego .
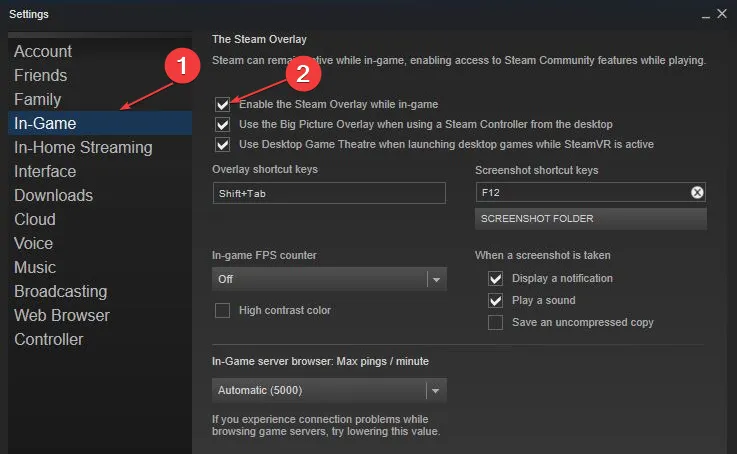
- Haga clic en Aceptar para guardar los cambios.
- Reinicie el cliente del juego y verifique si el problema persiste.
3. Verificar archivos del juego
- Presione la Windowstecla, escriba Epic e inicie el iniciador de Epic Games.
- Navega a Biblioteca y haz clic en los tres puntos junto a Fortnite .
- Seleccione Administrar en el menú contextual.
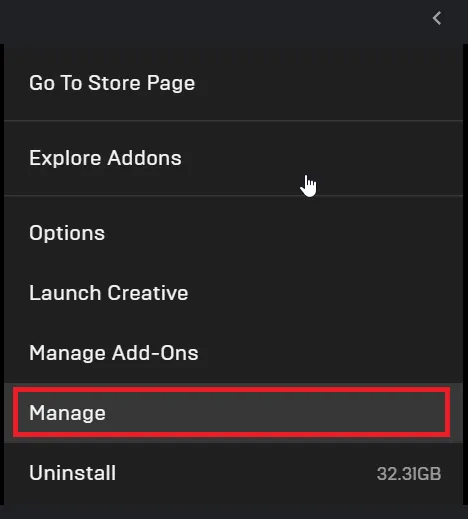
- Localiza la opción Verificar y haz clic en ella para verificar si hay archivos del juego dañados o faltantes.
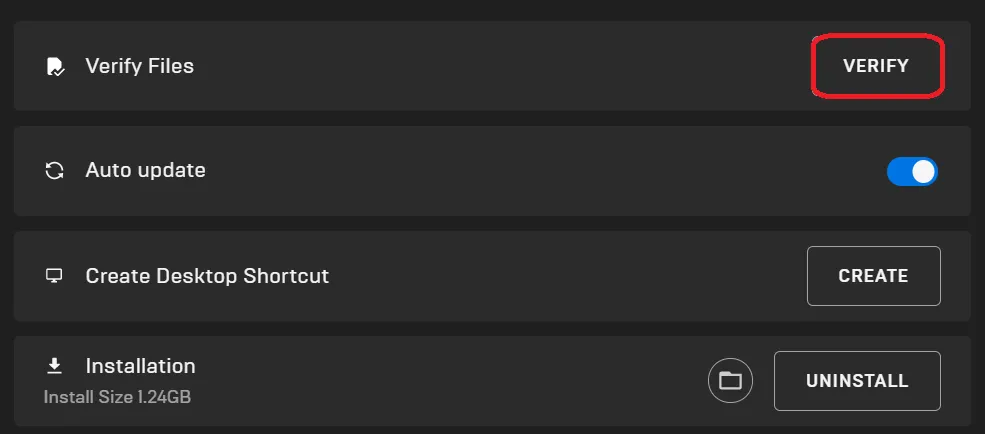
4. Restablecer la configuración TCP/IP
- Presione la Windows tecla, escriba cmd y ábralo.
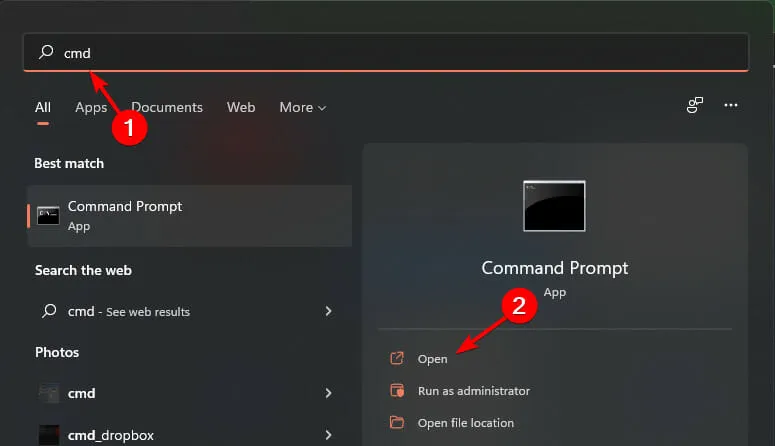
- Introduzca los siguientes comandos, presionando Enter después de cada uno:
netsh winsock reset catalog,netsh int ipv4 reset reset.log,netsh int ipv6 reset reset.log.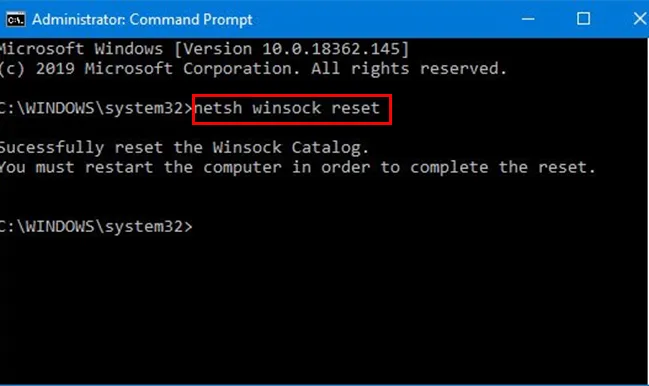
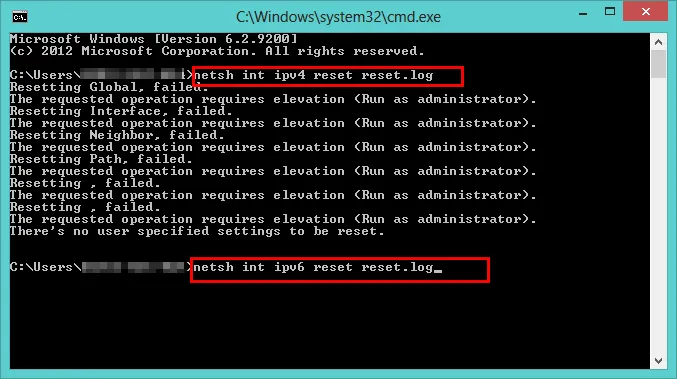
- Reinicie su PC y verifique si el error continúa.
5. Cambiar la configuración de DNS
- Abra la aplicación Configuración usando el acceso directo Windows+ I.
- Seleccione Red e Internet en la barra lateral izquierda.
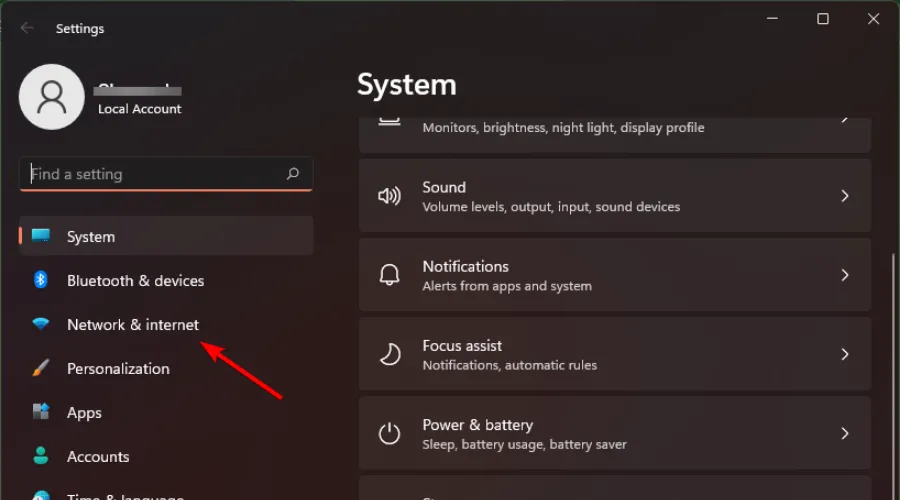
- Elija Wi-Fi o Ethernet según su tipo de conexión.
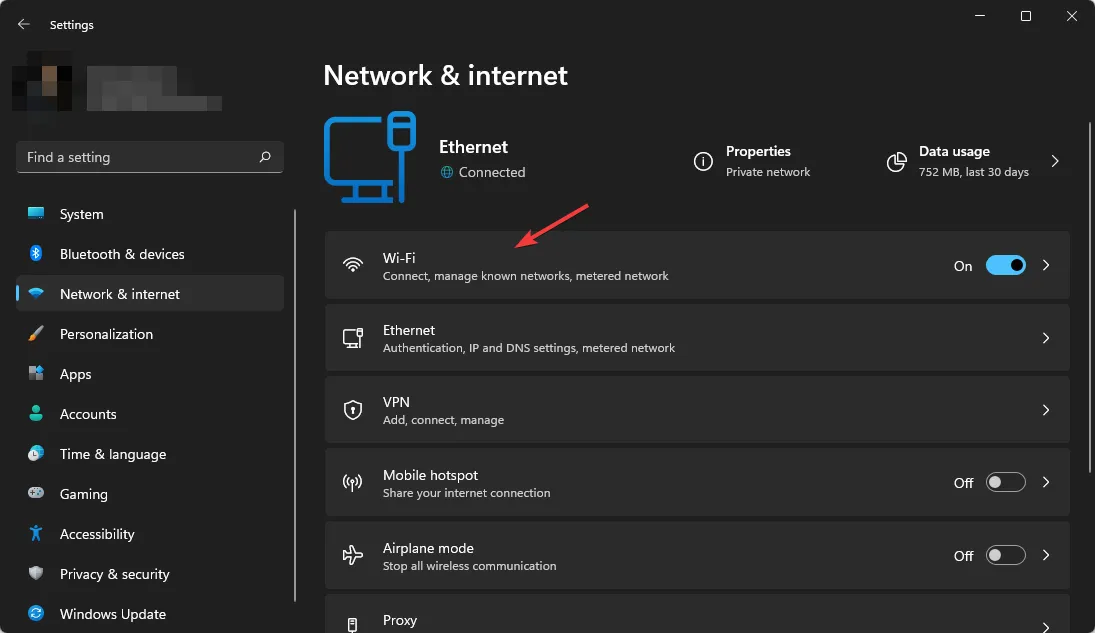
- Desplácese hacia abajo hasta Propiedades de hardware .
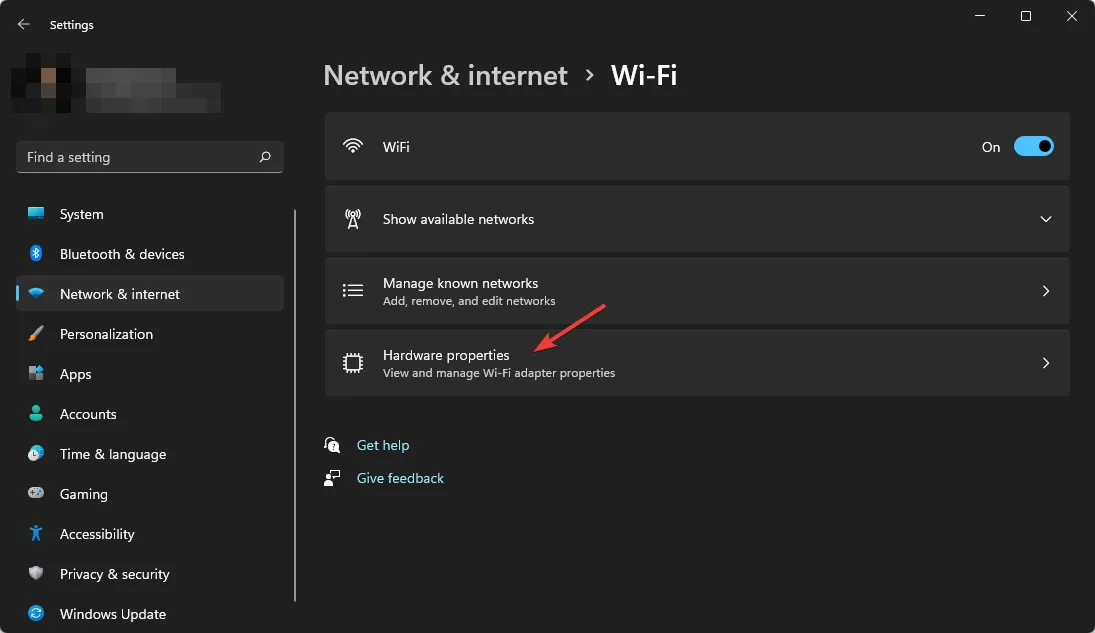
- Busque la configuración de asignación del servidor DNS y haga clic en Editar .
- En la ventana emergente Editar configuración de DNS , elija Manual en el menú desplegable.
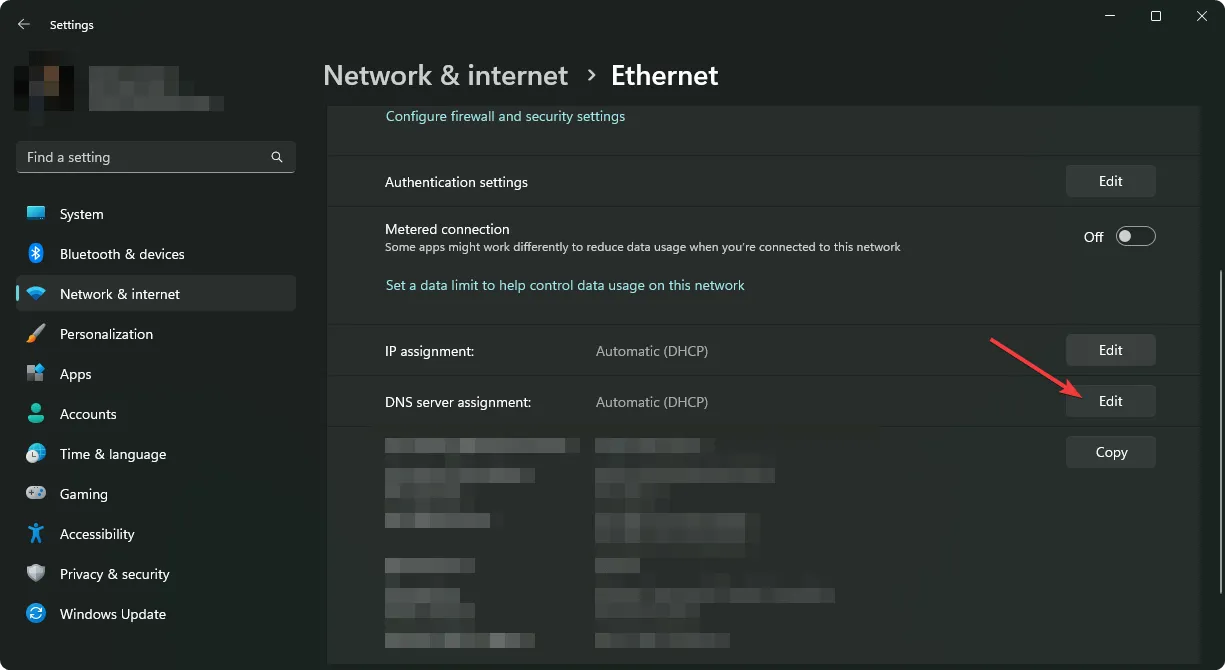
- Habilite IPv4 o IPv6 según su conexión.
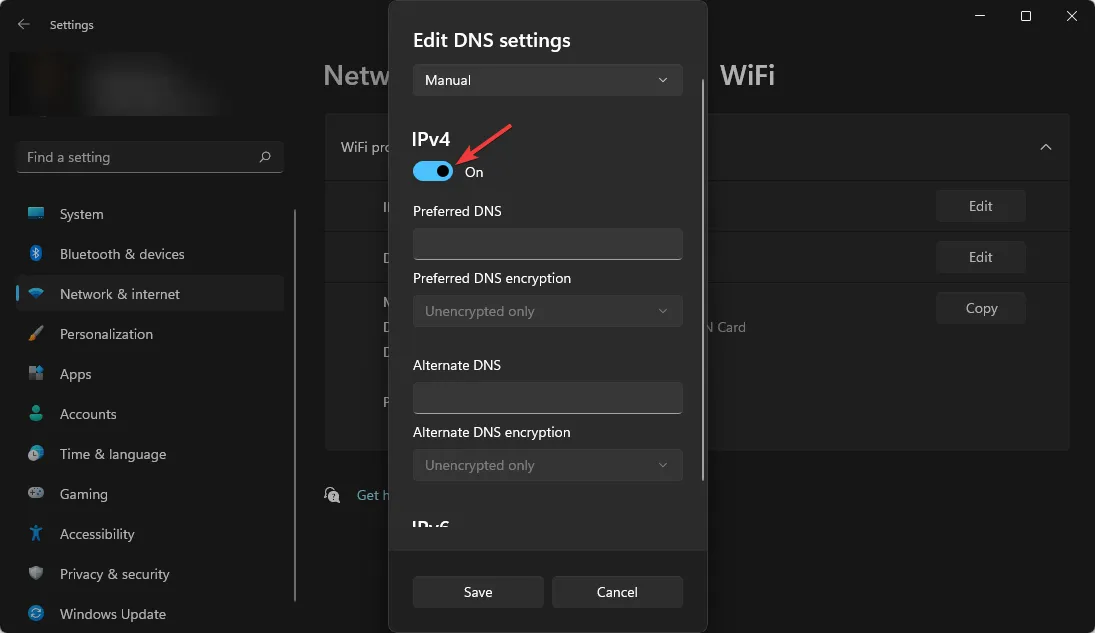
- Ingrese la dirección del servidor DNS principal en el campo DNS preferido , seguido de una dirección DNS secundaria en el campo DNS alternativo (por ejemplo, 8.8.8.8 para el DNS principal de Google y 8.8.4.4 para el secundario).
- Si desea habilitar DNS sobre HTTPS, seleccione Solo cifrado (DNS sobre HTTPS) en los menús desplegables Cifrado DNS preferido y alternativo.
- Haga clic en Guardar para finalizar los cambios.
6. Agregue Space Marine a la lista de excepciones del firewall
- Presione la Windows tecla , escriba Panel de control y haga clic en Abrir .
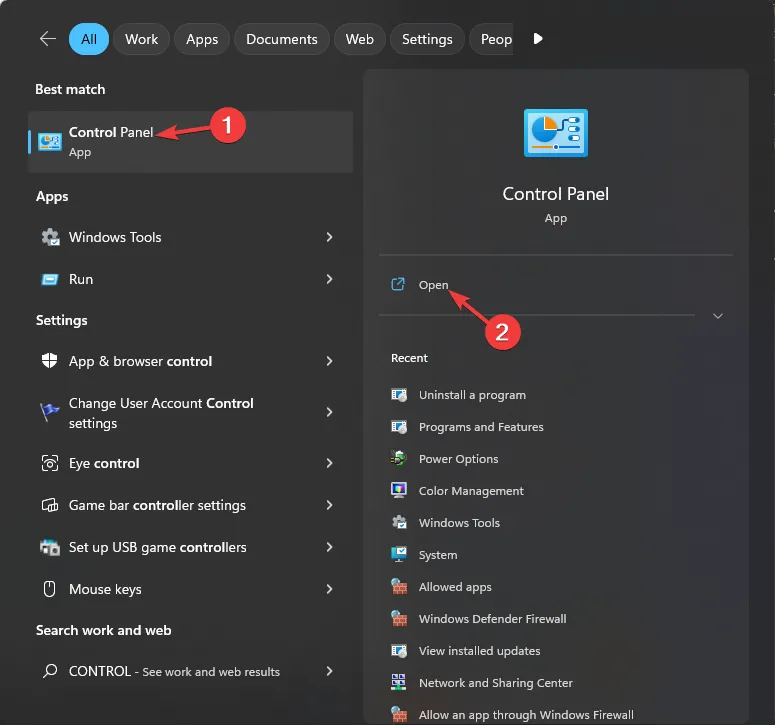
- Establezca Ver por en Categoría y haga clic en Sistema y seguridad .
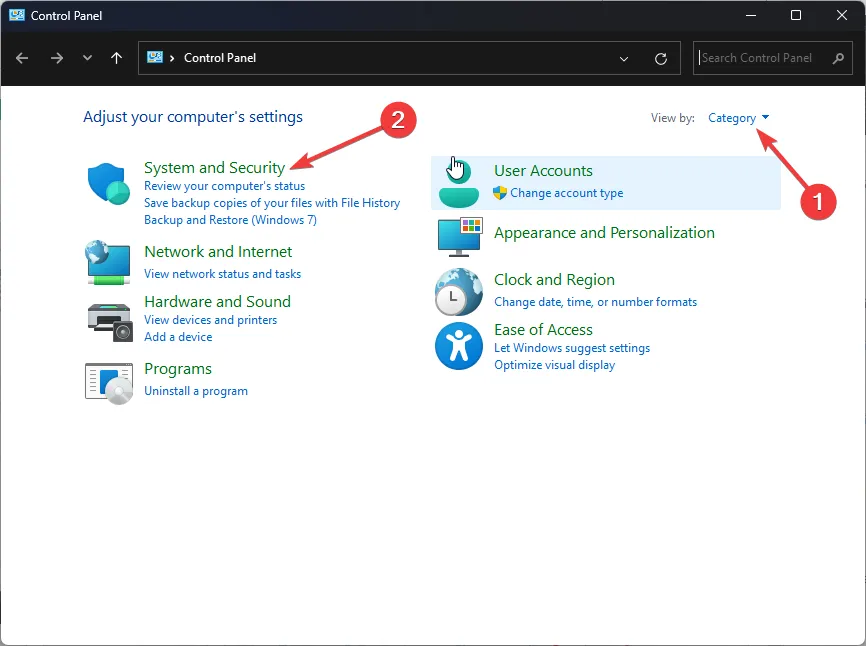
- Seleccione Firewall de Windows Defender .
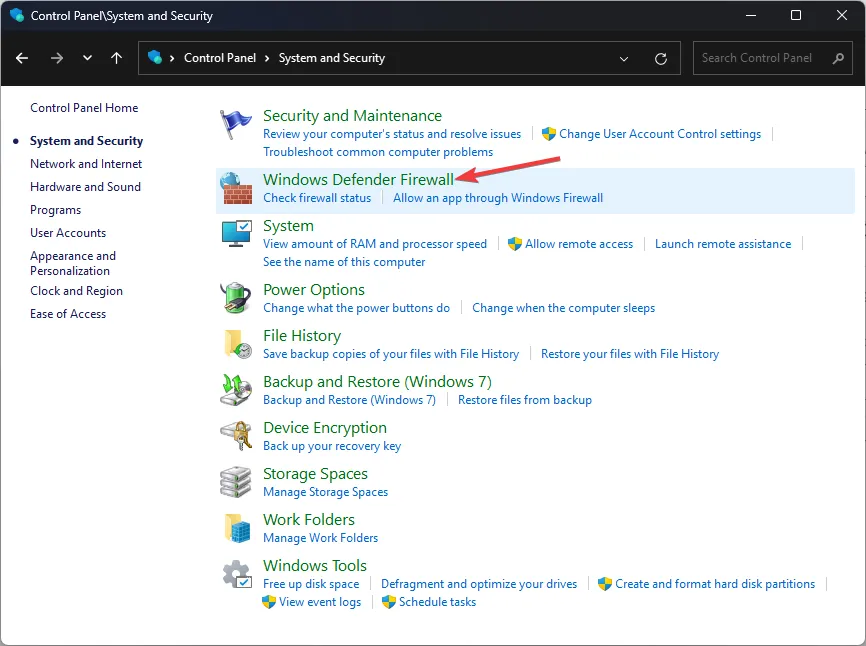
- Haga clic en Permitir una aplicación o función a través del Firewall de Windows Defender .
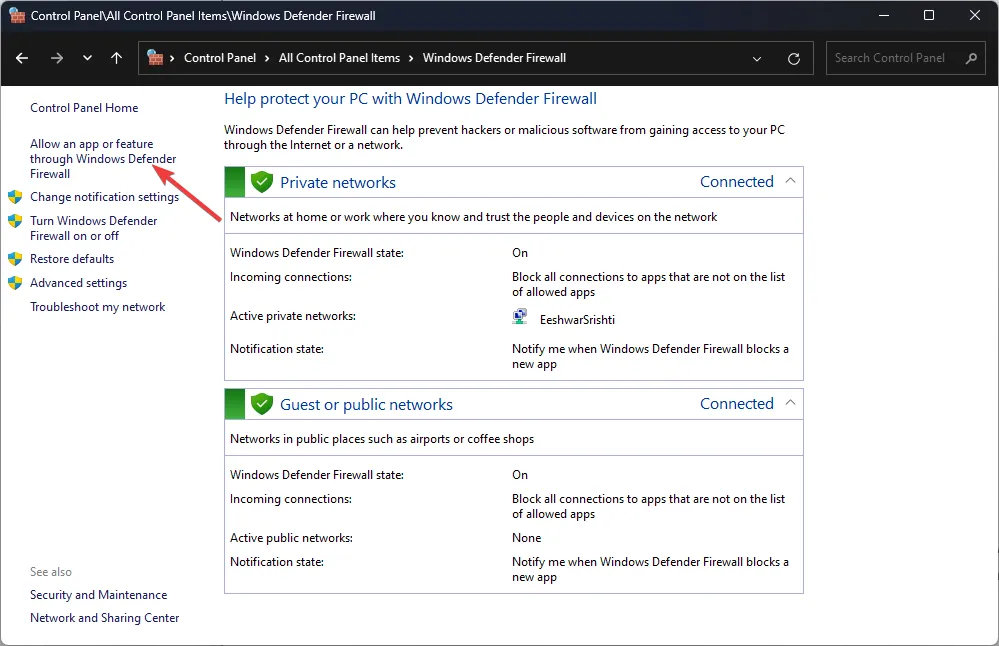
- Seleccione Cambiar configuración .
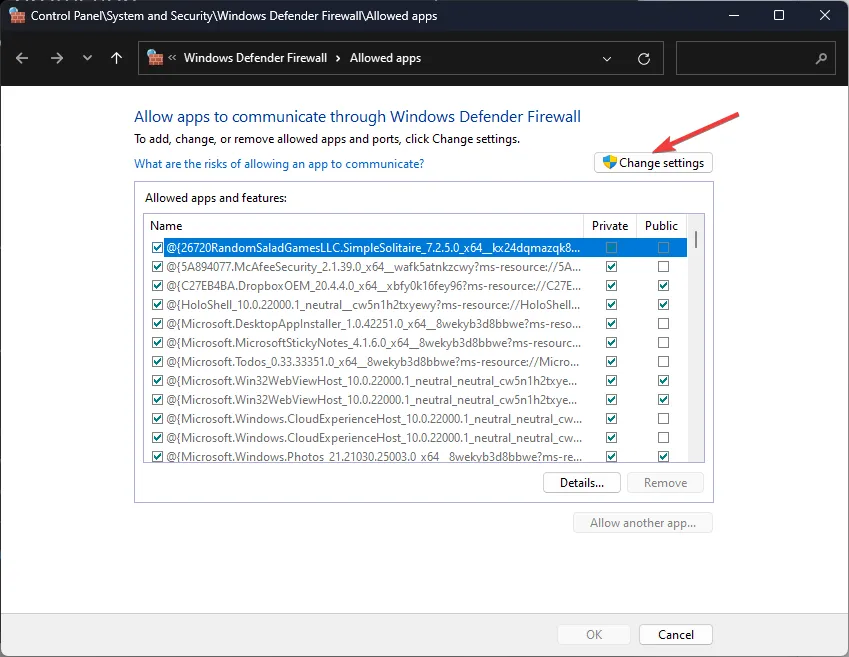
- Haga clic en Permitir otra aplicación .
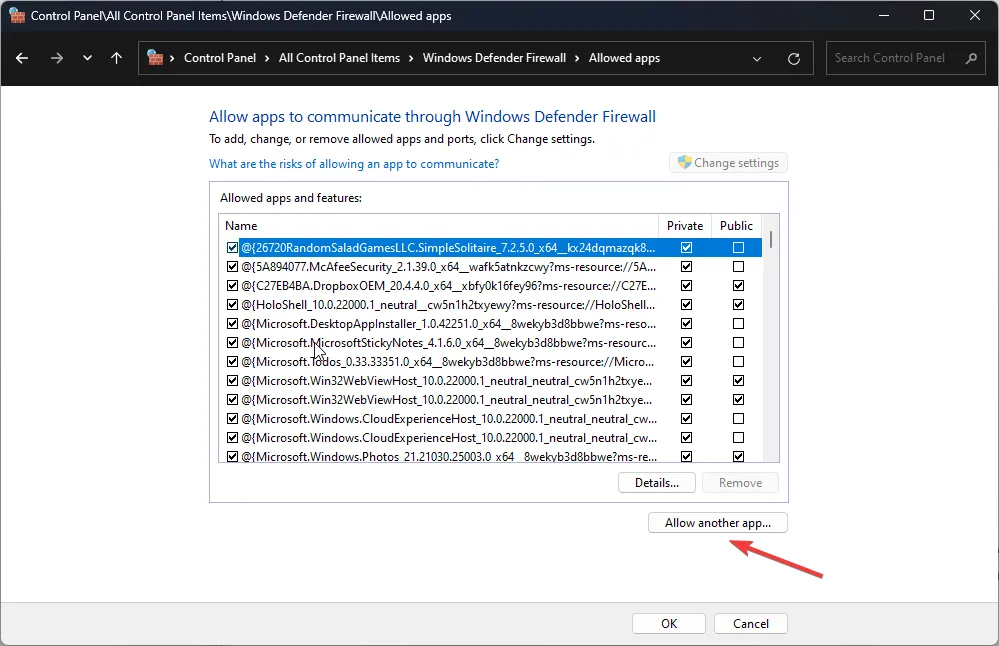
- Seleccione Explorar para localizar y agregar Space Marine .
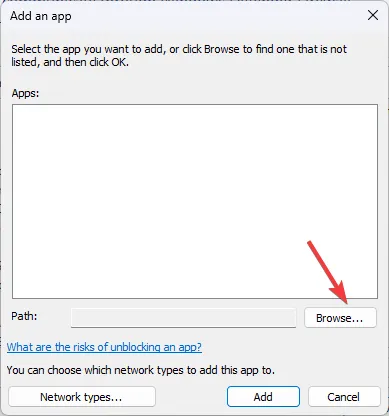
- Por último, haga clic en Agregar para incluirlo.
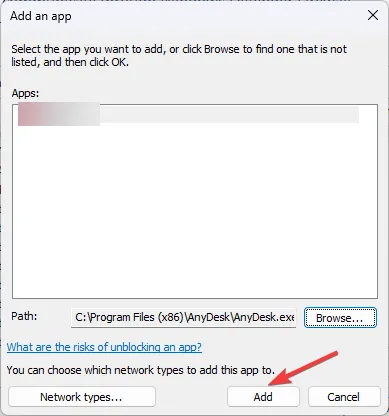
- Asegúrese de que tanto Privado como Público estén seleccionados.
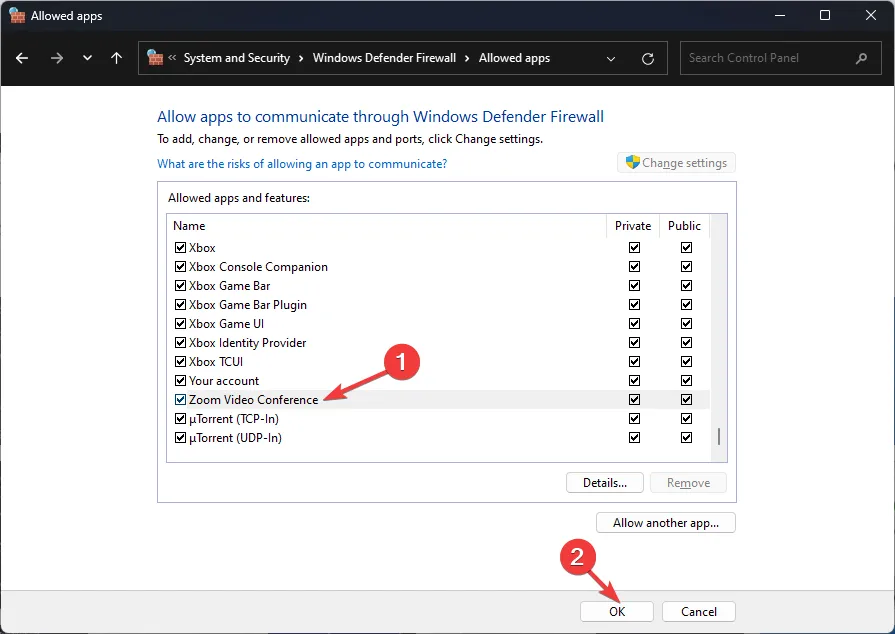
- Haga clic en Aceptar para cerrar la ventana.
7. Desactivar el juego cruzado
7.1 Para PS5
- Abra el menú Opciones y seleccione Configuración .
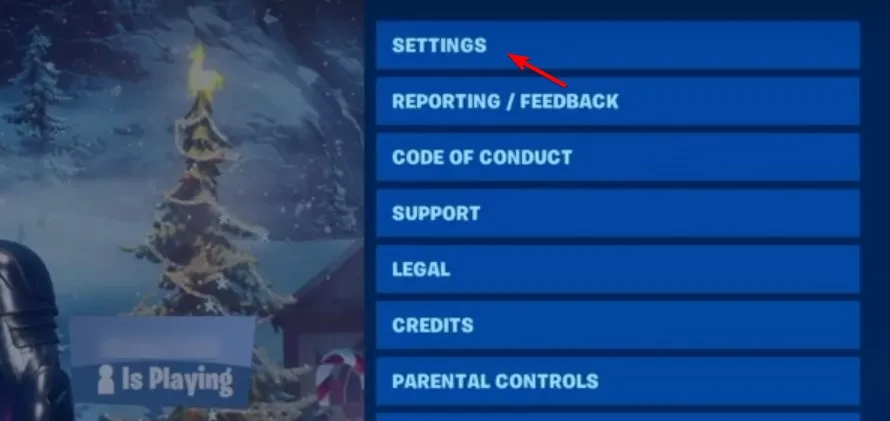
- Busque Permitir juego multiplataforma y configúrelo en No.
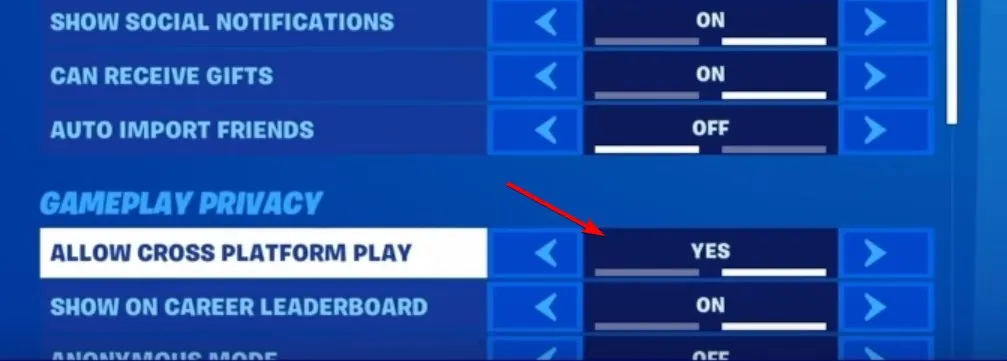
- Realice este cambio e intente el emparejamiento nuevamente.
7.2 Para Xbox
- Presiona el botón Xbox y ve a Configuración .
- Seleccione Cuenta y luego Privacidad y seguridad en línea .
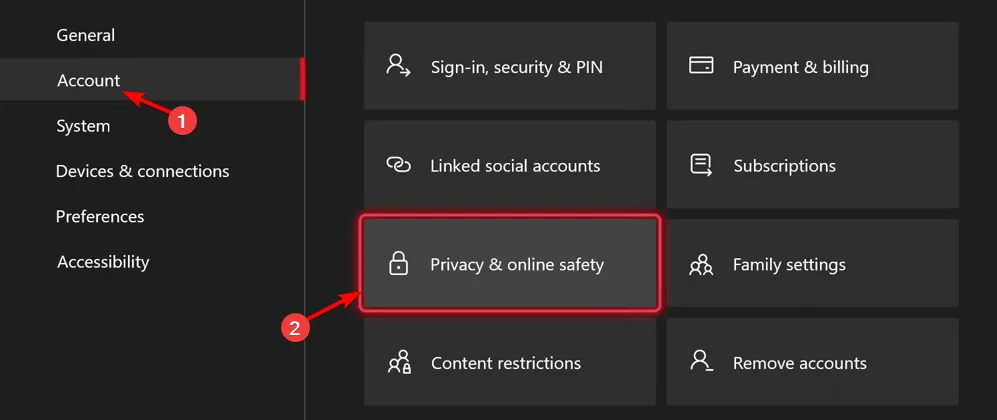
- Vaya a Privacidad de Xbox .
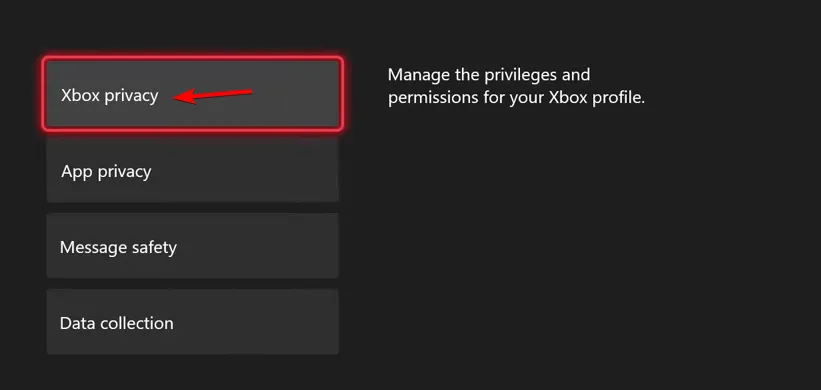
- Seleccione Ver detalles y personalizar .

- Vaya a Comunicación y multijugador .
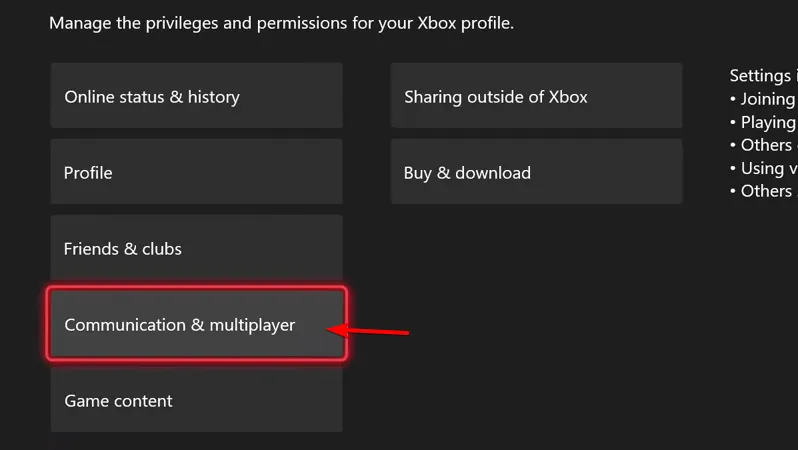
- Cambiar Puedes unirte al juego entre redes para bloquear .
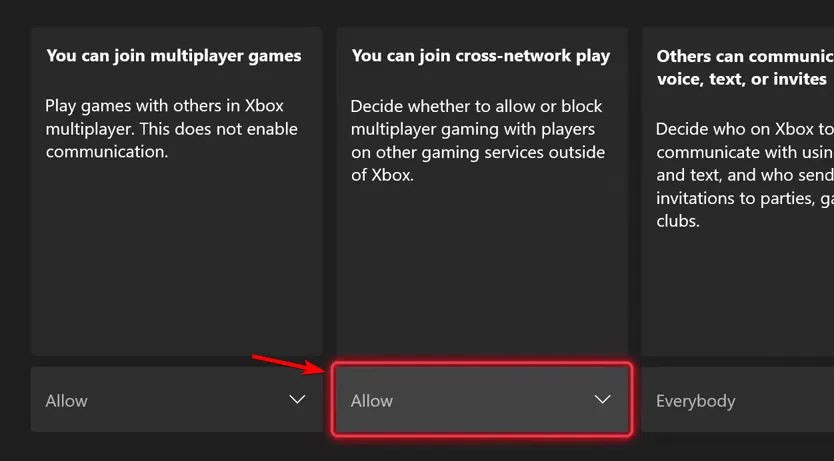
- Guarde los cambios y regrese al juego para probar si el problema se resolvió.
8. Utilice una VPN
- Presione Windows la tecla y seleccione Configuración .

- Seleccione Red e Internet y haga clic en VPN en el menú derecho.
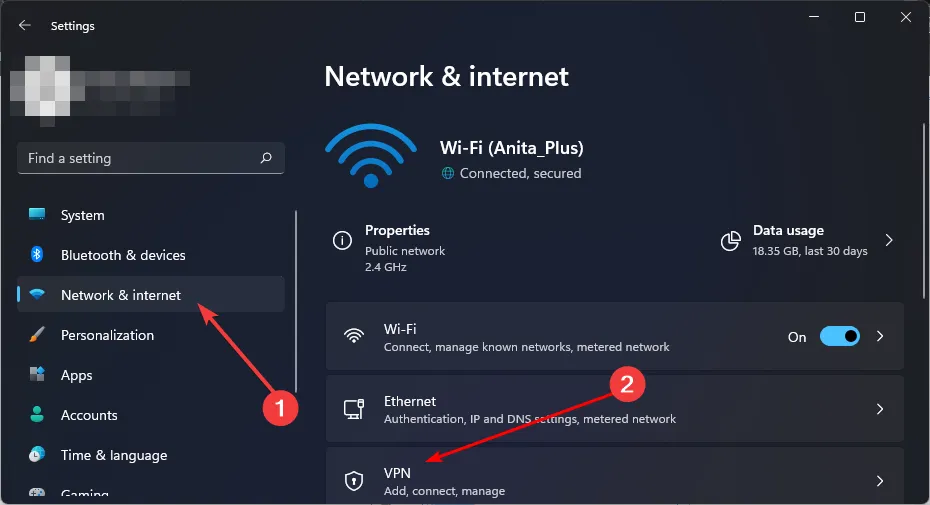
- Haga clic en Agregar VPN y siga las instrucciones para configurarlo.
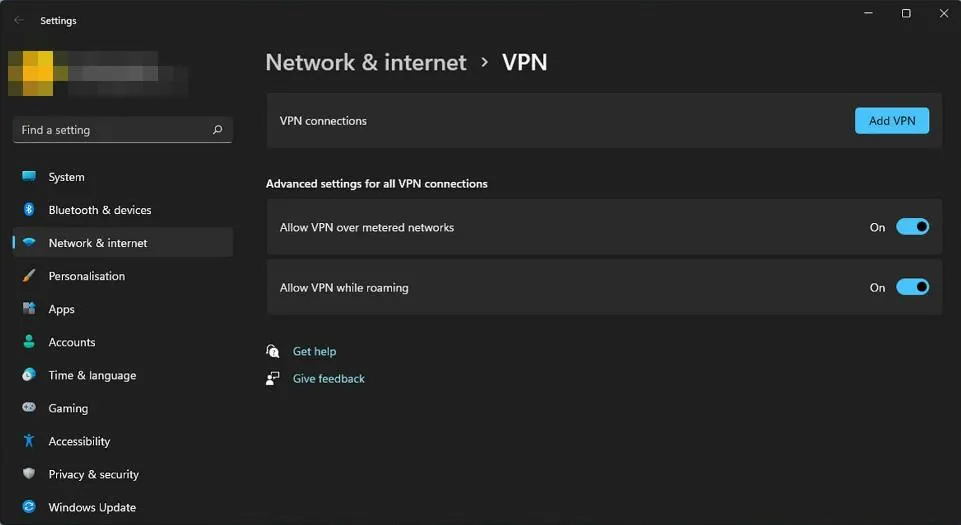
- Inicie sesión nuevamente y vea si el problema persiste.
Si has probado todas las soluciones anteriores y has verificado que el estado del servidor está activo, considera comunicarte con el servicio de atención al cliente de Space Marine 2. Si bien este no es el único error de red en Space Marine, hemos proporcionado soluciones para los problemas más comunes.
Quedarse bloqueado en los juegos multijugador es una queja frecuente; por ejemplo, los jugadores de Fortnite también se han encontrado con el error 6 cuando no pueden unirse al matchmaking. Vale la pena confirmar si tu Xbox también está experimentando problemas en el modo multijugador.
¡Con esto termina nuestra guía! Nos encantaría saber si lograste recuperar el acceso y qué solución te funcionó. No dudes en compartir tu experiencia en los comentarios a continuación.



Deja una respuesta