Cómo solucionar el retraso en Microsoft Teams al escribir: 3 soluciones efectivas
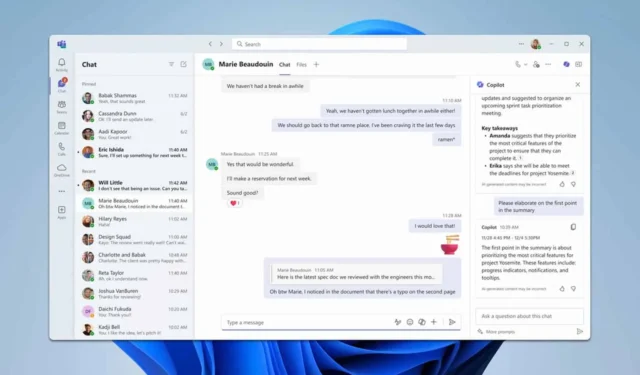
Experimentar retrasos al escribir en Microsoft Teams puede ser bastante frustrante, en especial durante reuniones o debates cruciales. Afortunadamente, existen varias soluciones rápidas que puedes implementar para mejorar el rendimiento y minimizar los retrasos al escribir.
¿Cómo puedo evitar que Microsoft Teams se retrase al escribir?
Antes de probar otras soluciones, asegúrese de tener instalada la última versión de Microsoft Teams . Además, considere deshabilitar aplicaciones innecesarias si el uso de CPU o memoria es elevado.
1. Desactivar la aceleración de hardware de la GPU
- Inicie Microsoft Teams .
- Haz clic en tu foto de perfil en la esquina superior derecha.
- Seleccione Configuración en el menú desplegable.
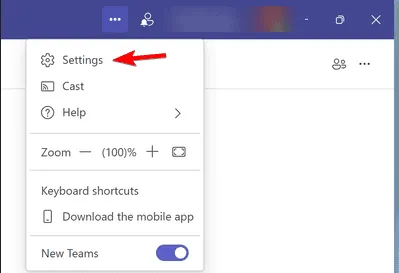
- Vaya a la pestaña General .
- Desmarque la opción junto a Deshabilitar la aceleración de hardware de la GPU .
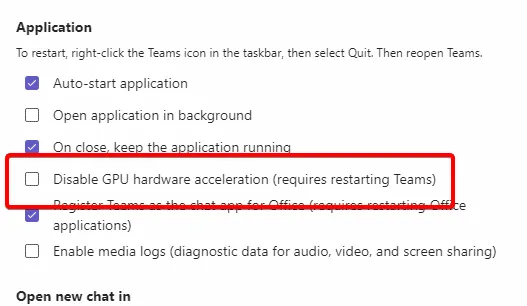
- Reiniciar Microsoft Teams .
2. Desactivar las confirmaciones de lectura
- Abra Microsoft Teams y vaya a Configuración .
- Seleccione la pestaña Privacidad .
- Desactive el interruptor junto a Confirmaciones de lectura .
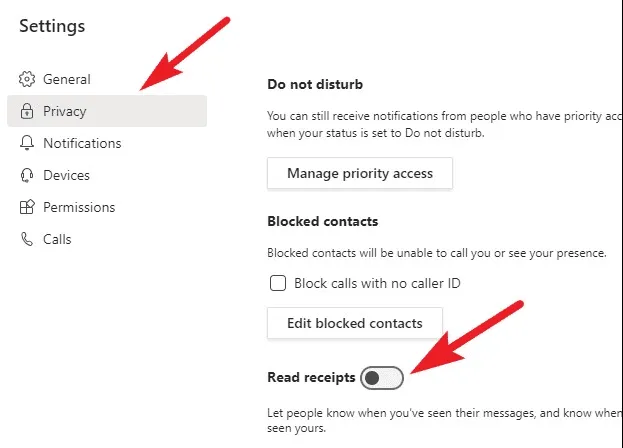
3. Reinstalar Microsoft Teams
- Salir de Microsoft Teams .
- Abra la aplicación Configuración y navegue a Aplicaciones > Aplicaciones instaladas.
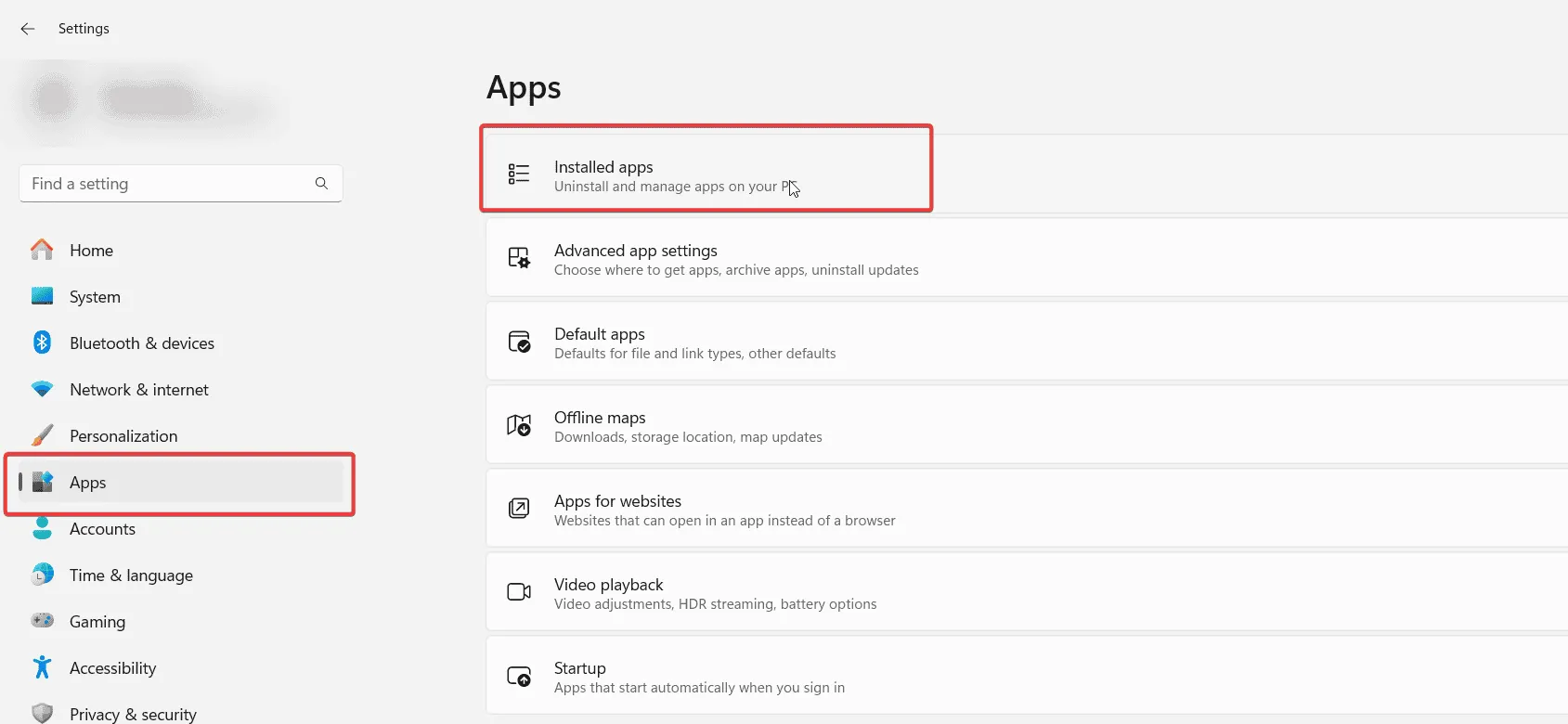
- Busque Microsoft Teams en la lista, haga clic en los tres puntos junto a él y seleccione Desinstalar.
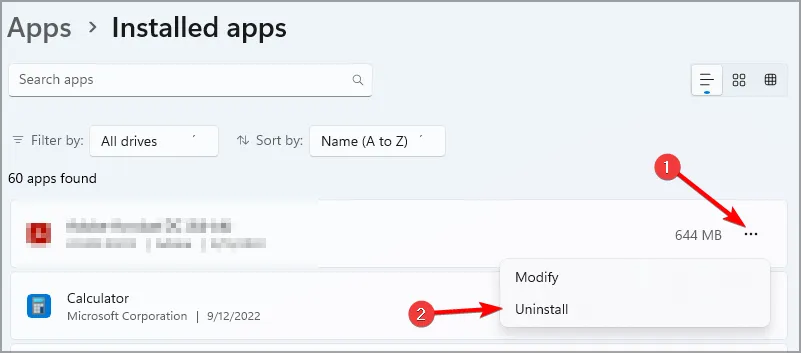
- Siga las instrucciones en pantalla.
- Después de la eliminación, visite la página de descarga de Teams para descargarlo nuevamente.
En lugar de reinstalar, es posible que simplemente necesites borrar los archivos del sistema para resolver este y muchos otros problemas. La forma más rápida de lograrlo es usar Iolo System Mechanic .

¿Cómo borrar la caché de Microsoft Teams?
- Presione la Windowstecla + R.
- Escriba
%appdata%\Microsoft\Teamsen el cuadro de diálogo Ejecutar. - Eliminar todos los archivos y carpetas en ese directorio.
Si sigue estos pasos, podrá reducir el retraso y garantizar una experiencia más fluida al usar Microsoft Teams .
Estos no son los únicos problemas que pueden surgir; muchos usuarios han informado de problemas como que Microsoft Teams no funciona en Windows 11 y se queda bloqueado durante la carga. Hemos abordado esas situaciones en guías anteriores.



Deja una respuesta