Cómo solucionar problemas de pantalla completa de YouTube en iPhone
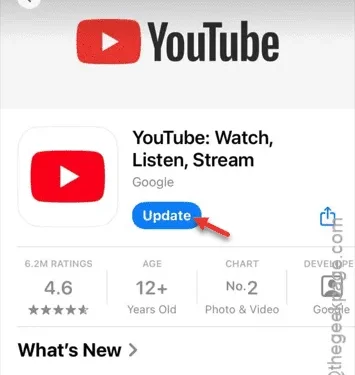
¿Tiene problemas con la aplicación YouTube que no se muestra en pantalla completa en su iPhone? Este problema puede ser bastante frustrante, ya que las barras negras en los videos pueden interrumpir su experiencia de visualización. Afortunadamente, existen varias soluciones que pueden ayudarlo a resolver este problema.
Solución 1: toque el ícono cuadrado
Al tocar el ícono cuadrado, generalmente puedes cambiar el video de YouTube al modo de pantalla completa.
Paso 1 – Comienza abriendo la aplicación de YouTube en tu dispositivo.
Paso 2 – Luego, selecciona cualquier video dentro de la aplicación.
Paso 3 – Después de que el video comience a reproducirse, toque el ícono cuadrado para colocarlo en pantalla completa.
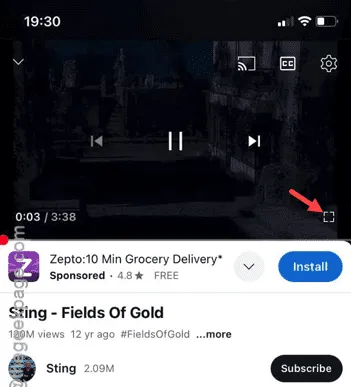
Si el video se reproduce en modo de pantalla completa pero aún tiene barras negras, es probable que se deba a una falta de coincidencia en la relación de aspecto.
Paso 4: Para eliminar las barras negras y garantizar que el video ocupe toda la pantalla, deslice dos dedos horizontalmente por la transmisión de video.
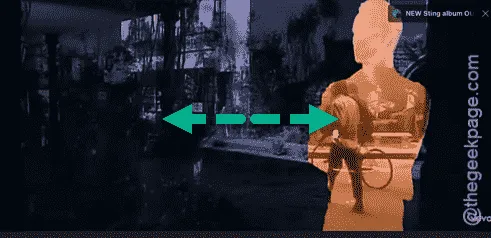
Esto le permitirá ajustar la transmisión de video para que llene toda la pantalla del iPhone.
Solución 2: usar gestos para pantalla completa
Si no puede utilizar el ícono cuadrado, también puede utilizar gestos directamente en el reproductor de video para ingresar al modo de pantalla completa.
Paso 1 – Comienza reproduciendo un vídeo aleatorio de tu elección.
Paso 2 – Mientras el video esté en modo normal, deslice el dedo por el lado izquierdo del reproductor de video.
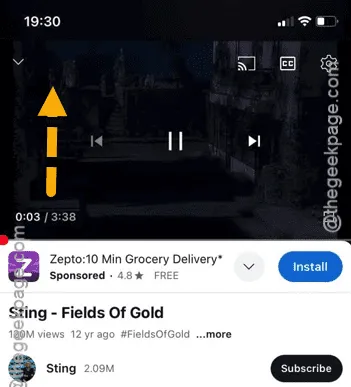
Este gesto ayudará a rotar todo el vídeo al modo horizontal.
Paso 3 – Luego, realiza un gesto de alejamiento con los dedos para llenar completamente la pantalla.
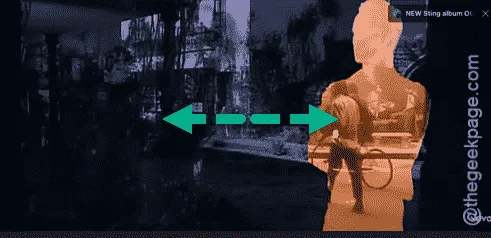
Este método es efectivo y no requiere que la función «Rotación automática» esté habilitada.
Solución 3: Habilitar la función de rotación
Si la función Rotación automática está desactivada, los videos de YouTube no se mostrarán en modo de pantalla completa.
Paso 1 – Despliega el Centro de control una vez.
Paso 2: Asegúrese de que la función Rotación esté desbloqueada.
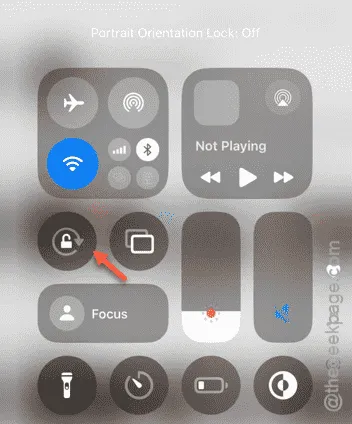
Paso 3 – A continuación, abre un vídeo.
Paso 4 – Gira tu iPhone al modo horizontal; el video debería ajustarse en consecuencia.
Esto le permitirá ver videos de YouTube en modo de pantalla completa.
Solución 4: ajuste el nivel de zoom de la pantalla
Restablecer el zoom de pantalla a su nivel predeterminado puede resolver problemas con el modo de pantalla completa de YouTube.
Paso 1 – Vaya al menú de Configuración del iPhone .
Paso 2: Vaya a “ Pantalla y brillo ”.
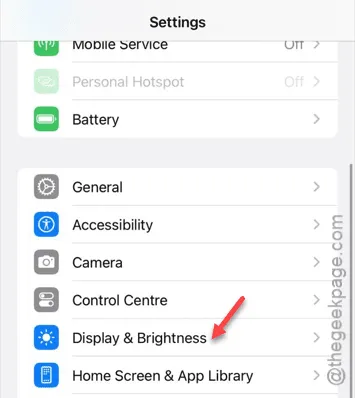
Paso 3 – Desplácese hacia abajo y seleccione la configuración “ Zoom de pantalla ”.
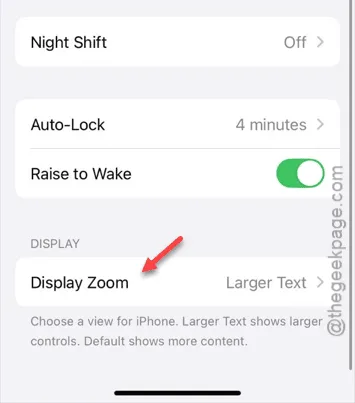
Paso 4 – Establezca esta opción en “ Predeterminado ”.
Paso 5 – Finalmente, pulsa “ Listo ”.
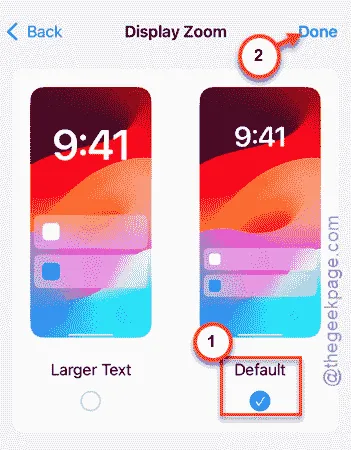
Paso 6 – Si recibe una advertencia, toque “ Usar estándar ”.
Una vez que el nivel de zoom de la pantalla esté configurado como predeterminado, abre la aplicación de YouTube y verifica si ahora puedes ver videos en modo de pantalla completa.
Solución 5: Actualizar YouTube (si es necesario)
Asegúrese de que su aplicación de YouTube esté actualizada a la última versión.
Paso 1 – Abra la App Store .
Paso 2 – Busca la aplicación “ YouTube ” y ábrela .
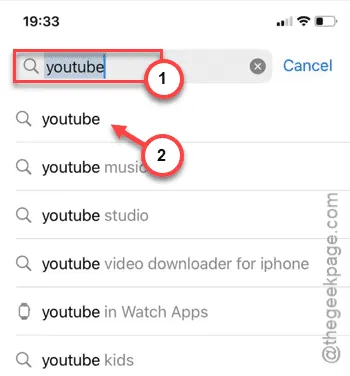
Paso 3: En la página de la aplicación de YouTube, toque el botón “ Actualizar ” para iniciar la actualización de la aplicación.
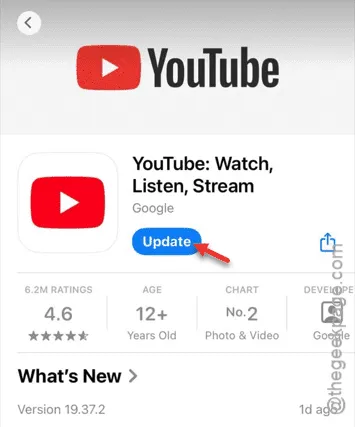
Después de actualizar la aplicación de YouTube, intente reproducir un video nuevamente y vea si el modo de pantalla completa ahora está disponible.



Deja una respuesta