Guía paso a paso para desactivar la pantalla de bloqueo en Windows 10
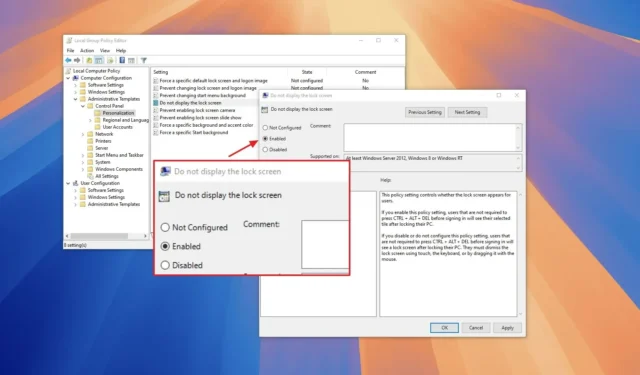
- Para desactivar de forma eficaz la pantalla de bloqueo de Windows 10, dirígete a Directiva de grupo > Configuración del equipo > Plantillas administrativas > Panel de control > Personalización . Busca “No mostrar la pantalla de bloqueo”, configúrala en “Habilitada”, aplica los cambios y reinicia el equipo.
- También puede utilizar el Editor del Registro yendo a la ruta “HKEY_LOCAL_MACHINE\SOFTWARE\Policies\Microsoft\Windows” , creando una nueva clave “Personalización” y luego agregando un valor DWORD “Nolockscreen” y configurándolo en “1”.
- Alternativamente, puede eliminar la contraseña de inicio de sesión para omitir la pantalla de bloqueo en Windows 10.
ACTUALIZADO EL 17/09/2024: En Windows 10, tienes la opción de desactivar la pantalla de bloqueo, lo que elimina el paso adicional antes de iniciar sesión. Este tutorial te guiará a través de los pasos para desactivar la función de pantalla de bloqueo. La pantalla de bloqueo proporciona información esencial, como fecha y hora, actualizaciones meteorológicas y notificaciones de aplicaciones, pero también sirve como barrera de seguridad contra el acceso no autorizado. Cuando tu dispositivo está bloqueado, debes ingresar tus credenciales para recuperar el acceso, lo que puede ser un paso adicional para iniciar sesión en tu cuenta.
Lamentablemente, Windows 10 no ofrece una opción en la aplicación Configuración o el Panel de control para desactivar la pantalla de bloqueo directamente. Sin embargo, se puede desactivar mediante el Editor de políticas de grupo o el Editor del registro. Si lo prefieres, también puedes omitir la pantalla de bloqueo desactivando la contraseña de inicio de sesión, lo que permite el acceso inmediato a tu escritorio después del inicio.
Tenga en cuenta que desactivar la pantalla de bloqueo puede suponer riesgos de seguridad. Además, eliminar la contraseña de su cuenta puede dejar su dispositivo vulnerable a accesos no autorizados locales y remotos. Proceda con precaución y utilice estas instrucciones bajo su propio riesgo.
Esta guía le enseñará tres métodos efectivos para deshabilitar la pantalla de bloqueo en Windows 10. (Las mismas configuraciones se pueden aplicar a Windows 11).
- Deshabilitar la pantalla de bloqueo de Windows 10 mediante la política de grupo
- Deshabilitar la pantalla de bloqueo de Windows 10 mediante el Registro
- Desactivar la pantalla de bloqueo de Windows 10 eliminando la contraseña de inicio de sesión
Deshabilitar la pantalla de bloqueo de Windows 10 mediante la política de grupo
Si usa Windows 10 Pro, Enterprise o Education, puede utilizar el Editor de políticas de grupo local para deshabilitar la pantalla de bloqueo.
Para deshabilitar la pantalla de bloqueo a través de la política de grupo, siga estos pasos:
-
Abra Inicio en Windows 10.
-
Escriba gpedit y seleccione el resultado superior para abrir el Editor de políticas de grupo local .
-
Navega por la siguiente ruta:
Computer Configuration > Administrative Templates > Control Panel > Personalization -
Haga doble clic en la política “No mostrar la pantalla de bloqueo” .
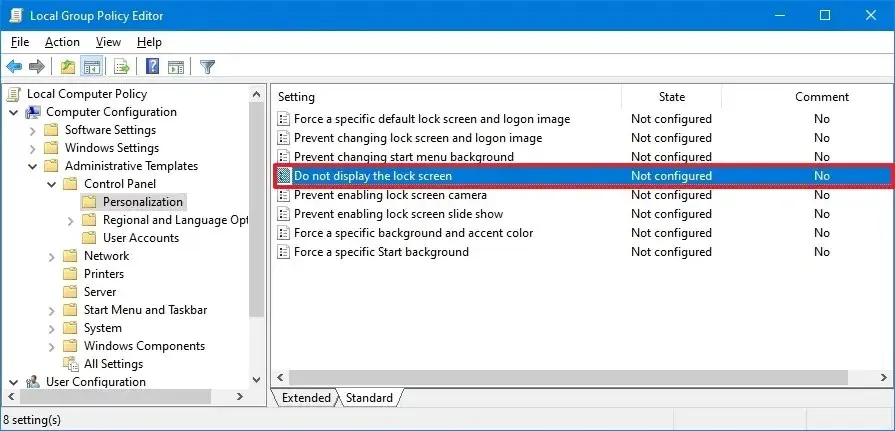
-
Seleccione la opción Habilitado para desactivar la pantalla de bloqueo.
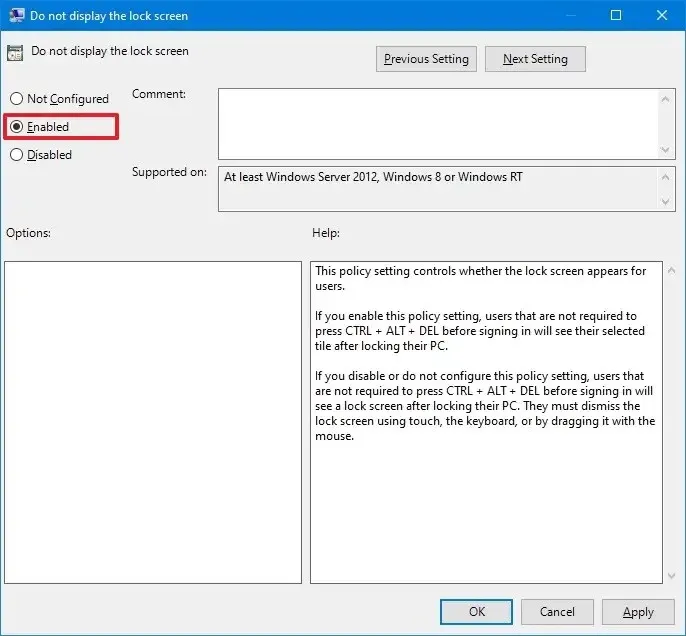
-
Haga clic en el botón Aplicar .
-
Haga clic en el botón Aceptar .
-
Reinicie la computadora.
Después de completar estos pasos, la próxima vez que inicie Windows 10, será llevado directamente a la pantalla de inicio de sesión.
Deshabilitar la pantalla de bloqueo de Windows 10 mediante el Registro
Este método es aplicable tanto a la edición Home como a Windows 10 Pro, Enterprise y Education.
Para deshabilitar la pantalla de bloqueo mediante el Registro, siga los siguientes pasos:
-
Abra Inicio .
-
Escriba regedit y seleccione el resultado superior para iniciar el Editor del Registro .
-
Navega a la siguiente ruta:
HKEY_LOCAL_MACHINE\SOFTWARE\Policies\Microsoft\Windows -
Haga clic derecho en la tecla (carpeta) de Windows , seleccione el submenú Nuevo y luego elija la opción Clave .
-
Nombra la nueva clave Personalización y presiona Enter .
-
Haga clic con el botón derecho en la carpeta Personalización , seleccione el submenú Nuevo y luego elija la opción DWORD .
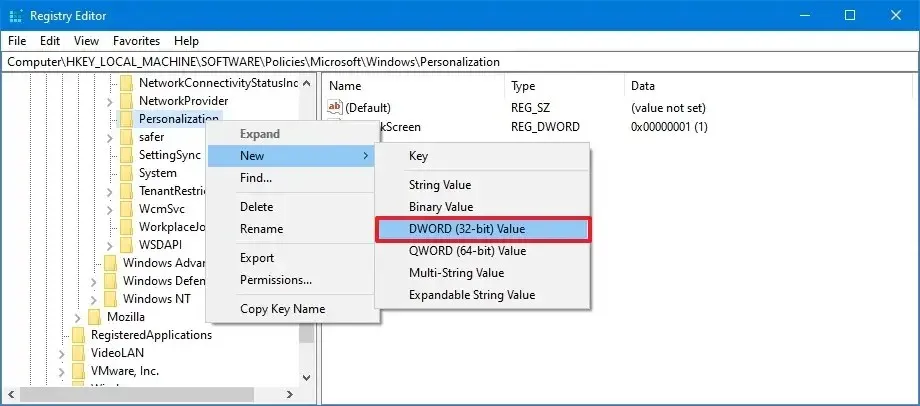
-
Nombra este DWORD Nolockscreen y presiona Enter .
-
Haga doble clic en la tecla Nolockscreen y cambie su valor de 0 a 1 para deshabilitar la pantalla de bloqueo.
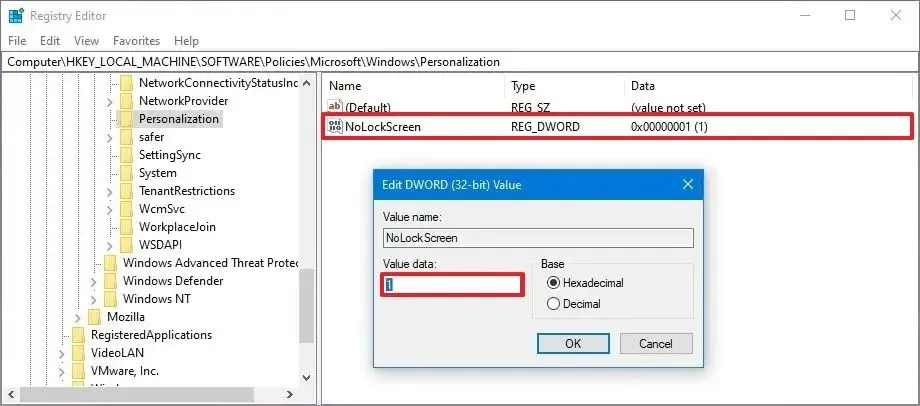
-
Haga clic en el botón Aceptar .
-
Reinicie su computadora.
Al reiniciar, Windows 10 omitirá la pantalla de bloqueo y pasará directamente a la pantalla de inicio de sesión.
Desactivar la pantalla de bloqueo de Windows 10 eliminando la contraseña de inicio de sesión
Si prefiere no modificar el Registro o no tiene acceso al Editor de políticas de grupo, otra opción es configurar el inicio de sesión automático, omitiendo así por completo la pantalla de bloqueo y la pantalla de inicio de sesión.
Para configurar el inicio de sesión automático en Windows 10, siga estos pasos:
-
Abra Inicio .
-
Busque netplwiz y haga clic en el resultado superior para acceder a la configuración de Cuentas de usuario.
-
Seleccione la cuenta de usuario cuya contraseña desea eliminar en la sección “Usuarios de este equipo”.
-
Desmarque la opción “El usuario debe ingresar un nombre de usuario y contraseña para usar esta computadora” .
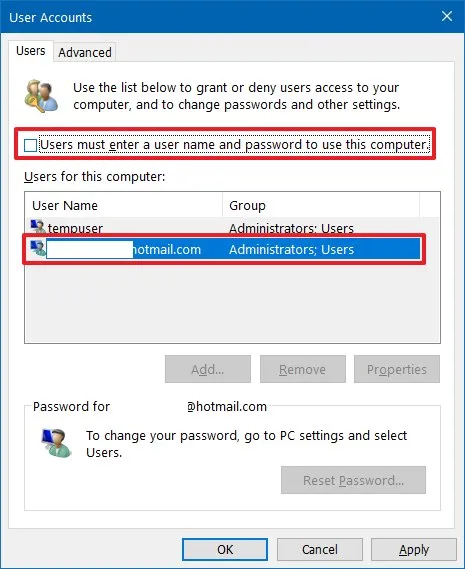
-
Haga clic en el botón Aplicar .
-
Confirme las credenciales de su cuenta Microsoft.
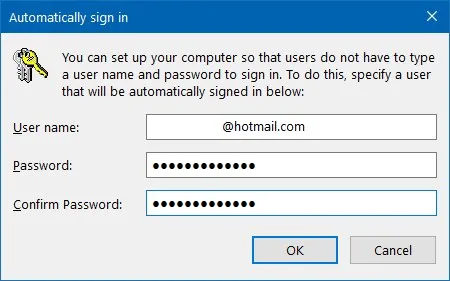
-
Haga clic en el botón Aceptar .
-
Haga clic en el botón Aceptar nuevamente para cerrar el cuadro de diálogo.
Después de completar estos pasos, su computadora iniciará sesión automáticamente, omitiendo por completo la pantalla de bloqueo.
Además, hay varios otros métodos disponibles para eliminar la contraseña de inicio de sesión en su dispositivo Windows 10.
Actualización 17 de septiembre de 2024: este tutorial se ha revisado para garantizar la precisión e incorporar cambios recientes.



Deja una respuesta