Cómo comprobar si una aplicación es de 64 o 32 bits en Windows 11 y 10
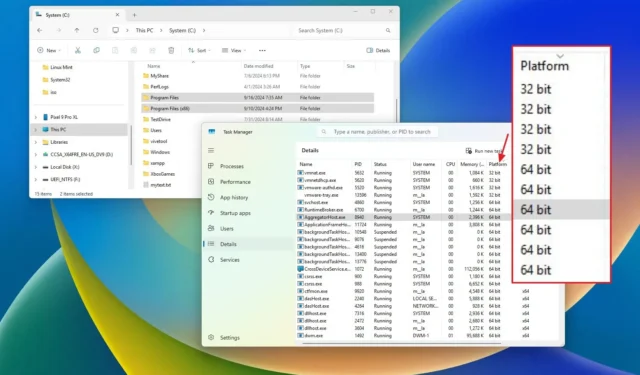
Tanto en Windows 10 como en Windows 11, puedes ejecutar aplicaciones en formatos de 64 o 32 bits. En esta guía, detallaré los pasos para comprobar qué tipo de aplicación estás usando. Si bien la interfaz de usuario de las aplicaciones es similar en todas las plataformas, las aplicaciones de 64 bits tienen una ventaja de rendimiento significativa. Una aplicación de 64 bits puede utilizar más de 4 GB de RAM, lo que genera una mayor eficiencia y velocidad en comparación con su contraparte de 32 bits.
Aunque no todos los programas necesitan ser de 64 bits, es preferible para aplicaciones que requieren más memoria, como Google Chrome y Visual Studio. Para comprobar si una aplicación es de 32 o 64 bits, Windows ofrece varios métodos sencillos que utilizan el Administrador de tareas y el Explorador de archivos.
Tenga en cuenta que Windows 10 es compatible con sistemas de 32 y 64 bits, mientras que Windows 11 es exclusivamente de 64 bits. Si utiliza una versión de 32 bits del sistema operativo, solo podrá ejecutar aplicaciones de 32 bits.
Esta guía lo guiará a través de los pasos para determinar rápidamente si las aplicaciones instaladas en su sistema Windows 10 o Windows 11 están usando la arquitectura de 64 bits o 32 bits.
- Cómo comprobar si una aplicación es de 64 o 32 bits en Windows 11
- Cómo comprobar si una aplicación es de 64 o 32 bits en Windows 10
Cómo comprobar si una aplicación es de 64 o 32 bits en Windows 11
Para determinar la plataforma de una aplicación en Windows 11, puedes usar rápidamente el Administrador de tareas o el Explorador de archivos siguiendo estos pasos.
Desde el Administrador de tareas
Para comprobar la plataforma de la aplicación mediante el Administrador de tareas en Windows 11, siga estos pasos:
-
Abra Inicio en Windows 11.
-
Escriba Administrador de tareas en la barra de búsqueda y seleccione el resultado superior para abrir la aplicación.
-
Seleccione la pestaña Detalles en el panel izquierdo.
-
Haga clic derecho en el encabezado de la columna “Nombre” y seleccione la opción Seleccionar columnas .
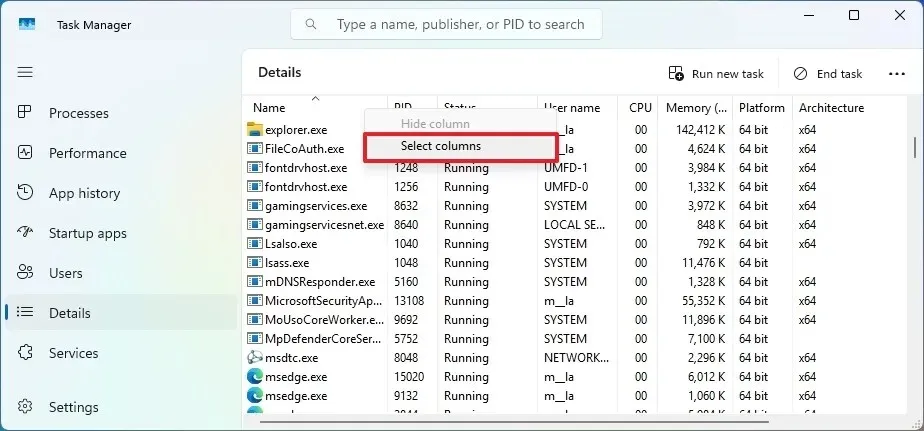
-
Habilitar la opción Plataforma .
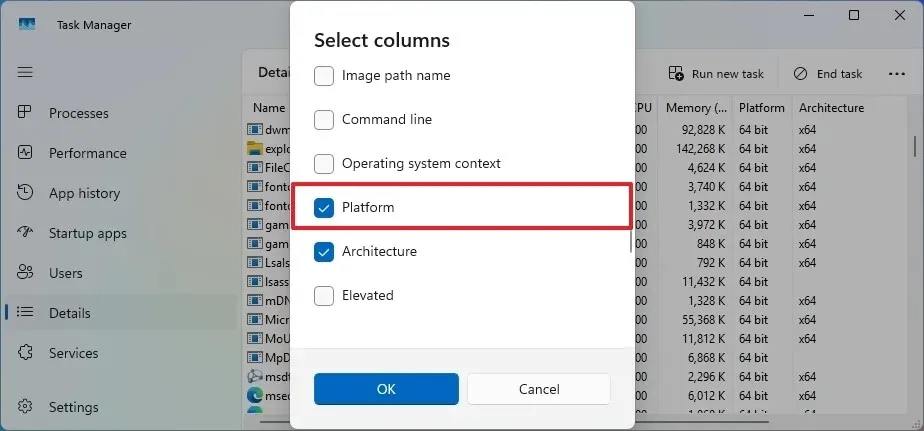
-
Haga clic en Aceptar para confirmar.
-
Vea la lista de aplicaciones de 64 bits y 32 bits que se ejecutan en su dispositivo.
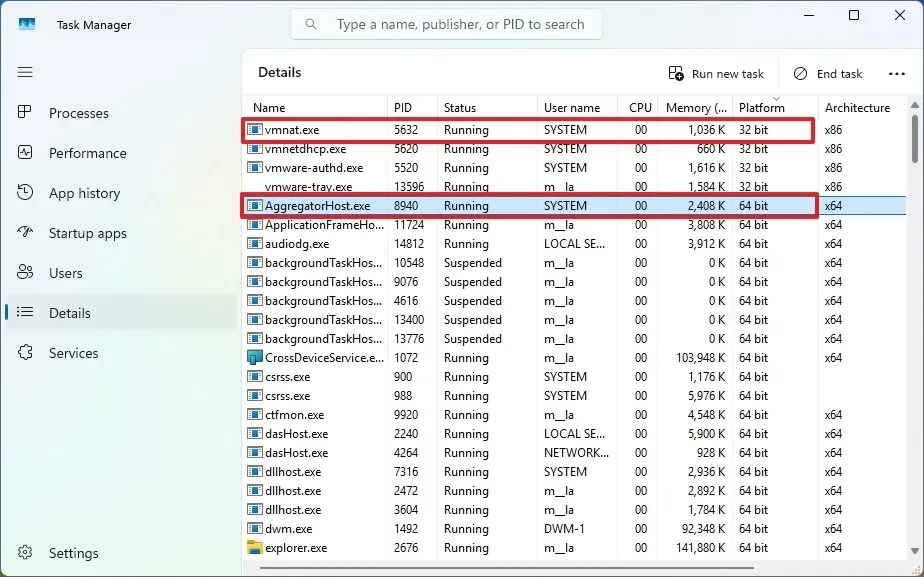
Desde el explorador de archivos
Para verificar si una aplicación de Windows 11 utiliza la arquitectura de 32 bits o 64 bits, siga estos pasos:
-
Abra el Explorador de archivos .
-
Seleccione Esta PC en el panel de navegación izquierdo.
-
Abra la unidad C donde está instalado Windows 11 en la sección “Dispositivos y unidades”.
-
Verifique la carpeta Archivos de programas para ver si hay aplicaciones de 64 bits.

-
Verifique la carpeta Archivos de programas (x86) para aplicaciones de 32 bits.
Después de completar estos pasos, conocerá la arquitectura (32 bits o 64 bits) de aplicaciones específicas en su sistema Windows 11.
Cómo comprobar si una aplicación es de 64 o 32 bits en Windows 10
De manera similar, en Windows 10, también puedes usar el Administrador de tareas y el Explorador de archivos para identificar la plataforma de la aplicación. Aquí te explicamos cómo hacerlo.
Desde el Administrador de tareas
Para determinar si una aplicación está funcionando en una plataforma de 64 bits o 32 bits en Windows 10, siga estas instrucciones:
-
Abra Inicio en Windows 10.
-
Escriba Administrador de tareas en la barra de búsqueda y seleccione el resultado superior para iniciar la aplicación.
-
Vaya a la pestaña Detalles .
-
Haga clic con el botón derecho en el encabezado de la columna “Nombre” y seleccione Seleccionar columnas .
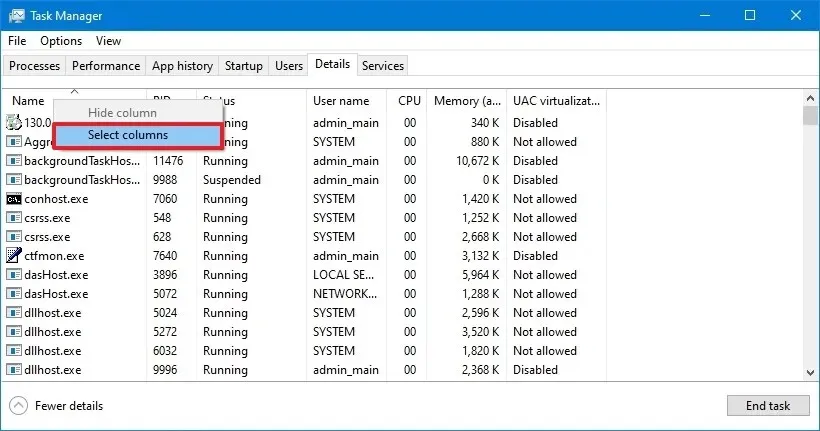
-
Marque la opción Plataforma .
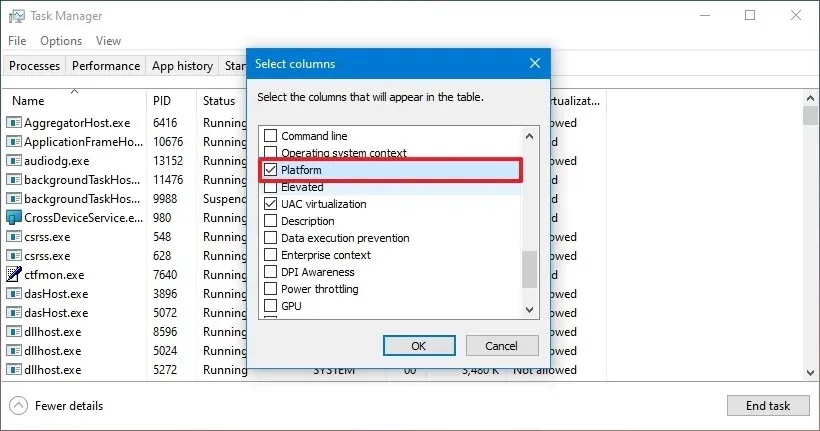
-
Haga clic en Aceptar para finalizar.
-
Revise las aplicaciones de 64 y 32 bits que se ejecutan en su sistema.
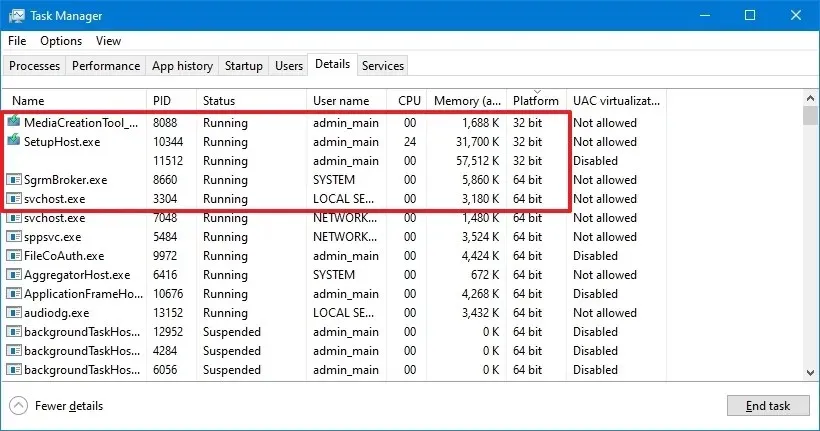
Una vez completados estos pasos, tendrás claridad sobre las arquitecturas de las aplicaciones en tu computadora.
Las futuras actualizaciones de Windows 10 incorporarán una opción de Arquitectura en el Administrador de tareas, que permitirá a los usuarios identificar rápidamente si las aplicaciones son de 32 bits (x86) o de 64 bits (x64).
Desde el explorador de archivos
Para determinar si una aplicación de Windows 10 es de 32 bits o de 64 bits, siga estos pasos:
-
Abra el Explorador de archivos .
-
Seleccione Esta PC en el panel de navegación izquierdo.
-
Accede a la unidad C donde está instalado Windows 10 en la sección “Dispositivos y unidades”.
-
Verifique la carpeta Archivos de programas para ver si hay aplicaciones de 64 bits.
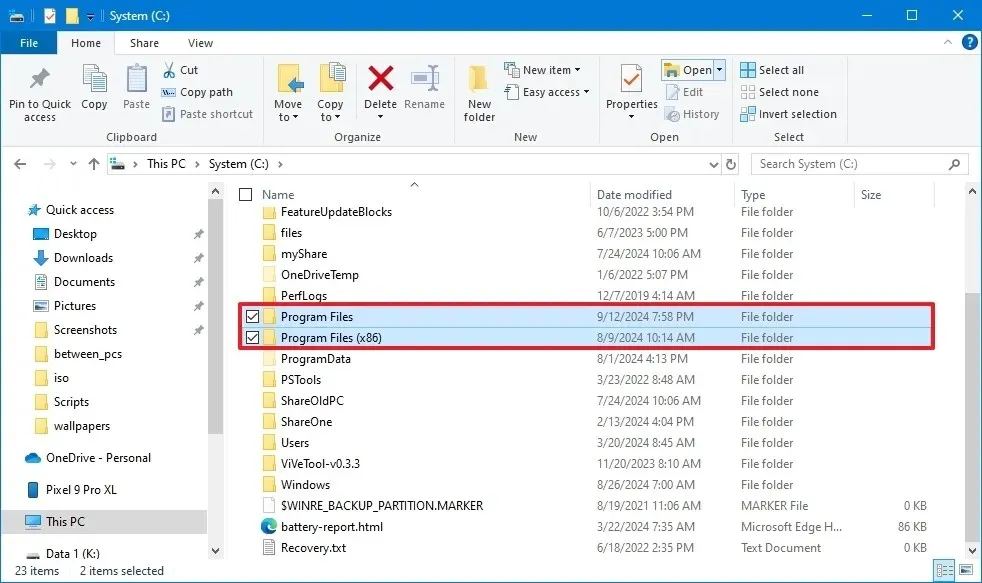
-
Verifique la carpeta Archivos de programas (x86) para aplicaciones de 32 bits.
Después de completar los pasos, sabrá qué aplicaciones se pueden actualizar a una arquitectura de 64 bits para un mejor rendimiento.
Actualización 16 de septiembre de 2024: esta guía se ha revisado para garantizar la precisión y reflejar los cambios en el proceso.



Deja una respuesta