Solucionar el error 0x00000191 de Microsoft Store en Windows 11
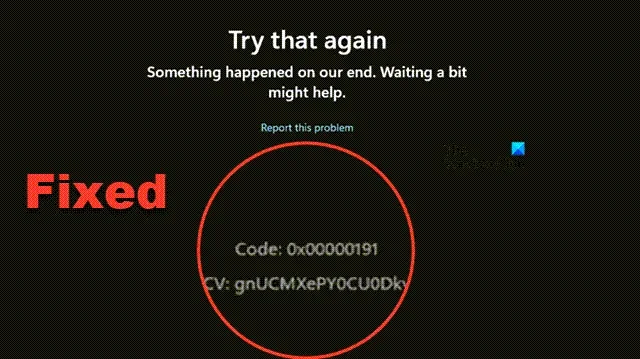
En ocasiones, es posible que Microsoft Store no se inicie en dispositivos que utilicen Windows 11/10 y que muestre el error 0x00000191 . Este problema afecta tanto a usuarios particulares como a empresas. En este artículo, exploraremos soluciones efectivas para resolver el error 0x00000191 de Microsoft Store .
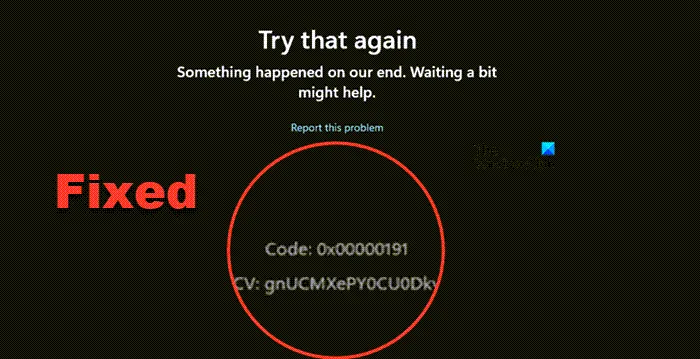
Cómo solucionar el error 0x00000191 de Microsoft Store en Windows 11
Si te encuentras con el error 0x00000191 de Microsoft Store en Windows 11, el primer paso es reiniciar la computadora y el enrutador para ver si se resuelve el problema. Si el error persiste, busca actualizaciones del sistema navegando a Configuración > Windows Update > Buscar actualizaciones . Descarga e instala las actualizaciones disponibles y luego verifica si se resolvió el problema.
Si aún sigue apareciendo el error, siga las soluciones que se describen a continuación:
- Comprueba tu red
- Desconecte cualquier red VPN o proxy
- Cambiar el idioma y la región
- Ejecute WSReset para restablecer la caché de Microsoft Store
- Restablecer y reparar Microsoft Store
- Vuelva a registrar todas las aplicaciones de Microsoft Store
- Reinstalar Windows mediante Windows Update
Profundicemos en estas soluciones en detalle:
1] Verifique su red
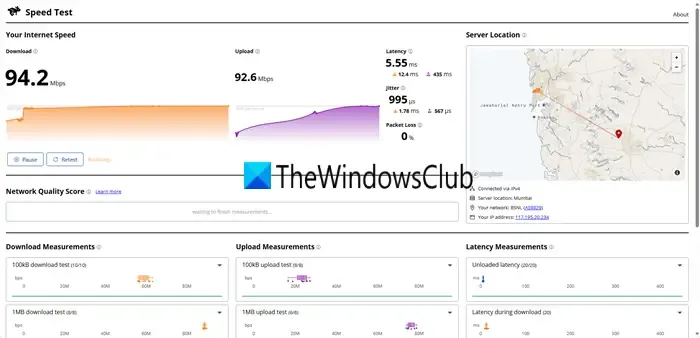
En primer lugar, asegúrate de que tu conexión a Internet sea estable y tenga suficiente ancho de banda. Puedes utilizar uno de los diversos servicios gratuitos de prueba de velocidad de Internet para evaluar tu conexión. Si la velocidad es baja, considera cambiar a otra red o reiniciar tu computadora y enrutador. Si el problema persiste, comunícate con tu ISP para obtener ayuda.
2] Desconecte cualquier red VPN o proxy
El uso de una VPN para acceder a Microsoft Store puede provocar que la ubicación de su cuenta Microsoft no coincida con la suya, lo que podría desencadenar el error 0x00000191 . Le recomendamos que se desconecte de cualquier VPN o red proxy antes de intentar usar la tienda. Puede volver a conectarse más tarde si es necesario.
3] Cambiar el idioma y la región
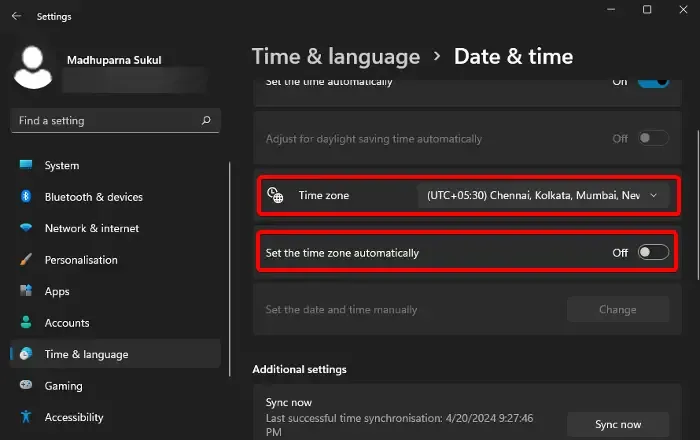
Cambiar la configuración de idioma y región de tu dispositivo puede resolver el problema. Estas configuraciones suelen configurarse durante la configuración de la cuenta, pero es posible que hayan cambiado desde entonces. Te recomendamos restablecerlas siguiendo estos pasos:
- Haga clic derecho en la fecha y la hora en la barra de tareas (esquina inferior izquierda).
- Seleccione Ajustar fecha y hora .
- Desactive la opción Establecer zona horaria automáticamente y corrija la zona horaria si es necesario.
- Desplácese hacia abajo hasta Idioma y región .
- Actualice la configuración de país y región .
Después de ajustar la región, verifique si el problema persiste. Si es así, intente cambiar a la región de EE. UU. como prueba.
4] Ejecute WSReset para restablecer la memoria caché de Microsoft Store
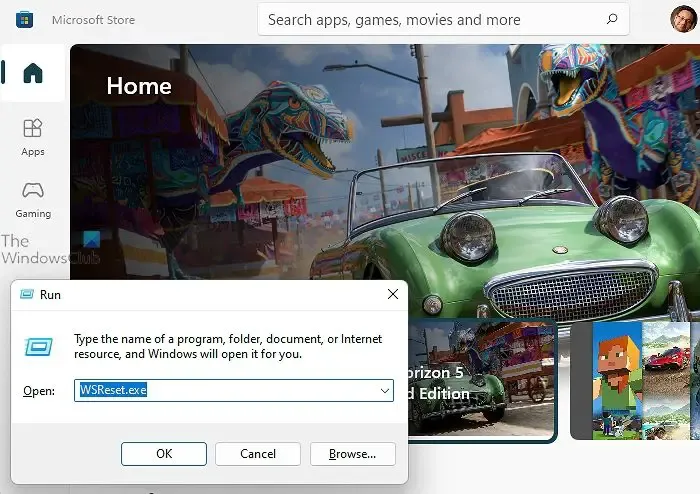
La siguiente solución es restablecer Microsoft Store utilizando la utilidad WSReset .
Para ejecutar este método, abra el cuadro de diálogo Ejecutar presionando Win + R , escriba wsreset.exey presione Aceptar .
Después de ejecutarlo, reinicie su computadora y vea si el problema se resuelve.
5] Restablecer y reparar Microsoft Store
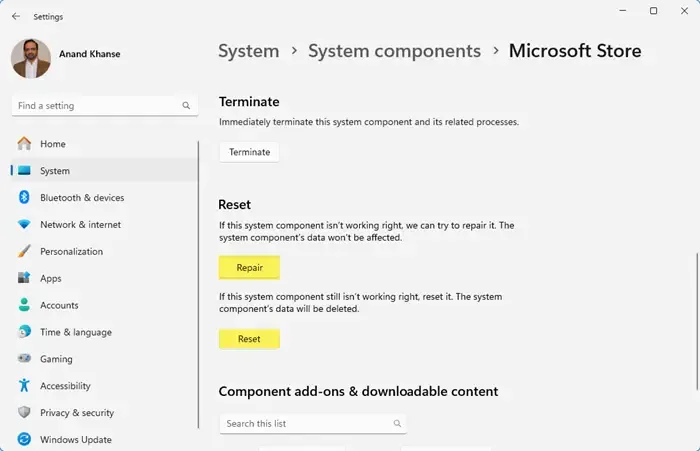
Si el problema persiste, puedes restablecer o reparar Microsoft Store a través de Configuración. A continuación, te indicamos cómo hacerlo:
Para Windows 11:
- Abra Configuración usando Win + I.
- Vaya a Aplicaciones > Aplicaciones instaladas .
- Desplácese y haga clic en Componentes del sistema .
- Busque “Microsoft Store”, haga clic en los tres puntos y seleccione Opciones avanzadas .
- Primero haz clic en Reparar y comprueba si el problema se ha resuelto. Si no es así, haz clic en Restablecer .
Para Windows 10:
- Abra Configuración.
- Vaya a Aplicaciones > Aplicaciones y funciones .
- Localice Microsoft Store, haga clic en él y vaya a Opciones avanzadas .
- Haga clic en Reparar y luego en Restablecer si es necesario.
Con un poco de suerte, tu problema se resolverá.
6] Vuelva a registrar todas las aplicaciones de Microsoft Store
Volver a registrar las aplicaciones de Microsoft Store puede ayudar a solucionar varios problemas, como que la tienda no se abra o que las aplicaciones no funcionen correctamente. Para ello, abra PowerShell como administrador y ejecute el siguiente comando:
Get-AppxPackage -allusers Microsoft.WindowsStore | Foreach {Add-AppxPackage -DisableDevelopmentMode -Register "$($_.InstallLocation)\AppXManifest.xml"}
Después de ejecutar el comando, reinicie su computadora para ver si el problema está solucionado.
7] Reinstalar Windows mediante Windows Update

Puedes reinstalar tu versión actual de Windows 11 usando Windows Update sin perder datos siguiendo estos pasos:
- Presione Win+I para abrir la Configuración de Windows .
- Seleccione Configuración del sistema a la izquierda.
- En el lado derecho, desplácese hacia abajo y seleccione Recuperación .
- Busque la sección Solucionar problemas usando Windows Update .
- Haga clic en el botón Reinstalar ahora .
- Aparecerá una pantalla azul. Opcionalmente, seleccione la casilla Reiniciar automáticamente mi PC 15 minutos después de la instalación y haga clic en Aceptar.
- Luego su PC se reiniciará y comenzará el proceso de reparación.
Con suerte, su Microsoft Store volverá a funcionar correctamente.
¿Cómo puedo solucionar el problema de que Microsoft Store no funciona en Windows 11?
Si Microsoft Store no responde, intenta restablecerlo con la utilidad wsreset.exe. Abre Ejecutar, escribe wsreset.exey pulsa Intro. Esto reiniciará Microsoft Store y te solicitará que inicies sesión de nuevo. Si esto no resuelve el problema, considera usar el Solucionador de problemas de aplicaciones de Windows Store.
¿Cómo reparar Microsoft Store?
Puedes reparar Microsoft Store a través de Configuración. Ve a Configuración, selecciona Sistema > Componentes del sistema , ubica Microsoft Store, haz clic en los tres puntos, selecciona Opciones avanzadas y luego haz clic en Restablecer .



Deja una respuesta