Guía para modificar los botones de la pantalla en iPhone con iOS 18
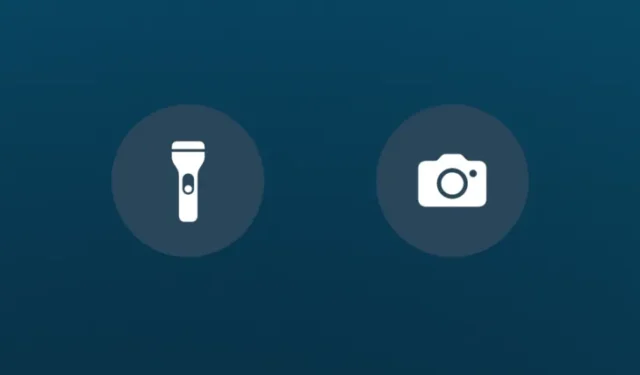
Información clave sobre iOS 18
- La próxima versión iOS 18 (actualmente disponible en versión beta para desarrolladores) presenta la posibilidad de personalizar los accesos directos tradicionales de la linterna y la cámara en la pantalla de bloqueo de tu iPhone.
- Los usuarios pueden elegir entre una variedad de accesos directos, asignar cualquier aplicación como un botón de alternancia en la pantalla de bloqueo o eliminar los botones por completo para lograr una apariencia más optimizada.
- Para modificar los botones de la pantalla de bloqueo, simplemente mantenga presionada la pantalla de bloqueo, luego navegue a Personalizar > Pantalla de bloqueo > eliminar accesos directos existentes > y seleccione sus opciones preferidas.
Los botones de la linterna y la cámara en la pantalla de bloqueo del iPhone existen desde hace mucho tiempo. Si bien la linterna es ciertamente útil, el botón de la cámara a menudo parece innecesario, ya que puedes deslizar fácilmente el dedo hacia la derecha en la pantalla de bloqueo para acceder a la cámara.
Si estos botones te parecen aburridos o te gustaría personalizarlos, iOS 18 ahora te ofrece la libertad de cambiarlos según tus preferencias. Además, para quienes prefieren una pantalla de bloqueo minimalista, estos botones se pueden quitar fácilmente.
Cómo cambiar los botones de la pantalla de bloqueo en tu iPhone
- Mantenga presionada la pantalla de bloqueo y seleccione Personalizar . Luego, toque Pantalla de bloqueo .
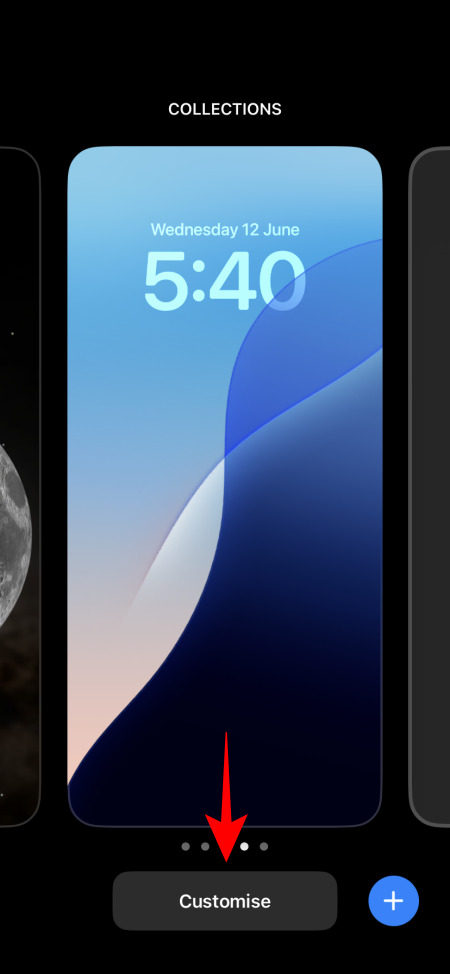

- Pulsa el botón – junto a los botones de la pantalla de bloqueo para quitarlos. Una vez que los hayas quitado, haz clic en el icono + .
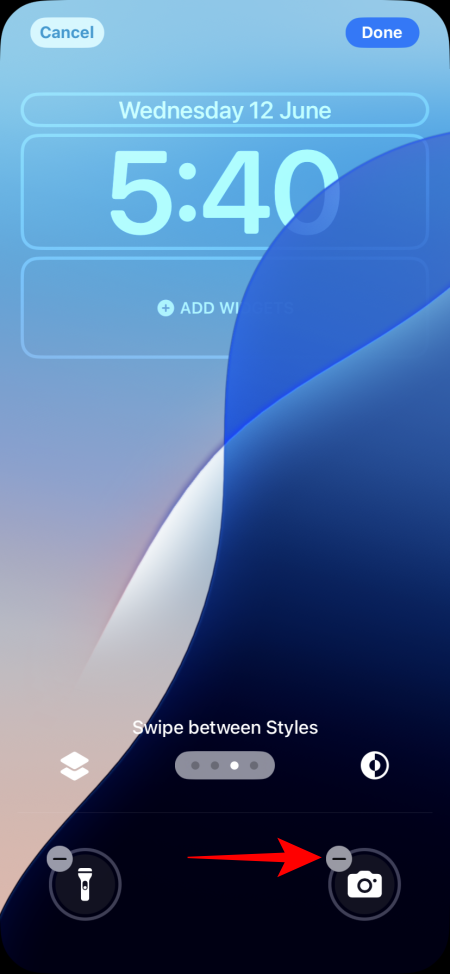
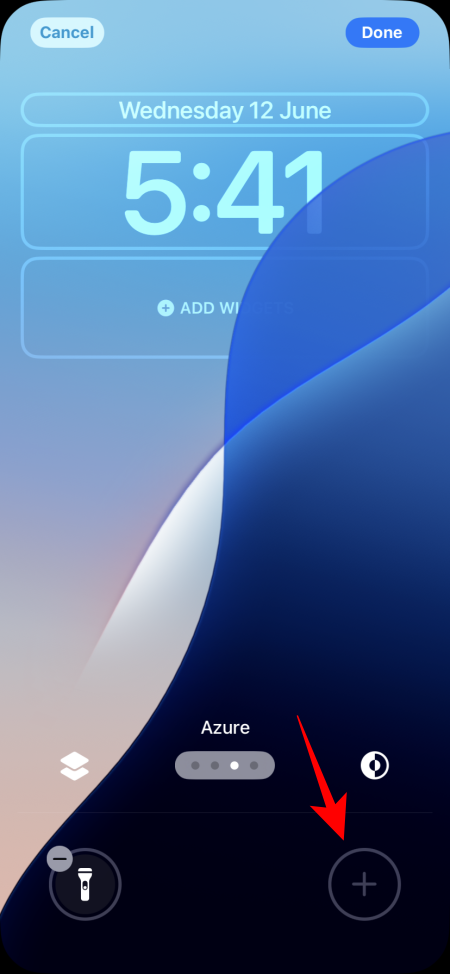
- Explora las numerosas opciones disponibles para la pantalla de bloqueo. Selecciona la que desees agregar.
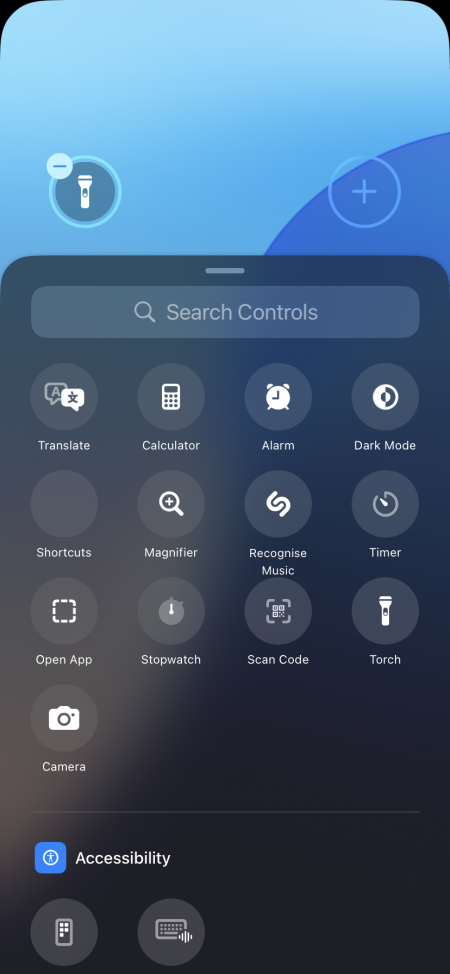
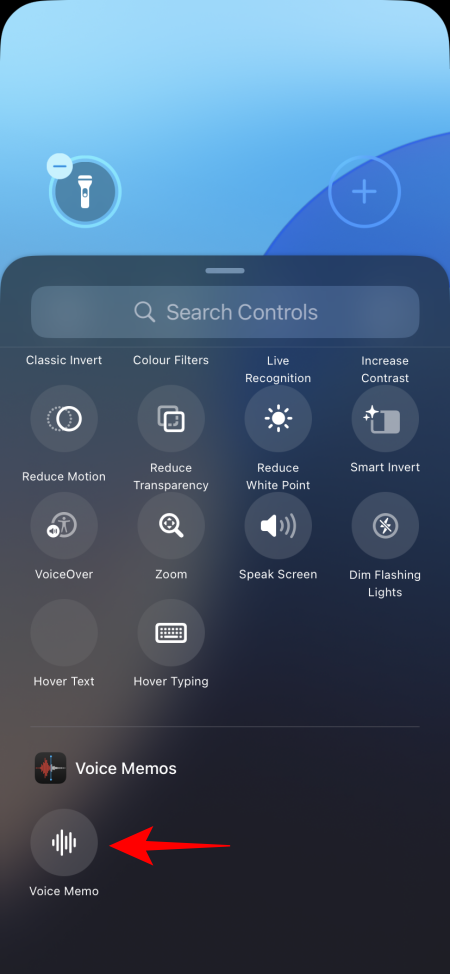
- Después de agregar el nuevo interruptor, toque Listo para finalizar los cambios y habrá personalizado con éxito los interruptores de su pantalla de bloqueo.
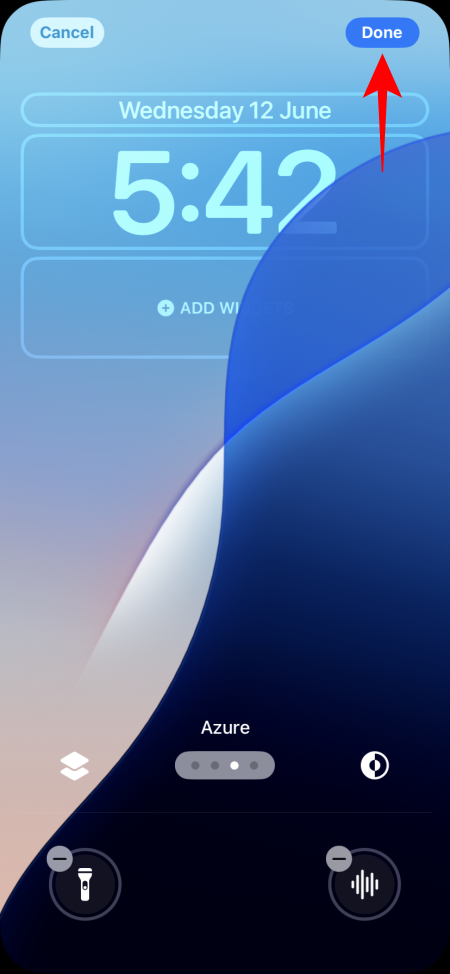

- También puedes configurar diferentes botones en varias pantallas de bloqueo para que coincidan con diferentes perfiles de usuario.
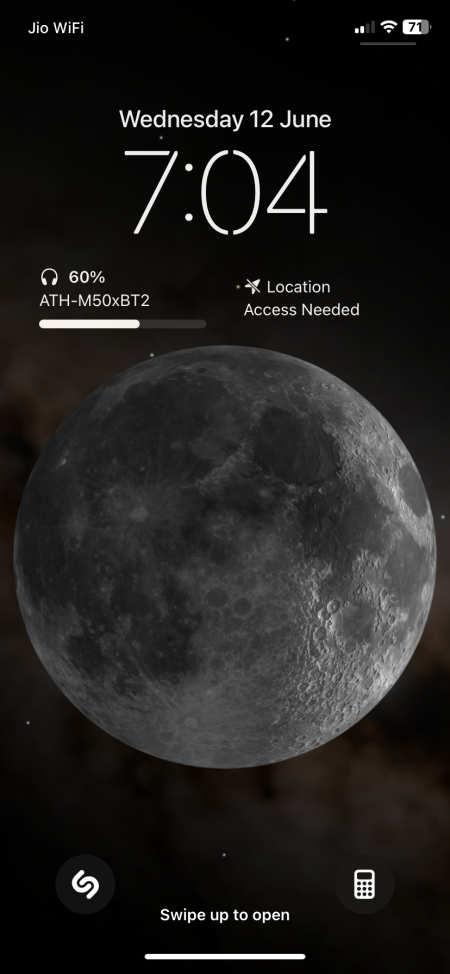
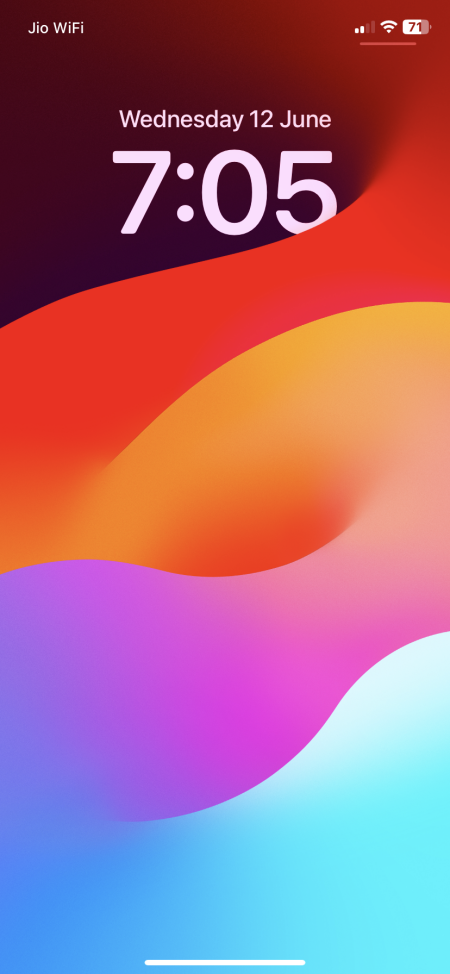
Nota: si eliminas los botones sin agregar otros nuevos, los accesos directos existentes se eliminarán por completo de la pantalla de bloqueo. Esta es una excelente opción para mantener una estética más limpia.
Además de las opciones de alternancia estándar, puedes asignar cualquier aplicación de tu iPhone como acceso directo en la pantalla de bloqueo mediante la función «Abrir aplicación». A continuación, te indicamos cómo configurar cualquier aplicación como acceso directo en la pantalla de bloqueo:
- Siga los dos primeros pasos anteriores para acceder a la personalización de la pantalla de bloqueo.
- En el área de selección de Control, toque Abrir aplicación y luego seleccione Elegir para elegir una aplicación.
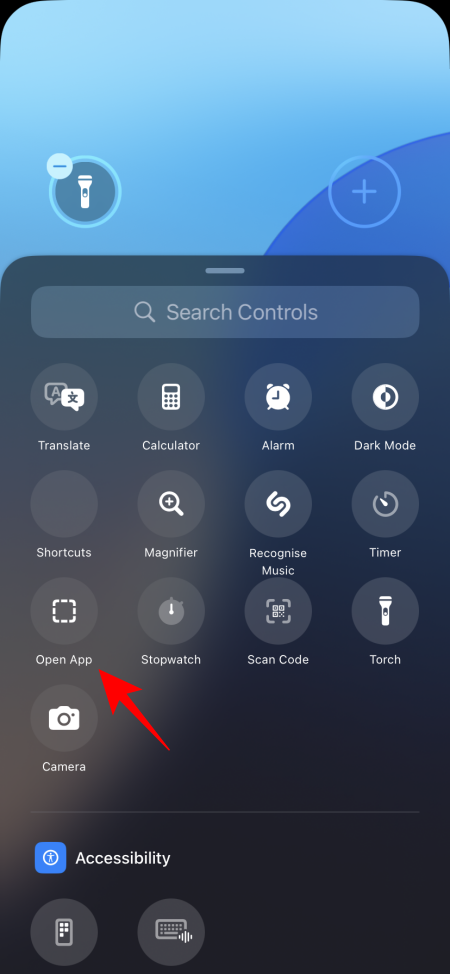
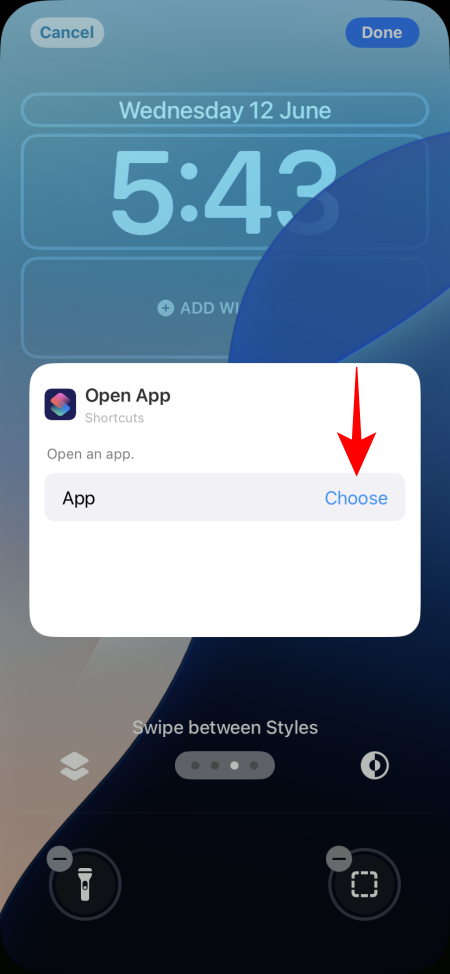
- Seleccione la aplicación deseada y luego toque en cualquier parte de la pantalla para cerrar la selección.
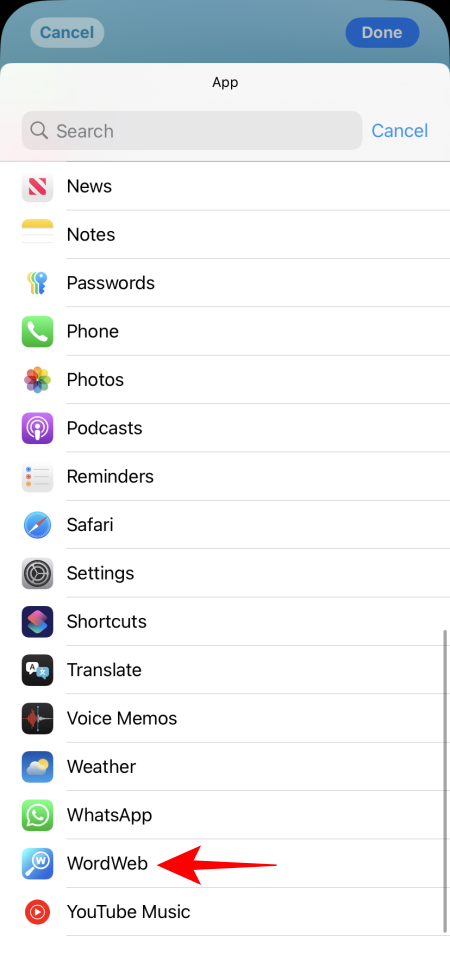
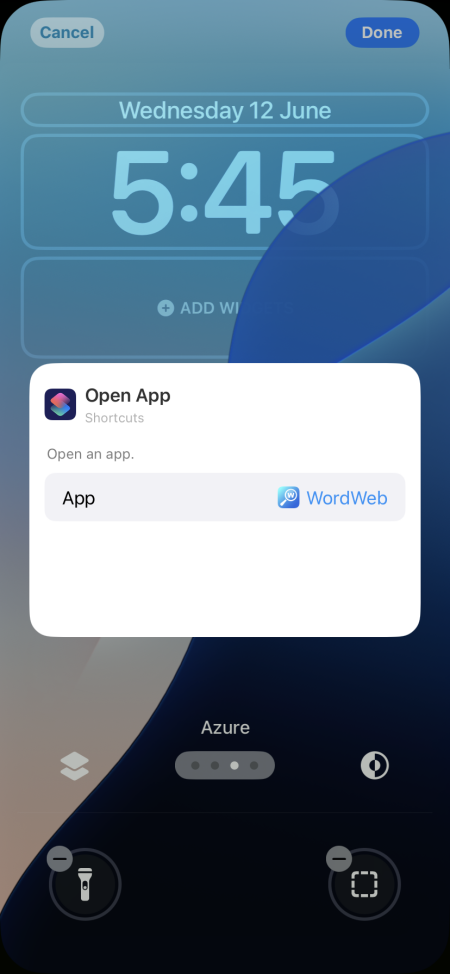
- Por último, toque Listo en la esquina superior derecha para confirmar, y la aplicación elegida ahora se incluirá en los botones de la pantalla de bloqueo.
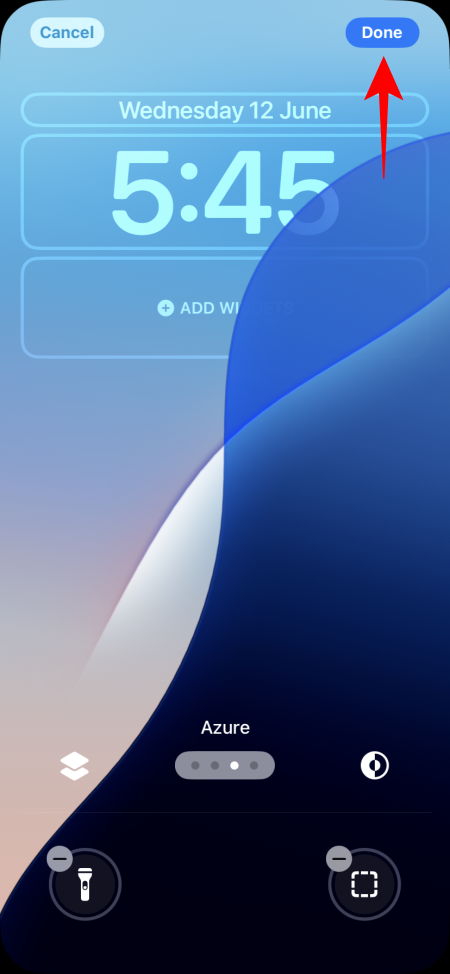

Solución de problemas: No se puede seleccionar la opción «Abrir aplicación» en la versión beta para desarrolladores de iOS 18
Como iOS 18 todavía está en la fase beta para desarrolladores, es posible que algunas funciones no funcionen correctamente. Uno de esos problemas surge con la opción de acceso directo «Abrir aplicación». Los usuarios han informado de que, cuando seleccionan el acceso directo «Abrir aplicación», el menú de selección de aplicaciones aparece brevemente antes de desaparecer. Sin embargo, el usuario de Reddit Mrversa11 ha descubierto una solución sencilla.
Para solucionar esto, después de seleccionar el botón Abrir aplicación (incluso cuando el menú desaparezca), simplemente toque «Listo». Luego, vaya a Personalizar > Pantalla de bloqueo nuevamente y toque el botón «Abrir aplicación» que seleccionó anteriormente. Ahora debería poder elegir la aplicación que desee.



Deja una respuesta