Guía para usar claves de acceso en la aplicación Apple Passwords en iPhone
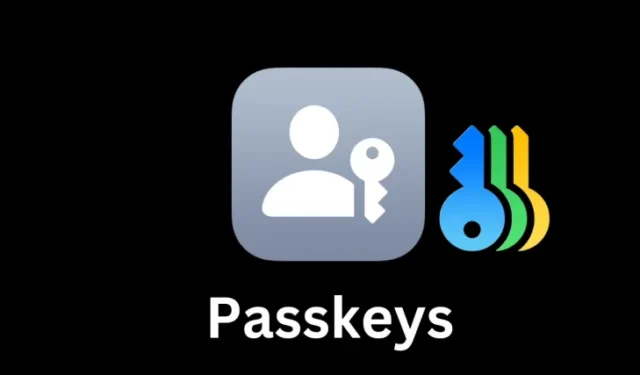
Información esencial sobre las claves de acceso
- Las claves de acceso ofrecen una alternativa más segura y eficiente a los métodos convencionales para iniciar sesión en aplicaciones, sitios web y servicios.
- La aplicación Contraseñas en iOS 18 permite a los usuarios crear, almacenar, iniciar sesión y acceder fácilmente a todas sus claves de acceso en una ubicación organizada.
- Los usuarios pueden generar claves de acceso en su iPhone u otros dispositivos, con la opción de guardarlas en la aplicación Contraseñas a través de iCloud Keychain.
- Las claves de acceso se utilizan para iniciar sesión en cualquier dispositivo usando su ID de Apple.
Desde su introducción en iOS 16, Apple ha abogado por la adopción de claves de acceso. Este revolucionario método sin contraseñas para acceder a sitios web y aplicaciones se ha mejorado aún más con la aplicación independiente Passwords en iOS 18.
Si desea eliminar la frustración de tener que usar diferentes contraseñas y los problemas de seguridad asociados, aquí le mostramos cómo utilizar claves de acceso a través de la aplicación Contraseñas de Apple en iOS 18.
Entendiendo las claves de acceso
Las claves de acceso permiten a los usuarios iniciar sesión en aplicaciones y sitios web sin depender de contraseñas. Desarrollada por FIDO Alliance, una clave de acceso funciona en función de la alineación precisa de dos claves: una clave «privada» almacenada en su dispositivo y una clave «pública» retenida por el sitio web o servicio al que está accediendo.
Para que la autenticación sea exitosa, estos dos componentes deben coincidir perfectamente. Este concepto es similar al de una bóveda física, en la que tanto la cerradura de la bóveda como la llave deben coordinarse perfectamente.
Cabe destacar que no es necesario memorizar la clave, ya que se guarda de forma segura en el dispositivo y se verifica mediante los datos biométricos del dispositivo (como Face ID) o un PIN. Esta característica hace que las claves de acceso sean considerablemente más seguras, ya que su seguridad no depende de la capacidad de los usuarios para recordar contraseñas complejas y únicas.
Sin embargo, es importante tener en cuenta que la compatibilidad con claves de acceso aún es limitada. Si bien la tasa de adopción está aumentando, solo unas pocas docenas de servicios seleccionados admiten actualmente esta nueva tecnología. Para obtener una lista impulsada por la comunidad de estos sitios web, aplicaciones y servicios, puede consultar aquí .
Cómo crear una clave de acceso en tu iPhone
El proceso para crear una clave de acceso puede variar según la aplicación o el sitio web que estés utilizando. A continuación, encontrarás los pasos para crear claves de acceso en X (anteriormente Twitter).
- Si está creando una cuenta nueva, se le solicitará que configure una clave de acceso inmediatamente. Para las cuentas existentes, comience iniciando sesión con su contraseña.
- Vaya a Configuración > Seguridad y localice la opción “Clave de acceso”.
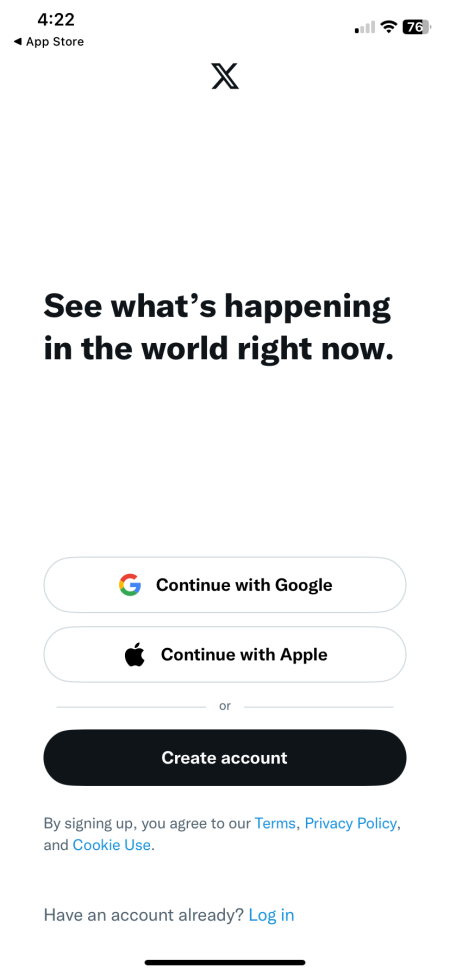
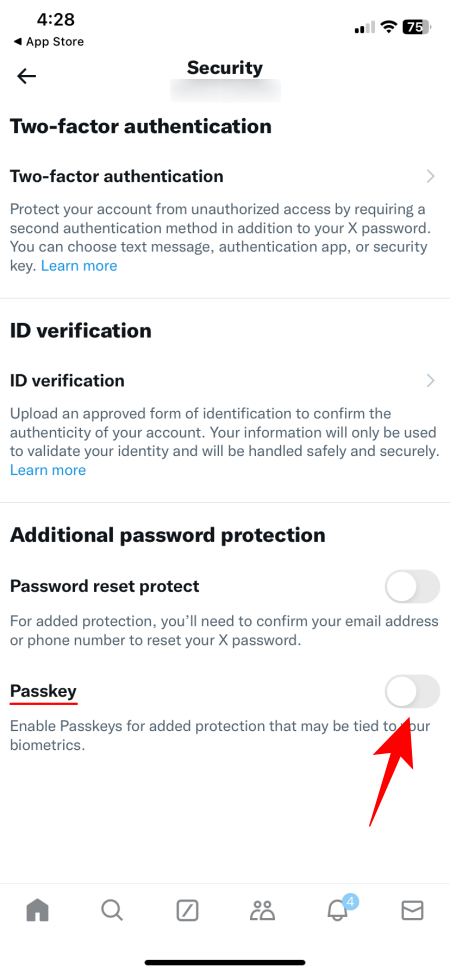
- Confirme su contraseña y seleccione ‘Crear contraseña’.
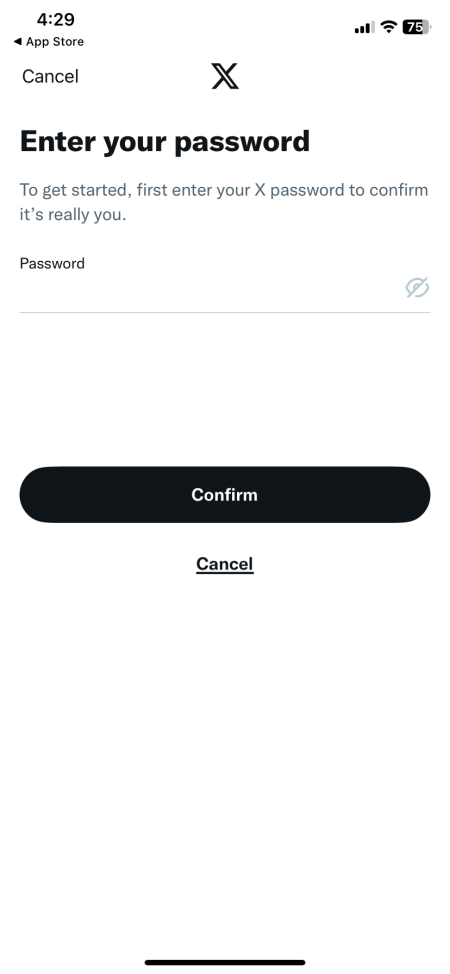
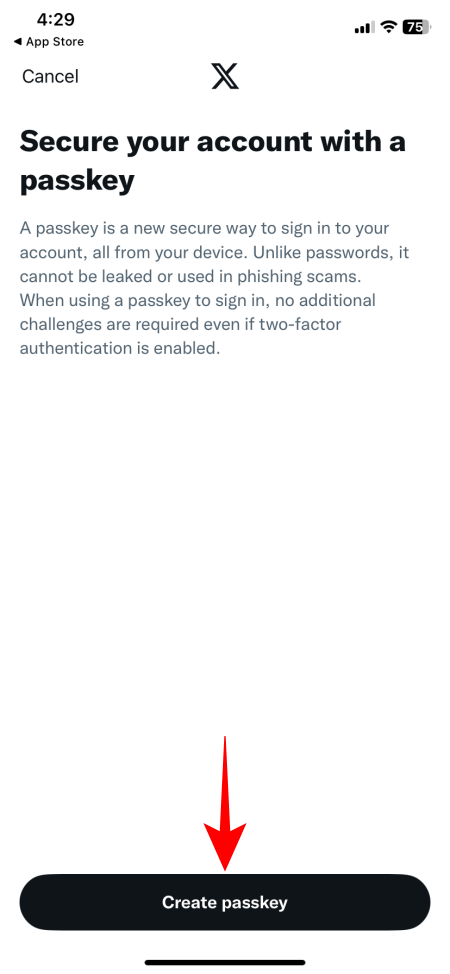
- Autentique y finalice su configuración tocando «Listo».
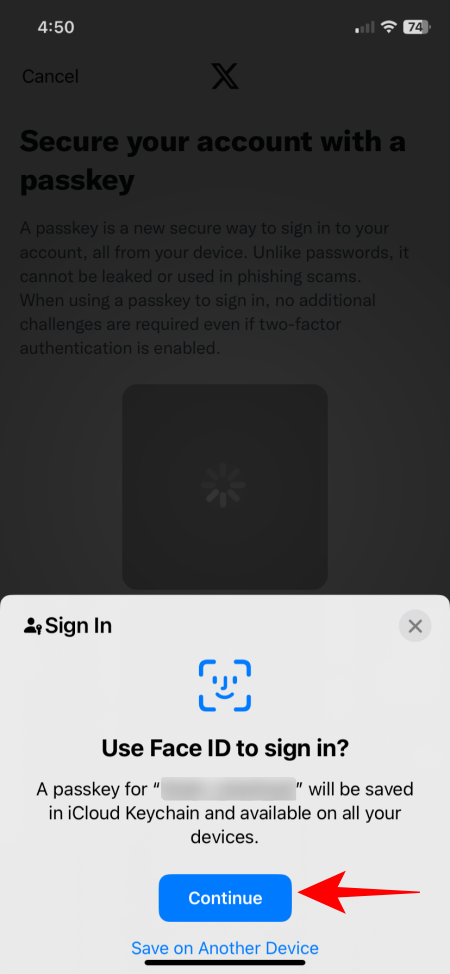
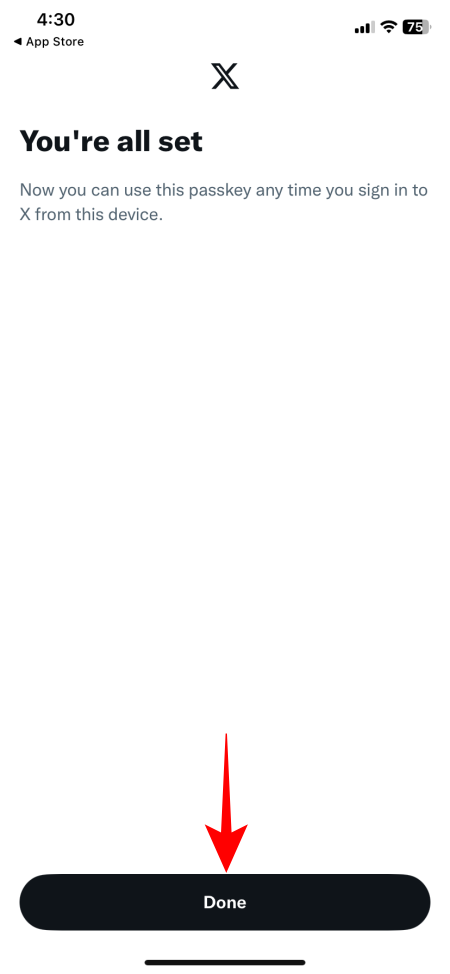
- Su clave de acceso recién creada ahora será accesible a través de la aplicación Contraseñas en iOS 18.
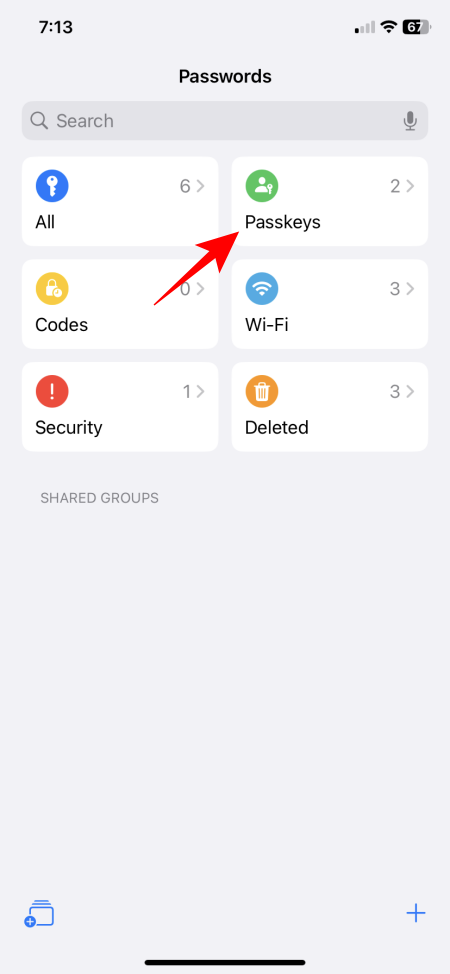
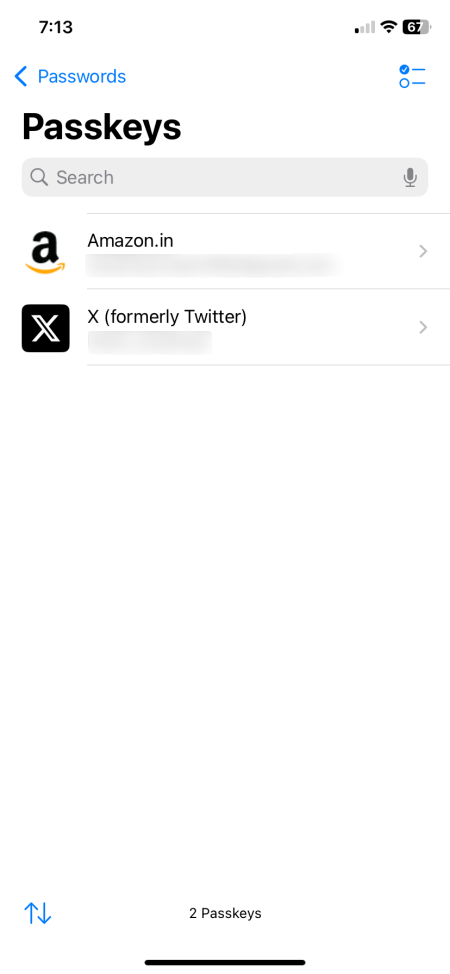
Cómo crear una clave de acceso en otro dispositivo y guardarla en la aplicación Contraseñas
También puedes crear claves de acceso en diferentes dispositivos y guardarlas en iCloud Keychain, integrándolas en la aplicación Contraseñas. Los procedimientos exactos pueden variar según el servicio específico y el dispositivo en uso. A continuación, se muestra un ejemplo de cómo generar una clave de acceso para una cuenta de Amazon en una PC con Windows:
- Inicie sesión en su cuenta como lo haría normalmente.
- Vaya a Configuración > Su cuenta. Busque la opción “Clave de acceso” y haga clic en “Configurar”.
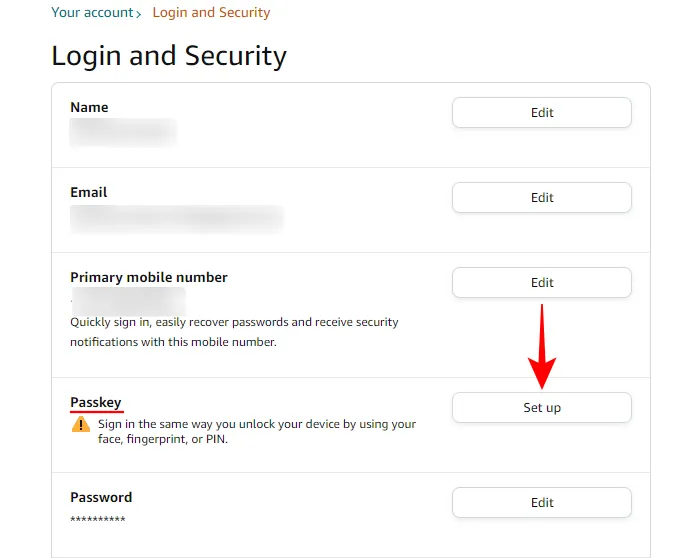
- Haga clic en “Configurar” para iniciar el proceso.
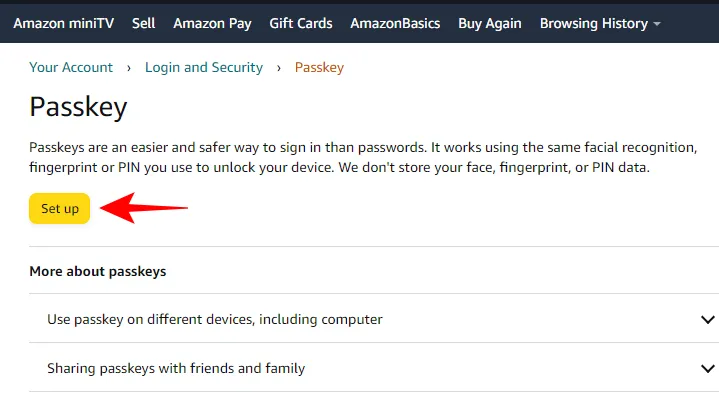
- Seleccione “Usar otro dispositivo” o una opción similar.
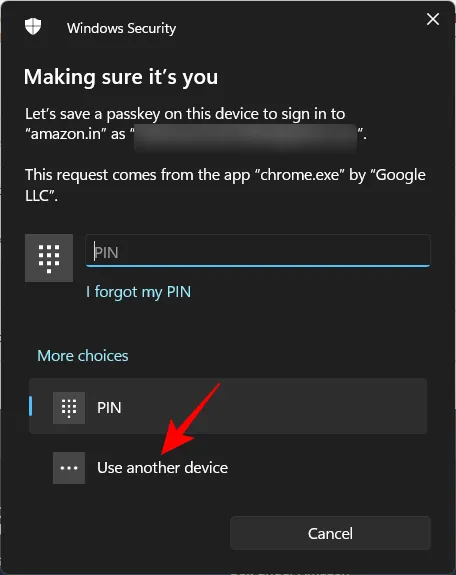
- Elige tu iPhone de la lista.
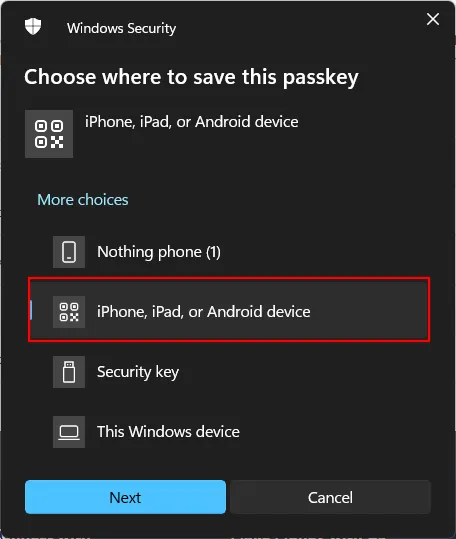
- Abre la aplicación Cámara de tu iPhone para escanear el código QR que aparece. Cuando se te solicite, selecciona «Guardar una clave de acceso».
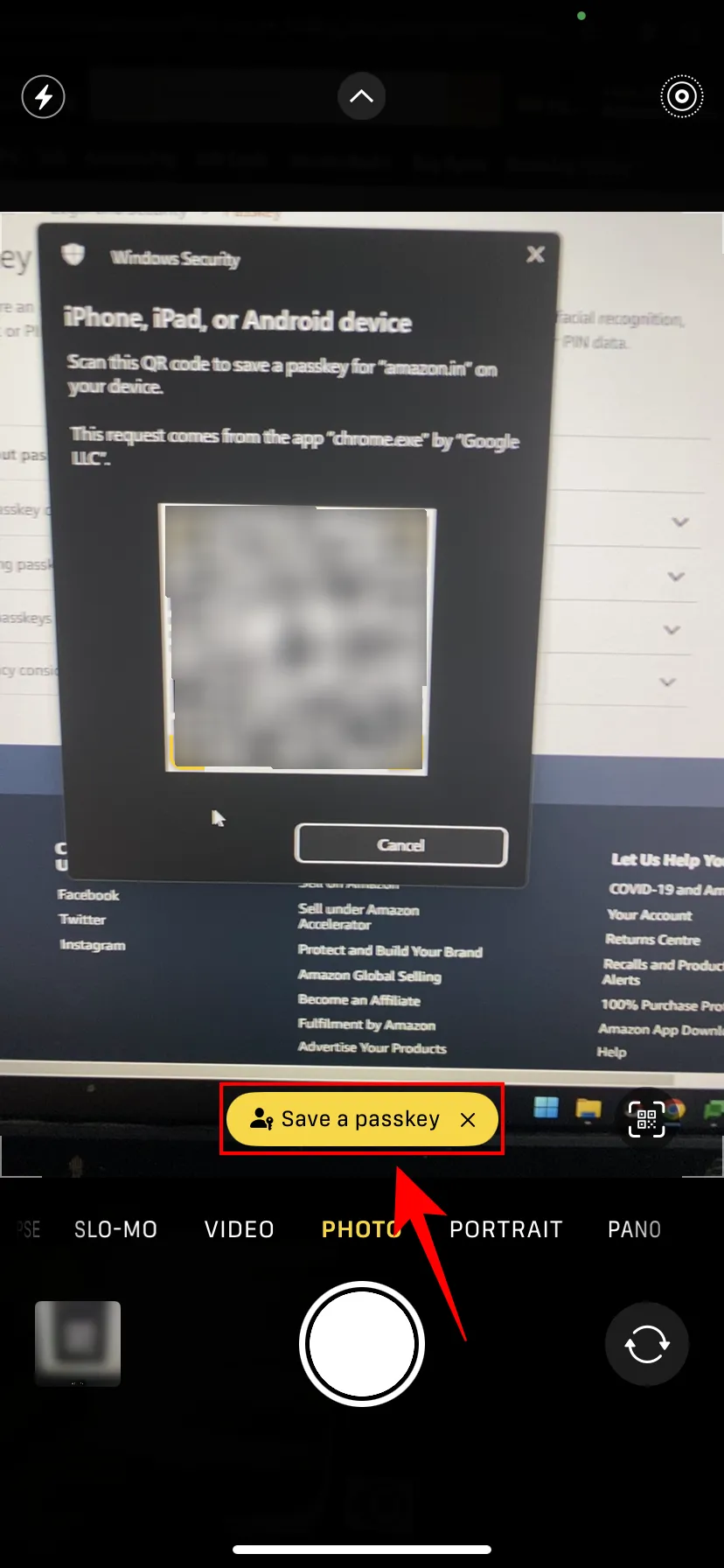
- Autentica la creación de la clave de acceso con biometría o tu PIN.
- Tras una creación exitosa, verás que aparece ‘iCloud Keychain’ en la pantalla del sitio web.
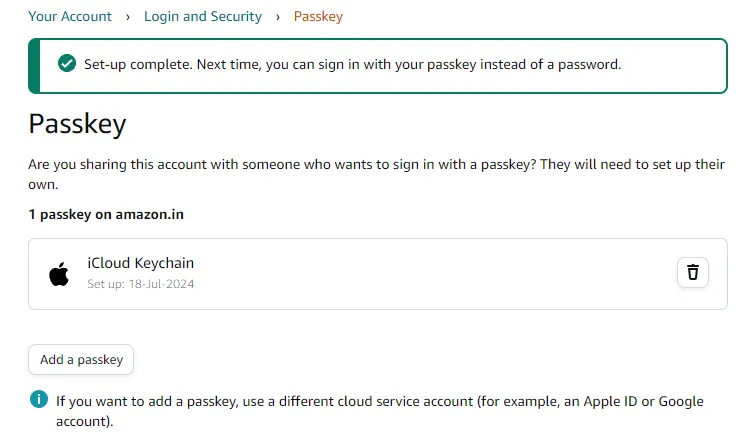
- Ahora debería ver la clave de acceso en la aplicación Contraseñas > Claves de acceso.
Cómo usar claves de acceso para iniciar sesión en su iPhone
Después de guardar una clave de acceso, el proceso de iniciar sesión con ella es sencillo. Siga estos pasos:
- Abra la aplicación, el sitio web o el servicio correspondiente en su iPhone y acceda a la pantalla de inicio de sesión.
- Seleccione el nombre de cuenta apropiado y toque “Iniciar sesión”.
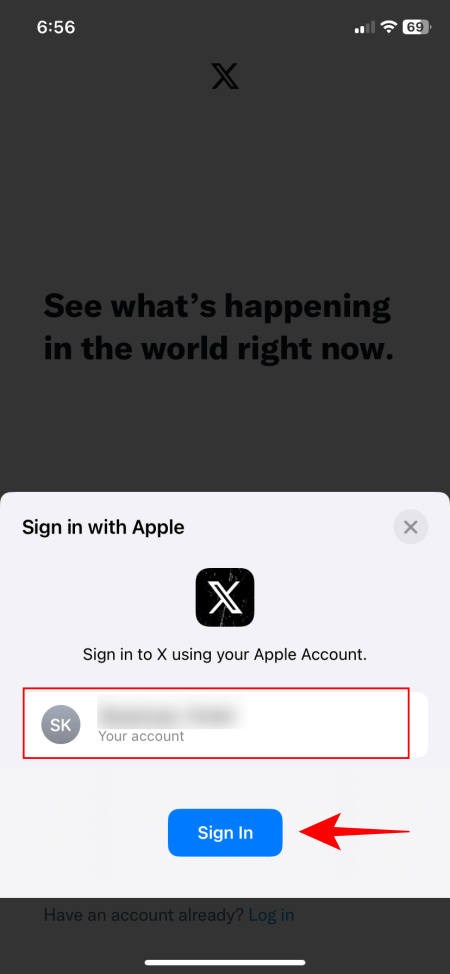
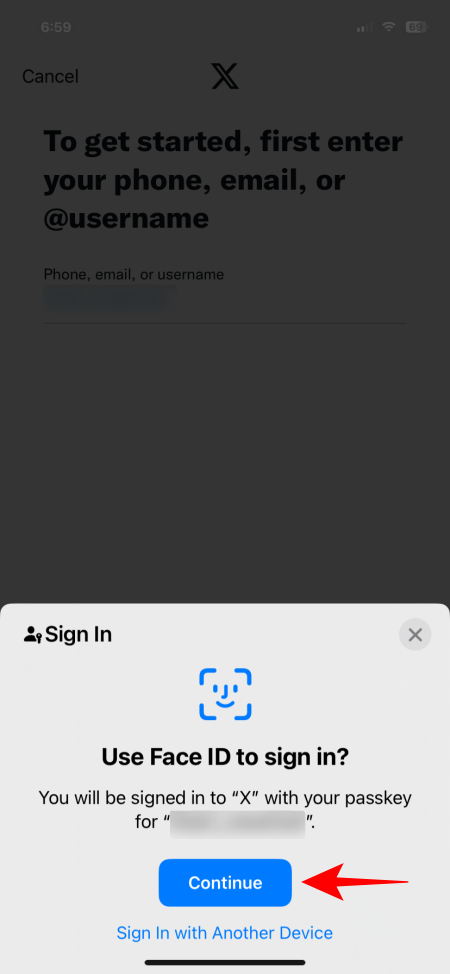
- Si no se muestra el nombre de su cuenta, introdúzcalo manualmente.
- Cuando se le solicite iniciar sesión con contraseñas, toque «Continuar».
- Autentícate con tus datos biométricos y comenzarás sesión instantáneamente.
Iniciar sesión con claves de acceso en otros dispositivos
Si necesita iniciar sesión en otro dispositivo, siga estos pasos para iniciar sesión con su clave de acceso:
- Abra la aplicación o el sitio web donde desea iniciar sesión e ingrese su nombre de cuenta.
- En la página de ingreso de contraseña, toque “Iniciar sesión con una clave de acceso”.
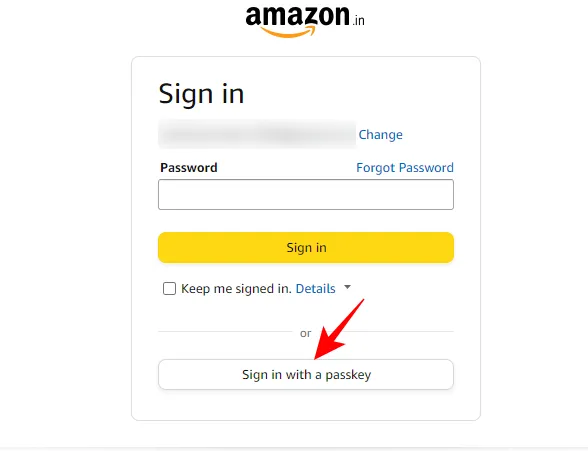
- Seleccione su iPhone para continuar.

- Abra la aplicación Cámara en su iPhone, escanee el código QR provisto y seleccione “Iniciar sesión con una clave de acceso”.
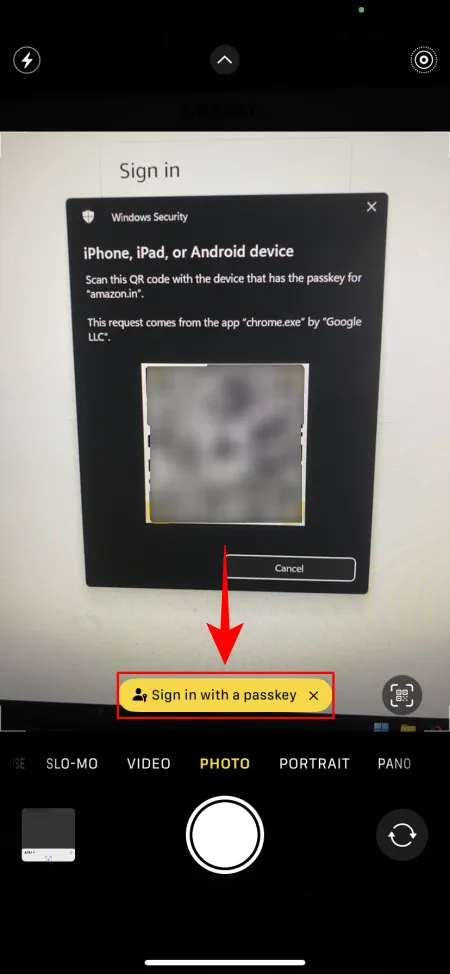
- Autentícate con datos biométricos o el PIN de tu iPhone para iniciar sesión sin problemas.
Cómo eliminar una clave de acceso en la aplicación Contraseñas
Una vez que hayas guardado tus contraseñas en la aplicación Contraseñas en iOS 18, también podrás eliminarlas fácilmente. A continuación te indicamos cómo:
- Abra la aplicación Contraseñas, seleccione “Clave de acceso” y haga clic en la clave de acceso del servicio que desea eliminar.
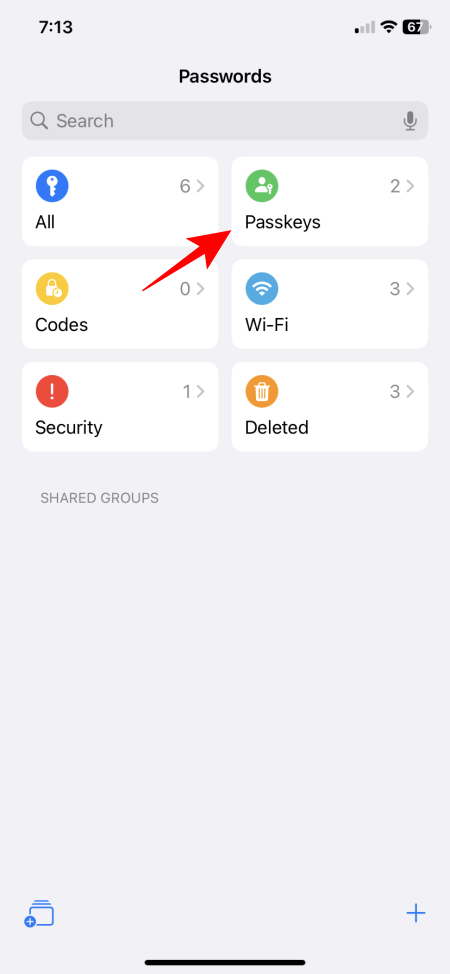
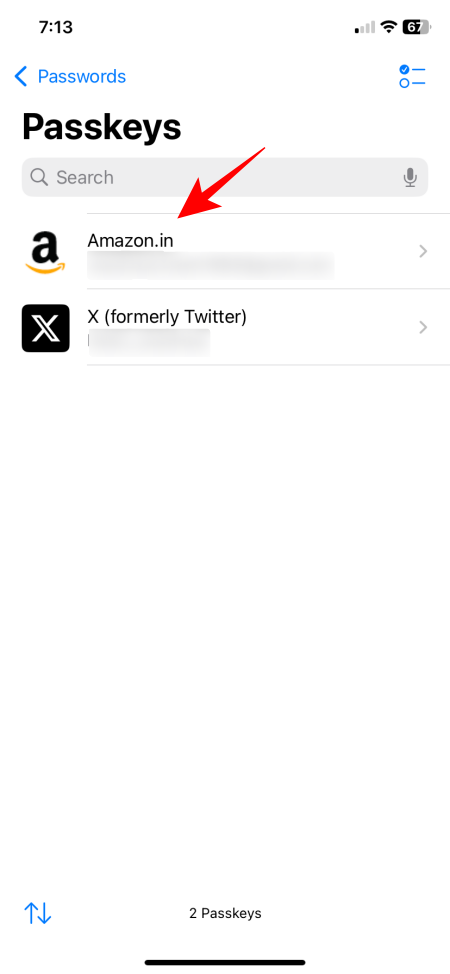
- Pulse “Editar” y luego elija “Eliminar clave de acceso”.
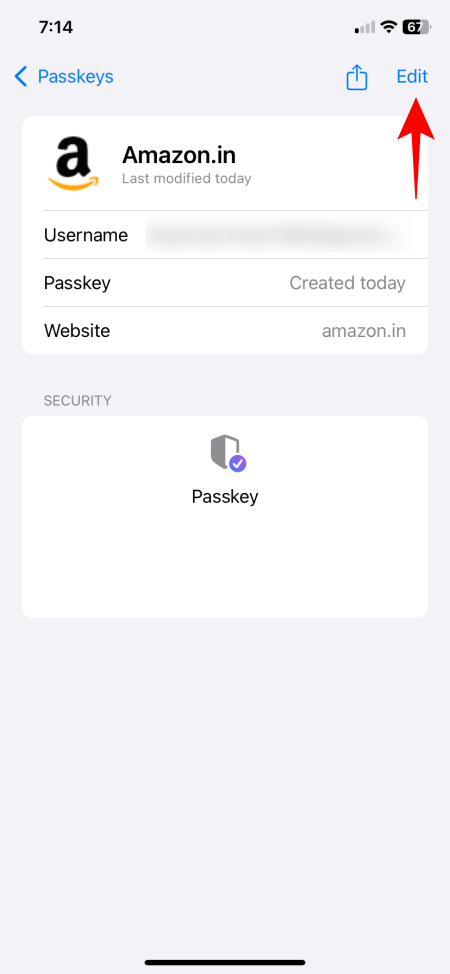
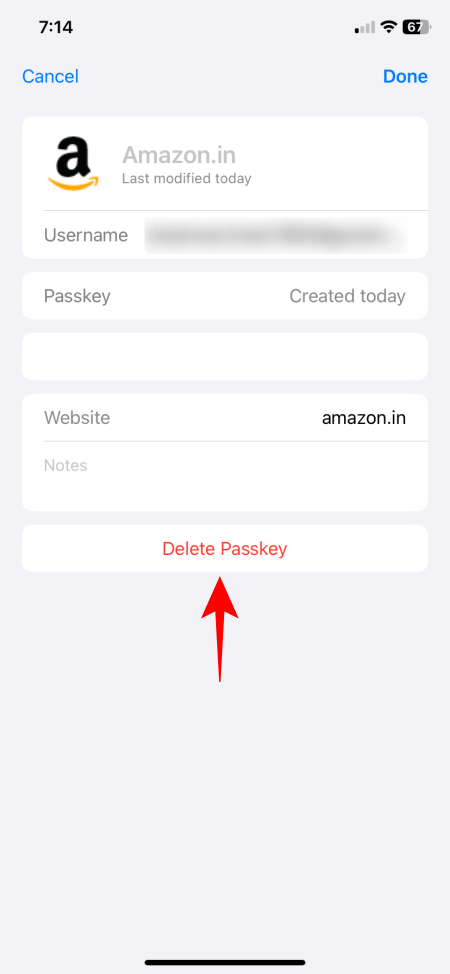
También puedes navegar a la configuración de la cuenta dentro del sitio web, la aplicación o el servicio específico para eliminar la clave de acceso desde allí. Sin embargo, dado que la aplicación Contraseñas en iOS 18 funciona como un centro integral para administrar todas tus claves de acceso, eliminarlas a través de la aplicación es el método más conveniente.
En una era en la que las filtraciones de datos y las estafas de phishing son cada vez más habituales, las claves de acceso representan una solución más eficaz, rápida y segura. Con el lanzamiento de la aplicación autónoma Passwords en iOS 18, es más fácil que nunca configurar, utilizar y gestionar todas las claves de acceso en una única ubicación central.



Deja una respuesta