6 soluciones sencillas para resolver el error de código 10 del adaptador WiFi de Windows 11
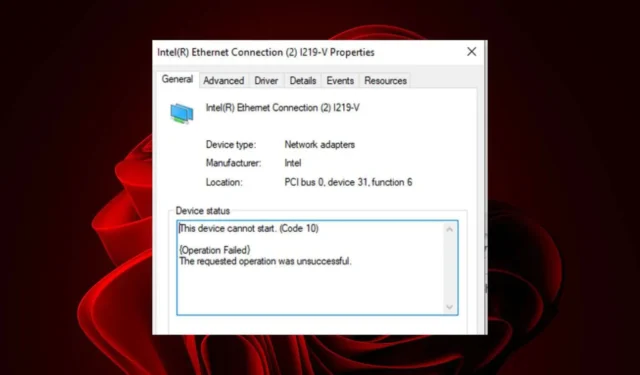
El código de error 10 del adaptador WiFi suele aparecer con un signo de advertencia amarillo en el administrador de dispositivos, lo que indica problemas de conexión a Internet. Este problema suele estar relacionado con errores de controladores. Es posible que los controladores del adaptador de red no estén actualizados o estén dañados. Además, el adaptador de red puede no detectarse debido a un mal funcionamiento o problemas con los puertos de conexión.
Cómo solucionar el error de código 10 del adaptador de red en Windows 11
1. Ejecute los solucionadores de problemas necesarios
1.1 Ejecute el solucionador de problemas del adaptador de red
- Presione la Windows tecla y haga clic en Configuración .
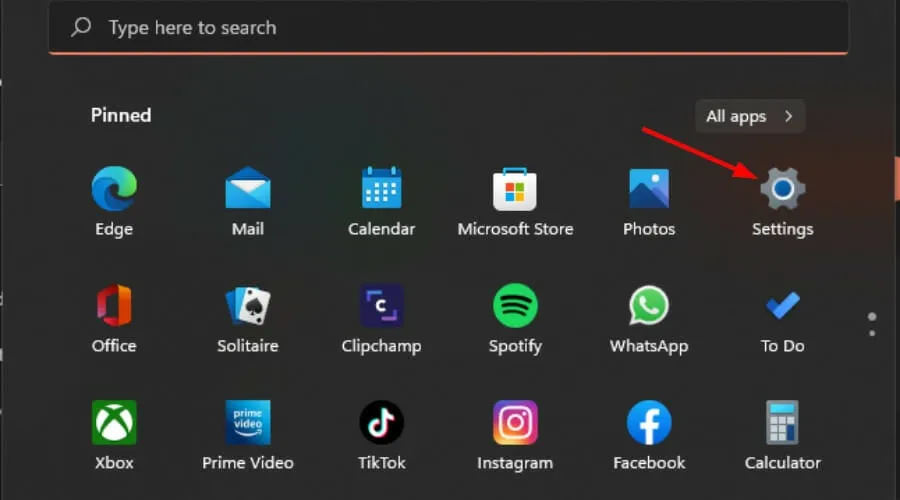
- Haga clic en Sistema y seleccione Solucionar problemas .
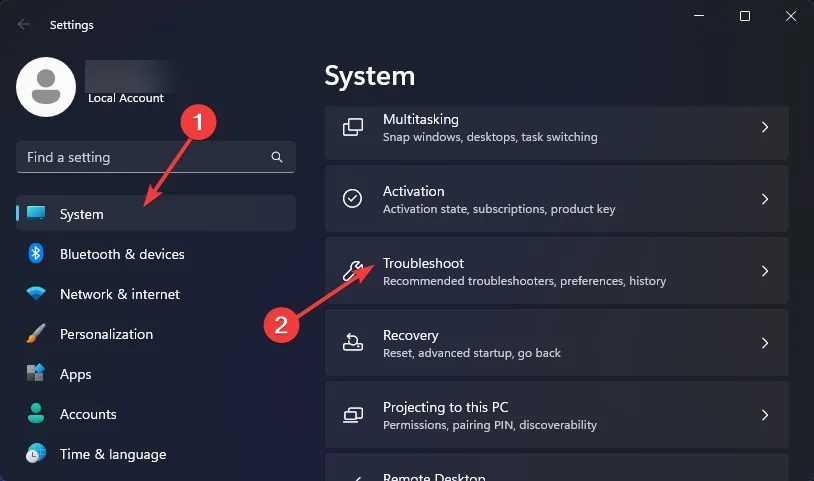
- Seleccione Otros solucionadores de problemas .
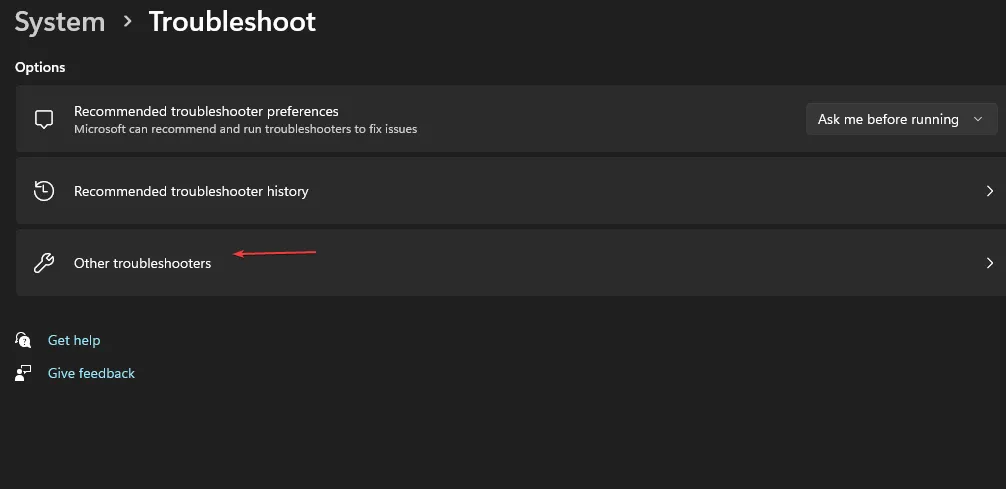
- Busque el solucionador de problemas del adaptador de red y haga clic en el botón Ejecutar junto a él.
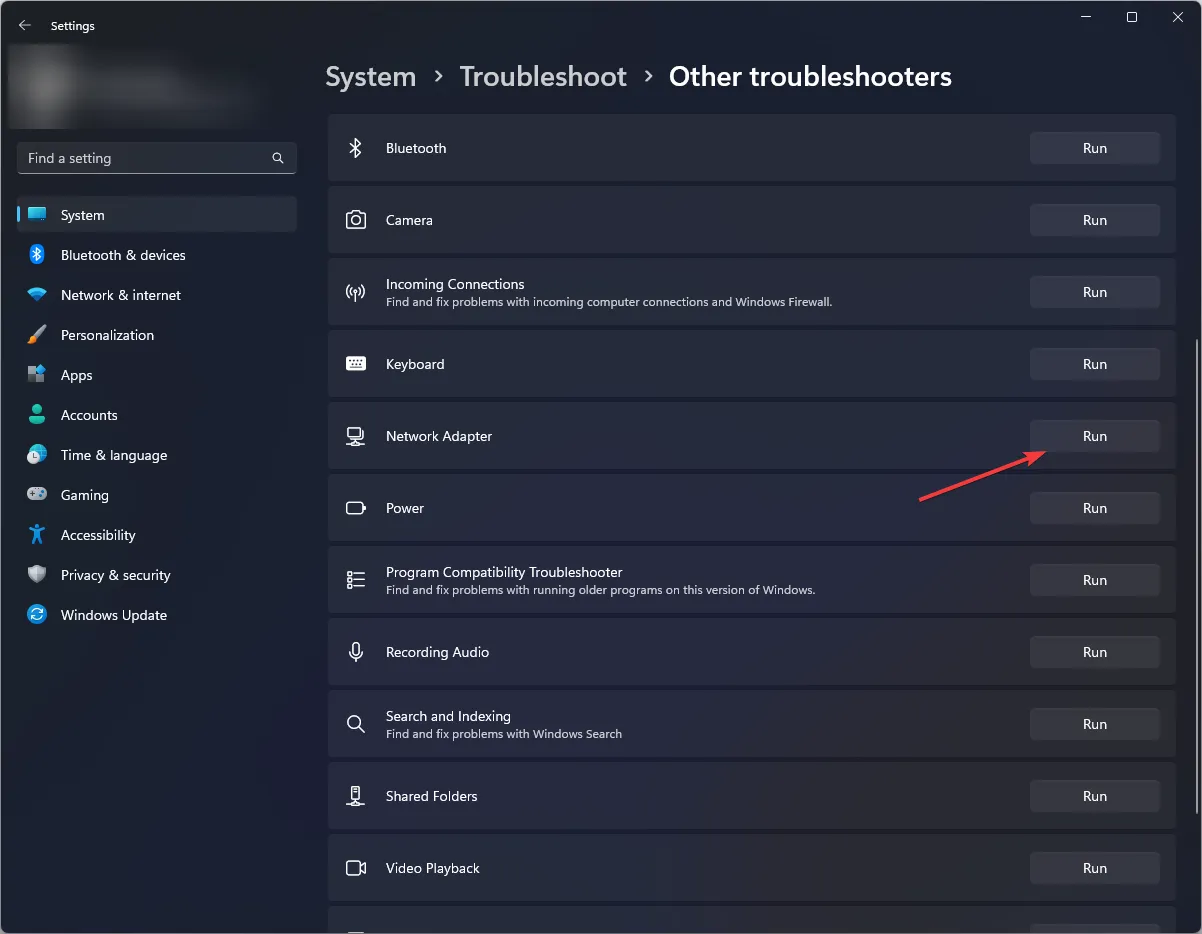
1.2 Ejecute el solucionador de problemas de conexión a Internet
- Presione la Windows tecla y haga clic en Configuración .
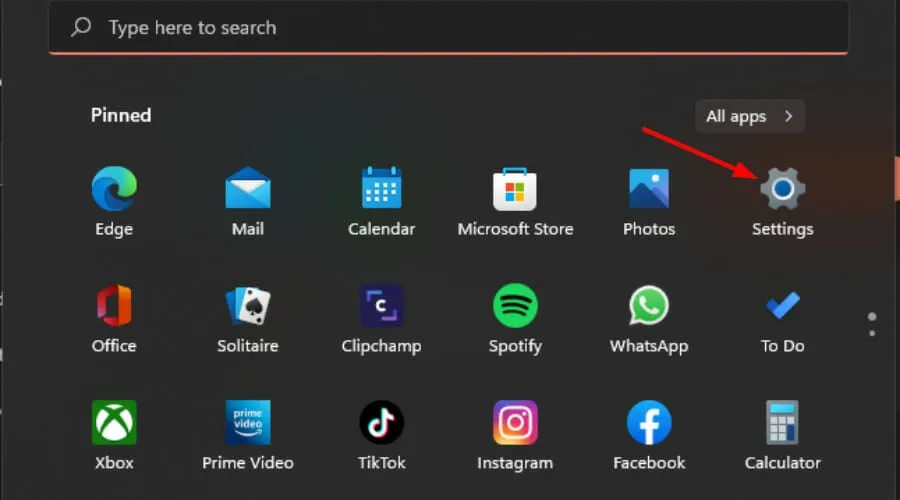
- Vaya a Sistema y haga clic en Solucionar problemas .
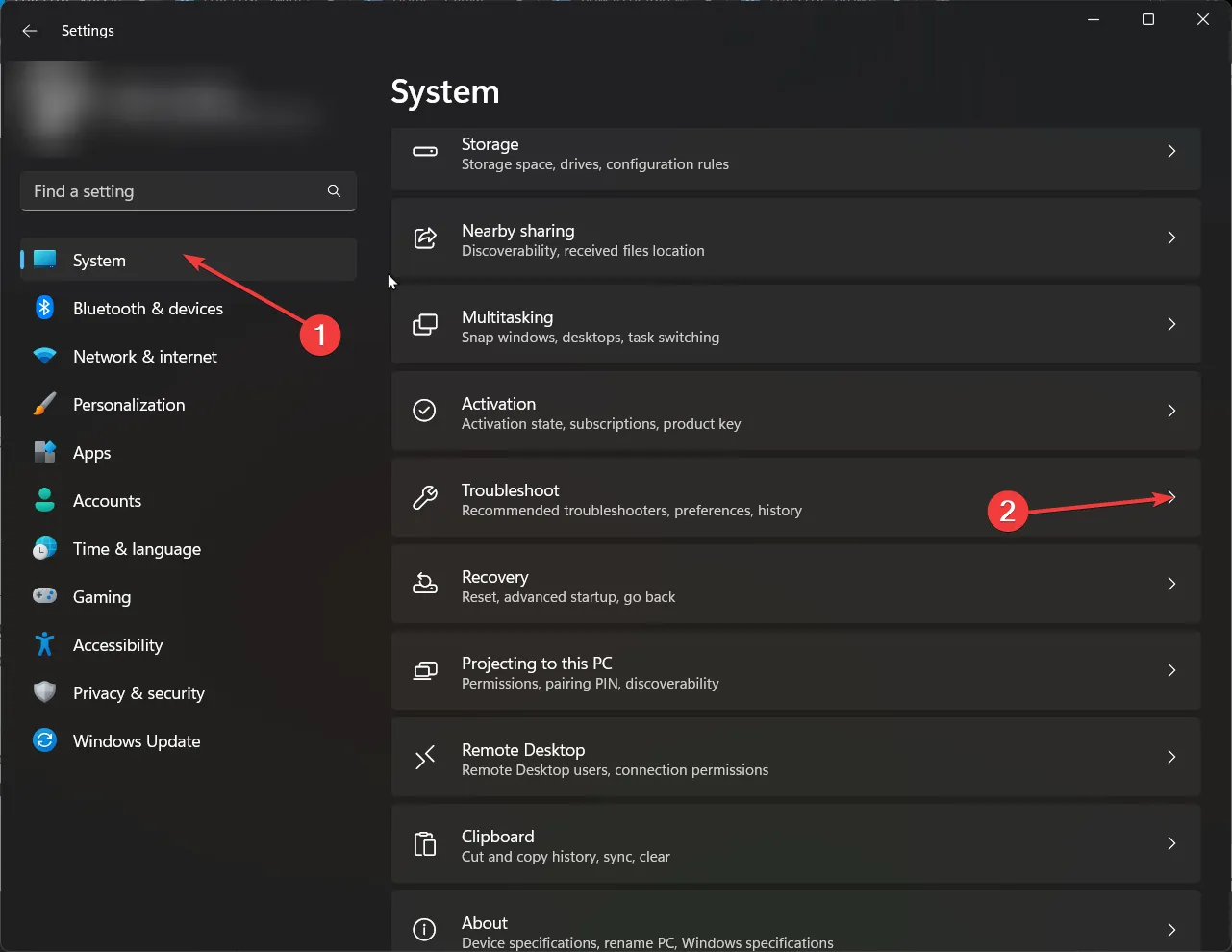
- Haga clic en Otros solucionadores de problemas .
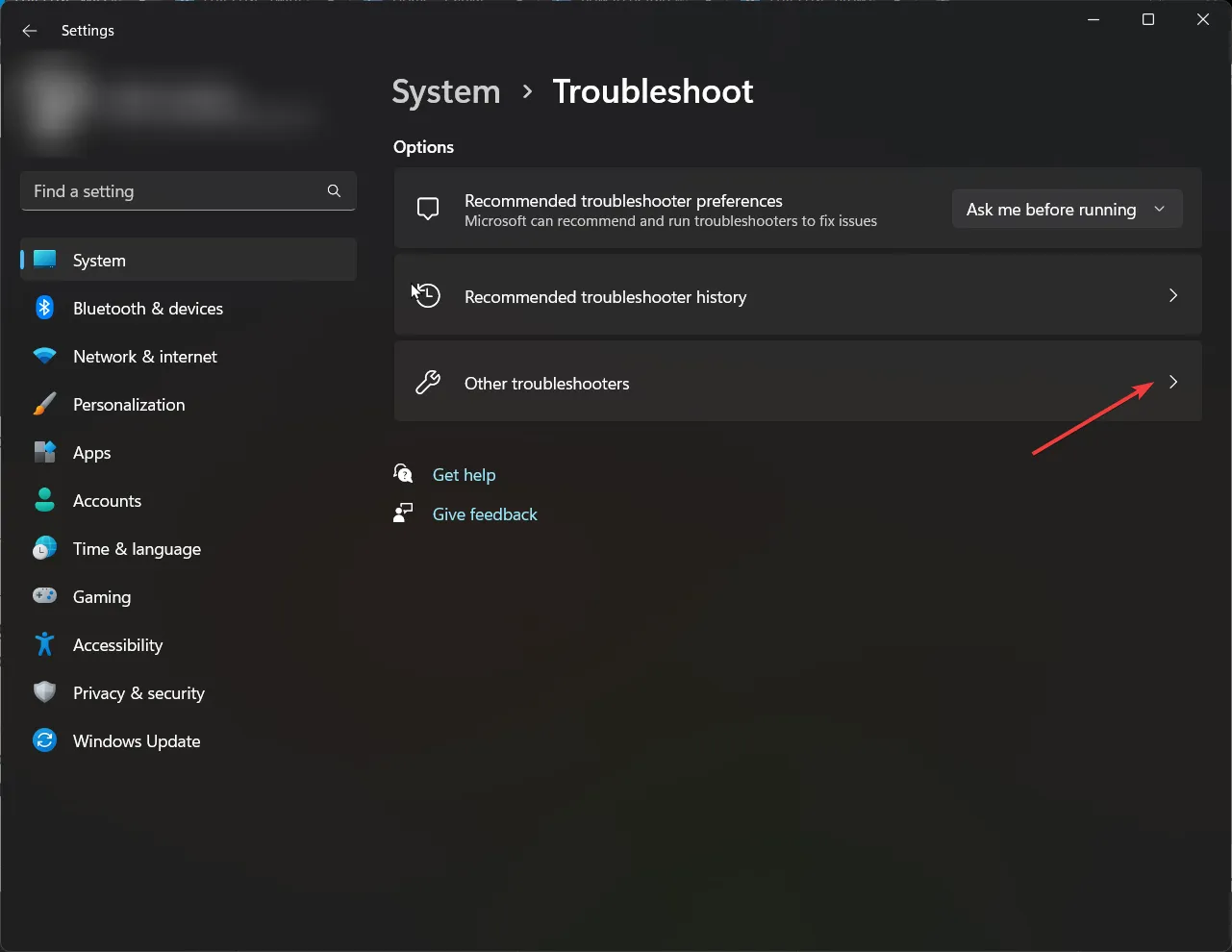
- Localice Conexiones a Internet y haga clic en Ejecutar .
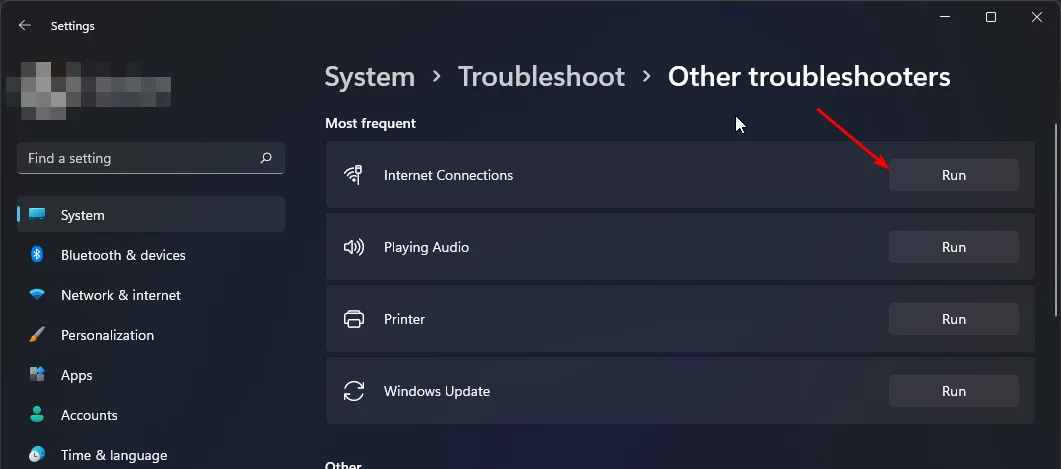
- Siga las instrucciones en pantalla para completar el proceso.
1.3 Ejecute el solucionador de problemas de hardware y dispositivos
- Presione la Windows tecla, escriba cmd y seleccione Ejecutar como administrador .
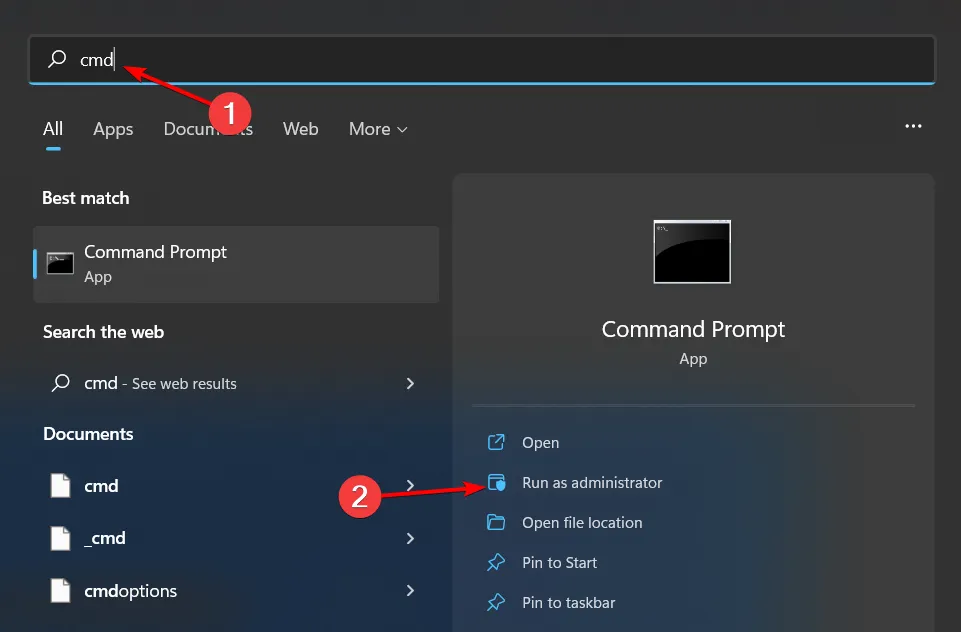
- Escriba el siguiente comando y presione Enter:
msdt.exe -id DeviceDiagnostic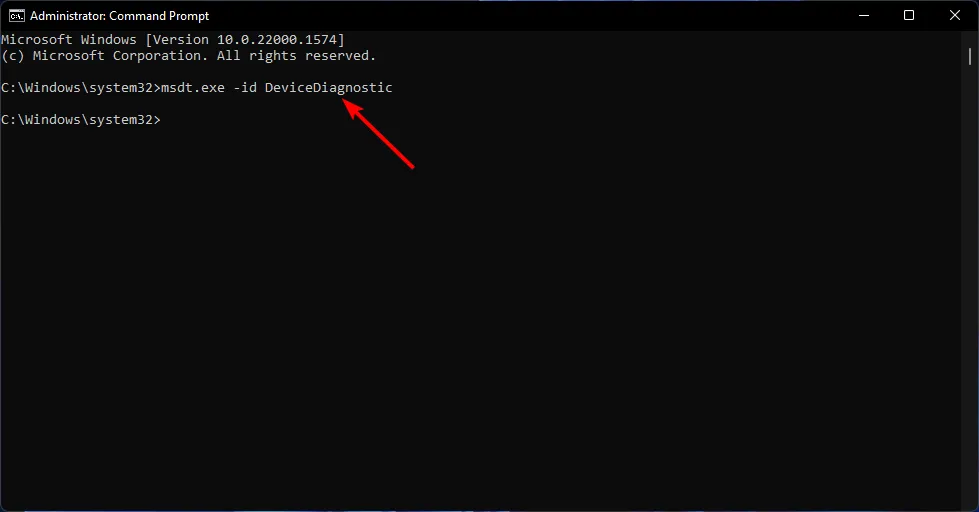
- En el cuadro de diálogo Hardware y dispositivos que aparece, haga clic en Siguiente .
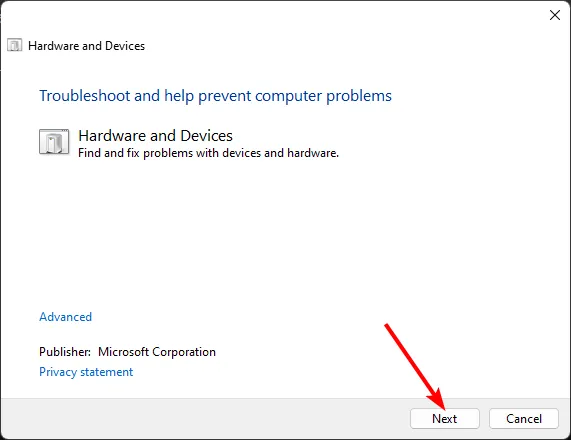
- La herramienta buscará problemas de hardware y recomendará soluciones. Una vez finalizado el análisis, verifique si el error del módulo de extensibilidad WLAN persiste.
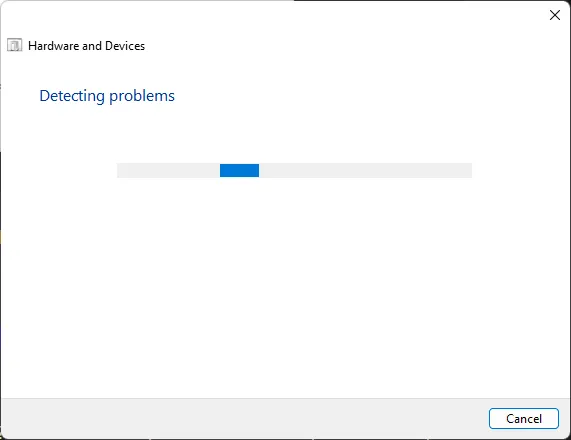
Inspeccione las conexiones físicas de su enrutador y examine el cable de red para detectar daños, ya que estos problemas también pueden hacer que su adaptador WiFi deje de funcionar.
2. Limpiar la caché DNS
- Presione Windows+ Rpara iniciar el cuadro de diálogo Ejecutar, escriba cmd y presione Ctrl+ Shift+ Enter.
- Haga clic en Sí en el mensaje de UAC.
- Pegue el siguiente comando y presione Enter:
ipconfig /flushdns
- Reinicie su computadora para aplicar los cambios.
3. Desactiva tu antivirus temporalmente
- Haga clic en el menú Inicio , escriba Seguridad de Windows en la barra de búsqueda y haga clic en Abrir .
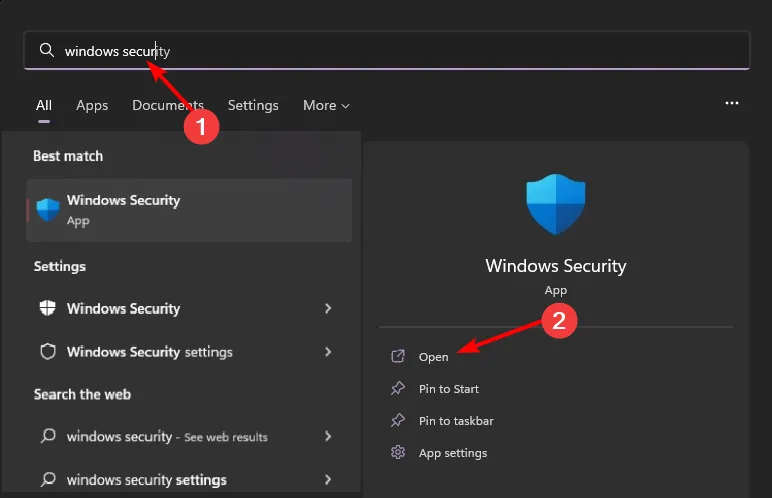
- Haga clic en Firewall y protección de red y luego seleccione Red pública .
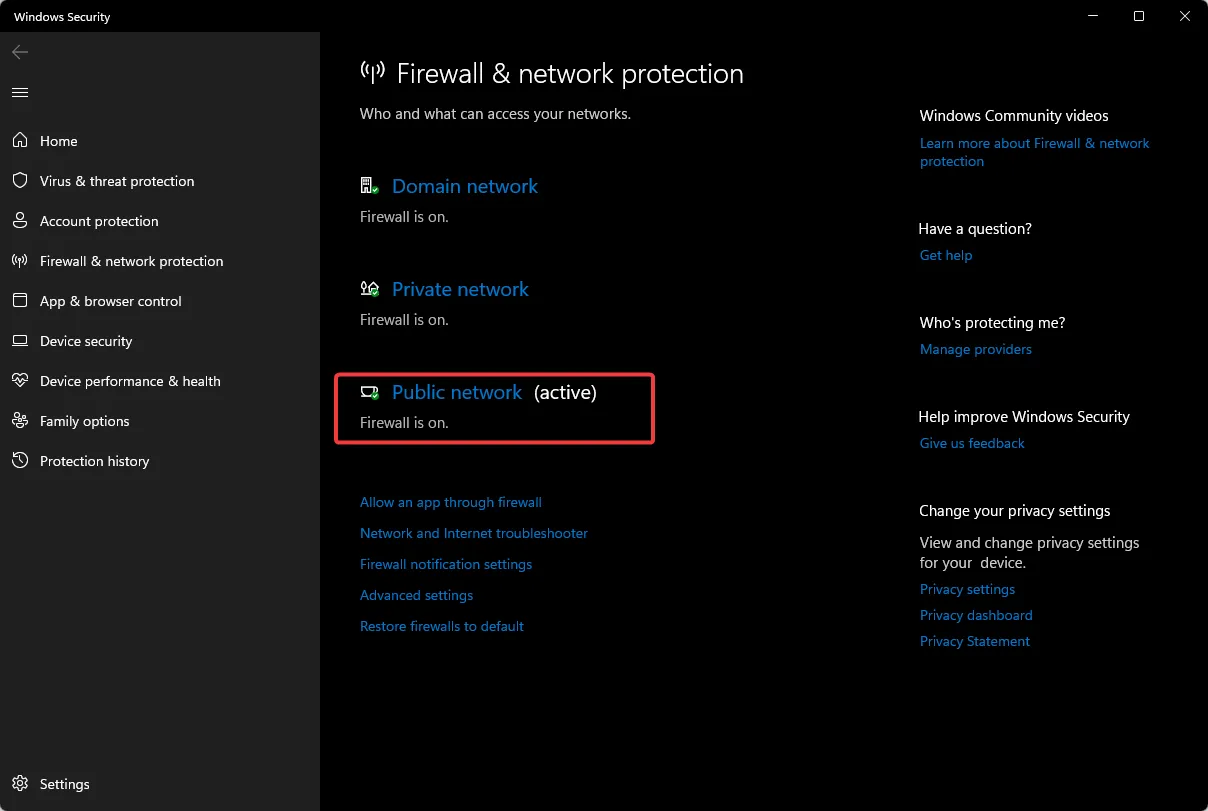
- Busque el Firewall de Microsoft Defender y active el interruptor para desactivarlo.
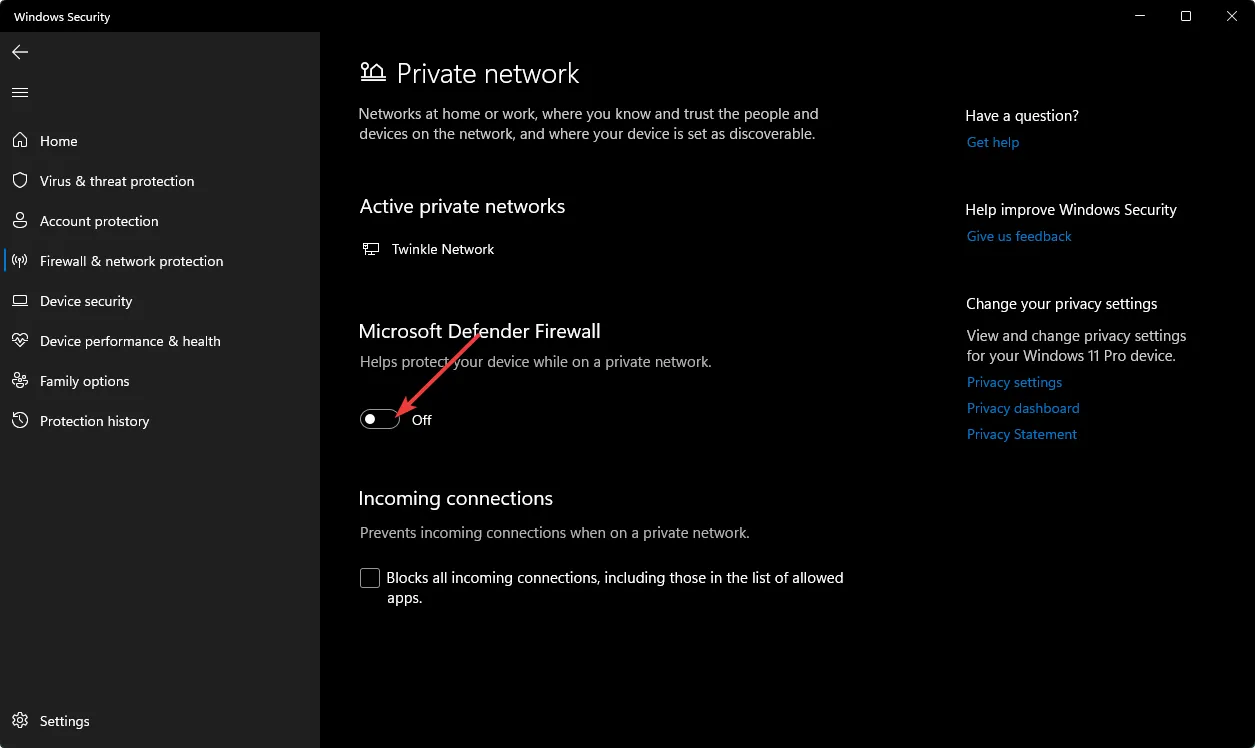
Un antivirus potente puede bloquear el tráfico de red o interferir con los controladores de red, lo que genera el error de código 10.
4. Solucionar problemas con los controladores
4.1 Actualice sus controladores de red
- Presione la Windows tecla , escriba Administrador de dispositivos en la barra de búsqueda y haga clic en Abrir.
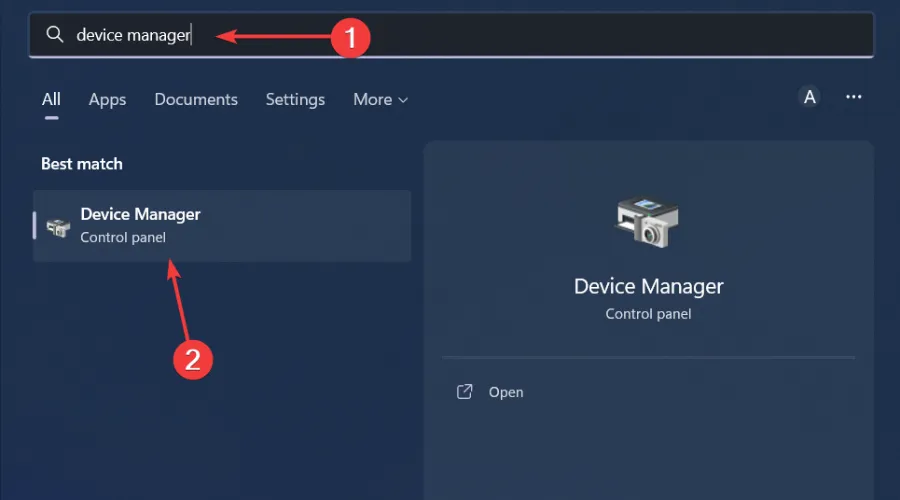
- Localice su adaptador de red , haga clic derecho sobre él y seleccione Actualizar controlador .
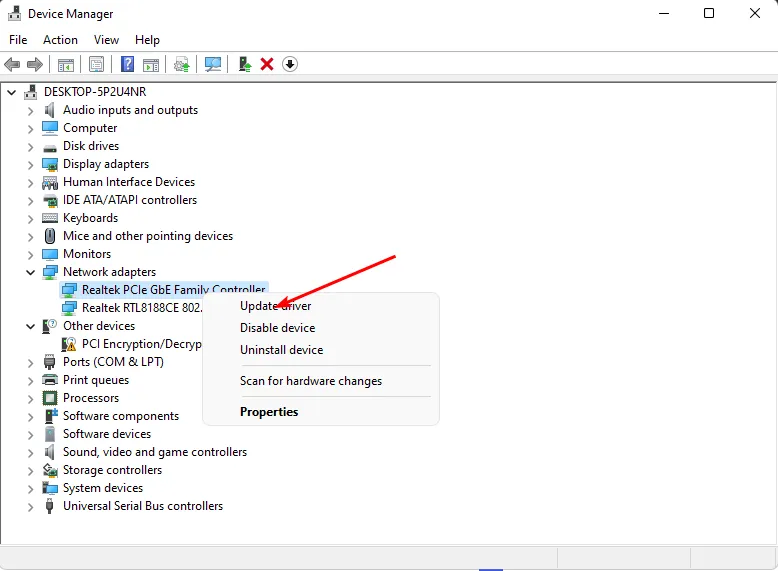
- Seleccione Buscar automáticamente controladores actualizados .
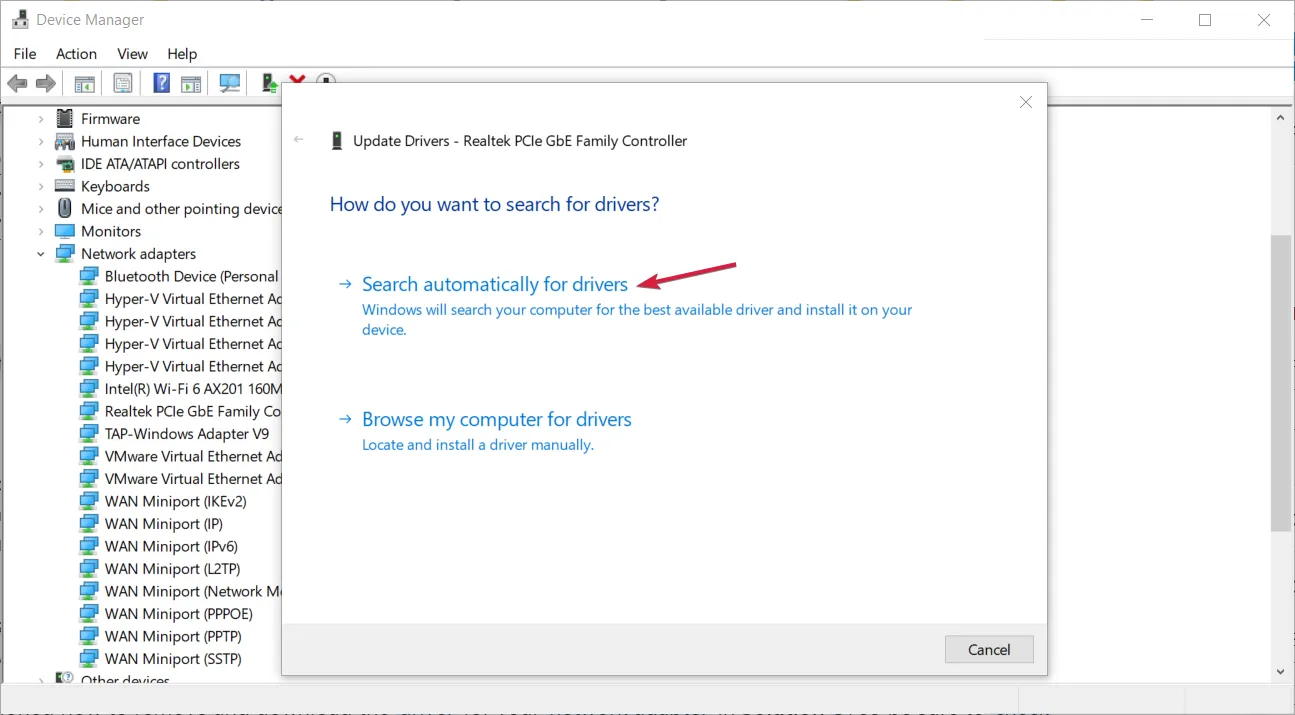
4.2 Reinstale los controladores de red
- Haga clic en el icono del Menú Inicio, escriba Administrador de dispositivos en la barra de búsqueda y haga clic en Abrir.
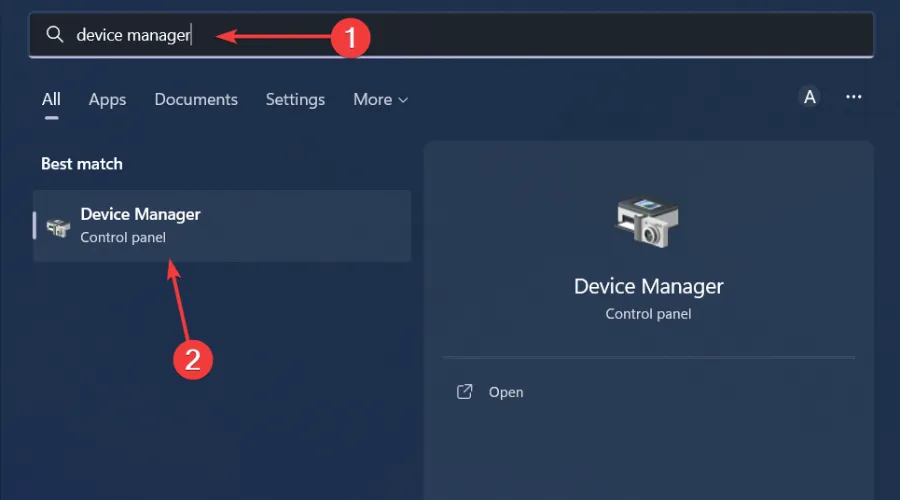
- Busque su adaptador de red , haga clic derecho sobre él y seleccione Desinstalar dispositivo .
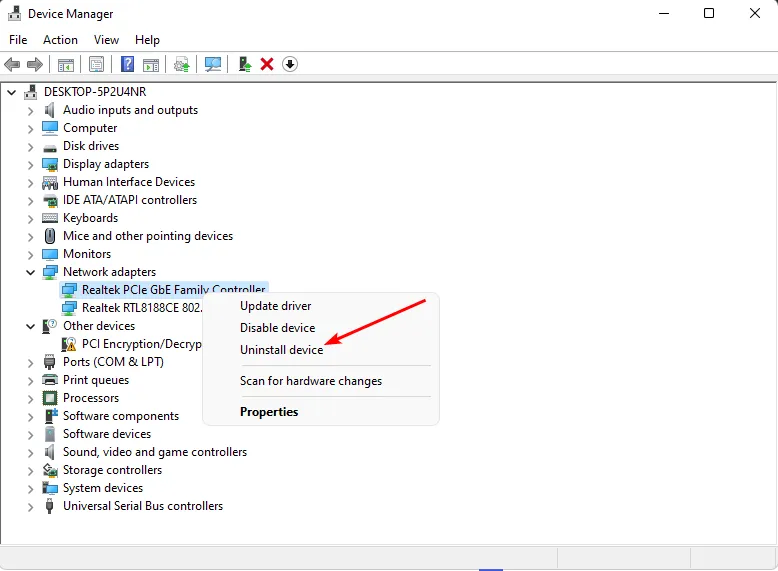
- Confirme la desinstalación en el cuadro de diálogo que aparece a continuación.
- Visite el sitio web oficial del fabricante de su computadora para descargar el archivo de instalación del controlador correcto.

- Ejecute el instalador y complete el proceso de instalación según las instrucciones.

- Reinicie su computadora para aplicar los cambios.
4.3 Escanear en busca de errores del controlador
- Abra su navegador y visite el sitio de descarga oficial de Intel para descargar Intel Driver & Support Assistant .
- Presione Windows + E para abrir el Explorador de archivos . Abra el archivo .exe descargado desde la carpeta Descargas.
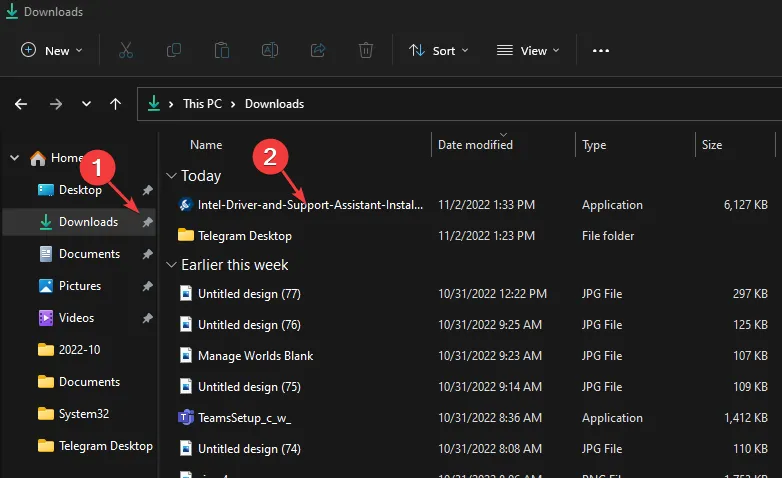
- Acepte los términos de la licencia, luego haga clic en el botón Instalar y confirme el mensaje de UAC.

- Espere a que finalice la instalación y haga clic en Reiniciar .

- Abra el Asistente de soporte y controladores Intel para verificar si hay problemas con el adaptador de red.

- Haga clic en Descargar todo y confirme que desea continuar.
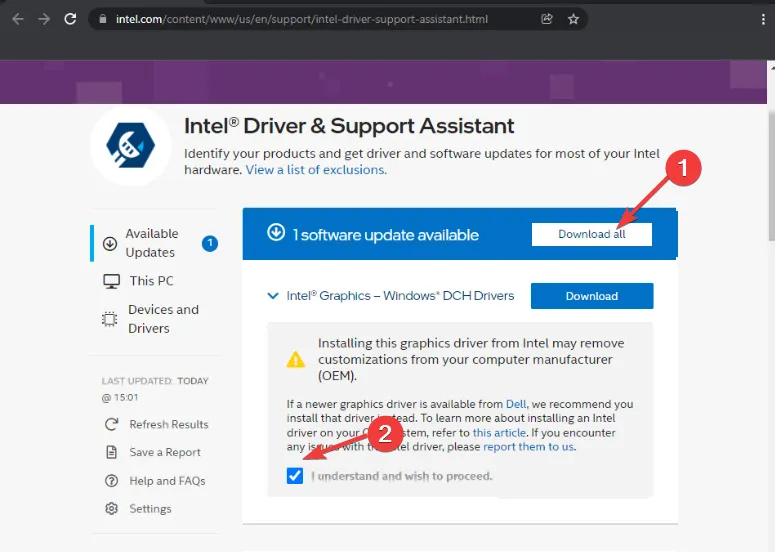
- Haga clic en Instalar todo y espere a que se completen las actualizaciones.
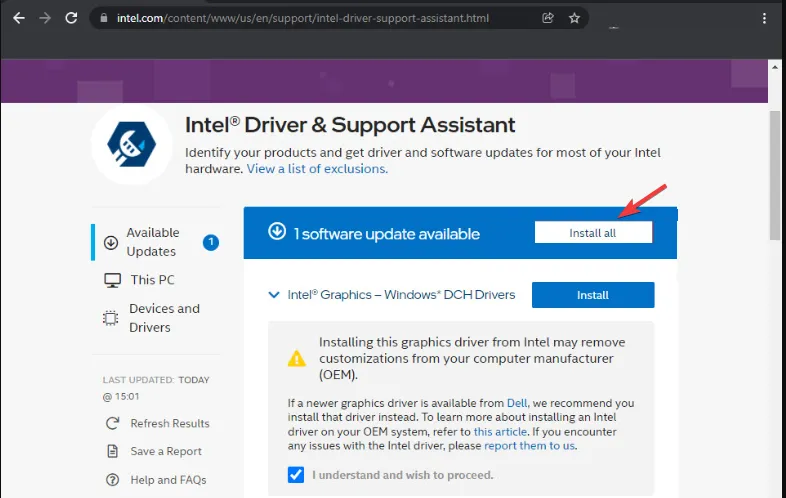
- Ejecute la herramienta para ver si detecta algún problema con su adaptador de red.
5. Restablezca su red
- Presione la Windows tecla y abra Configuración .

- Vaya a Red e Internet .
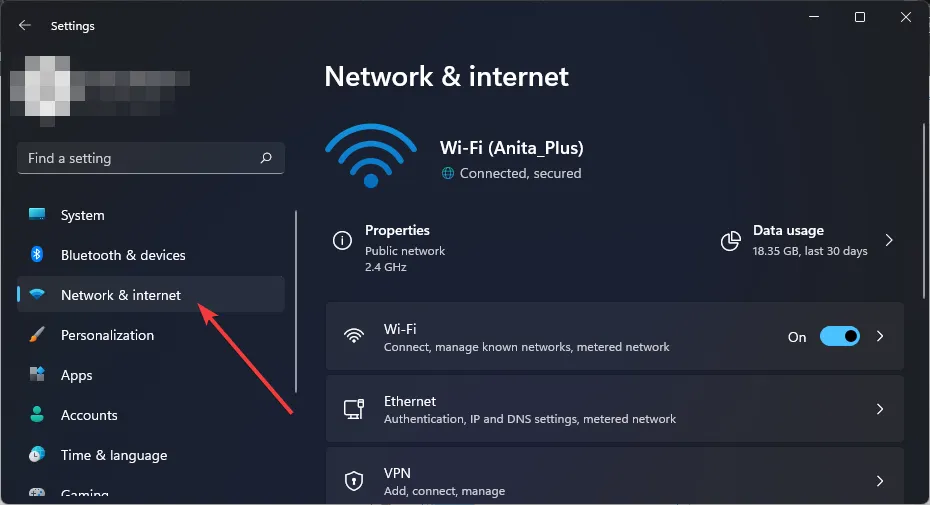
- Seleccione Configuración de red avanzada .
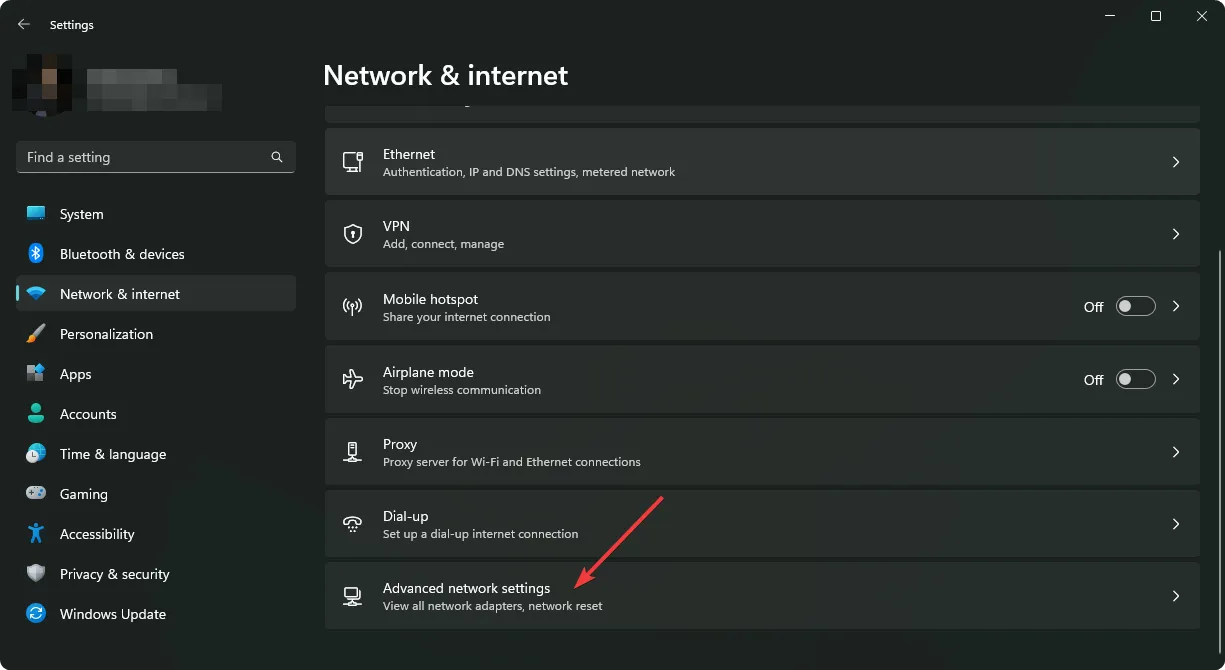
- Haga clic en Restablecer red .
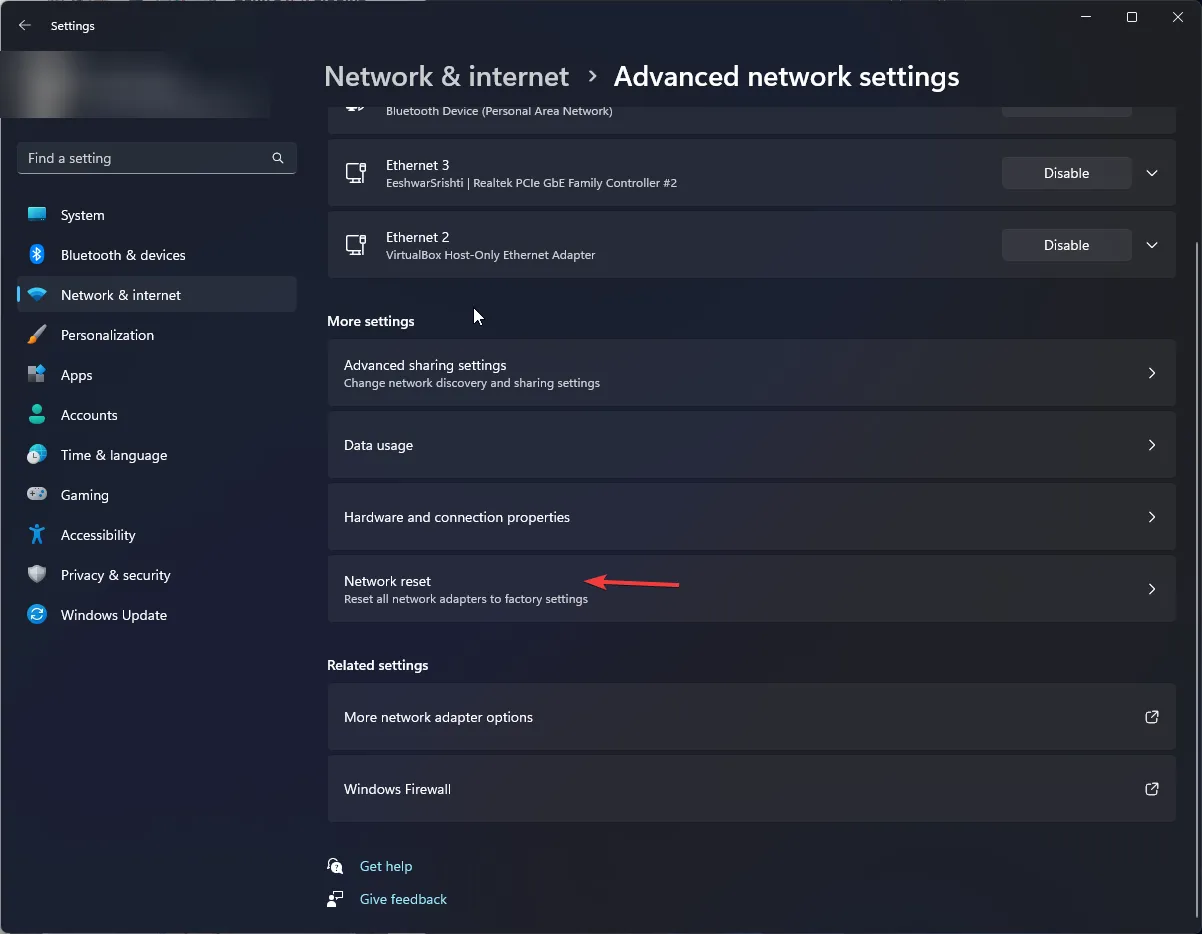
- Pulse el botón Restablecer ahora .
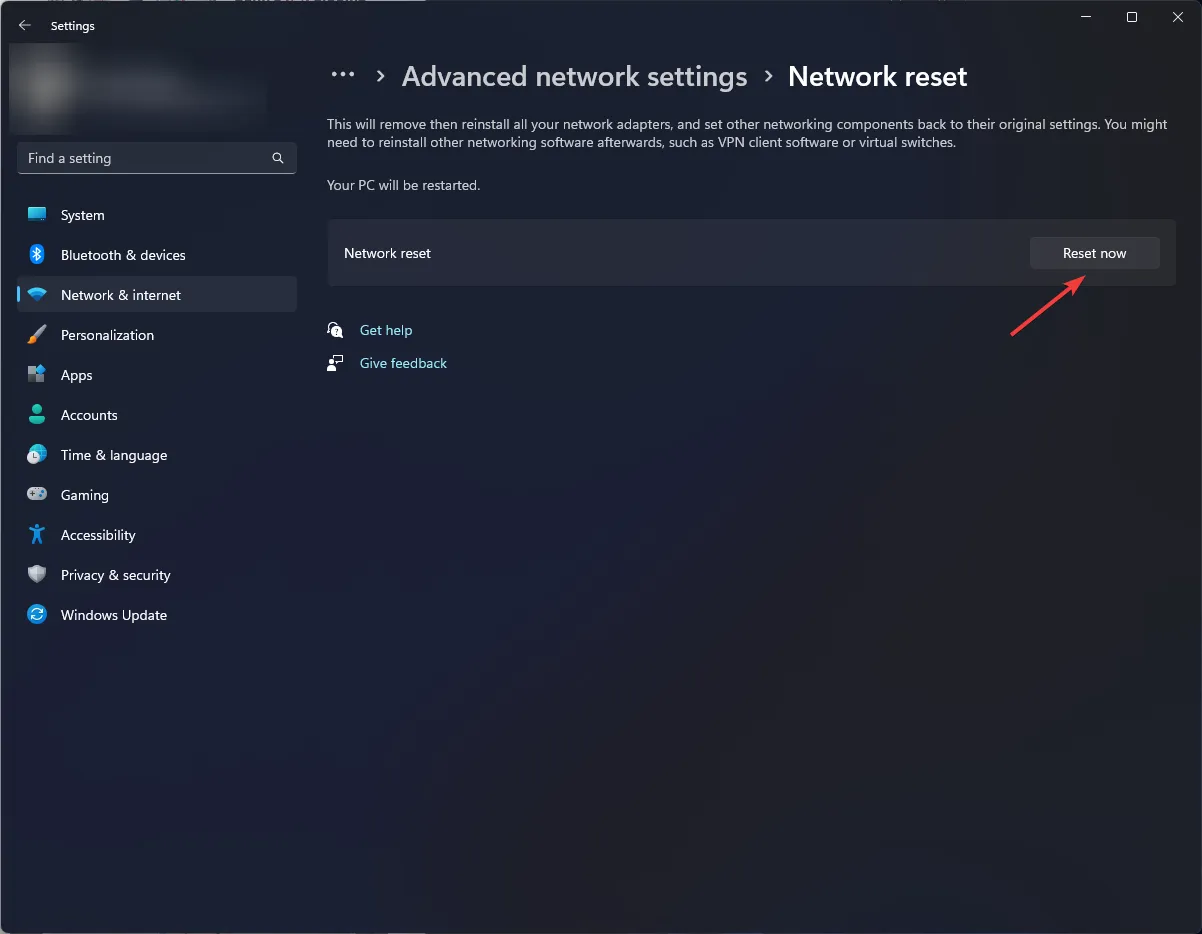
6. Realizar una actualización de reparación
- Visita la página oficial de descargas de Windows 11 , selecciona descargar en “Descargar imagen de disco (ISO) de Windows 11” y elige Windows 11 .
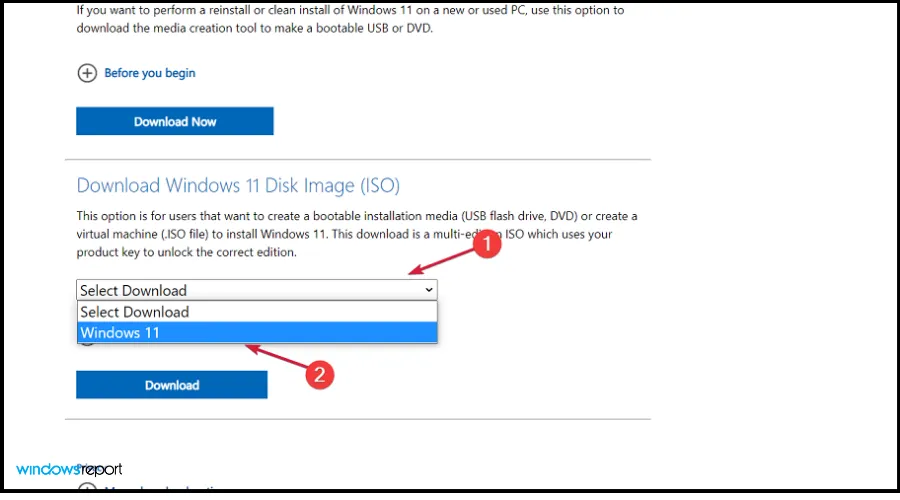
- Haga clic en el botón Descargar .
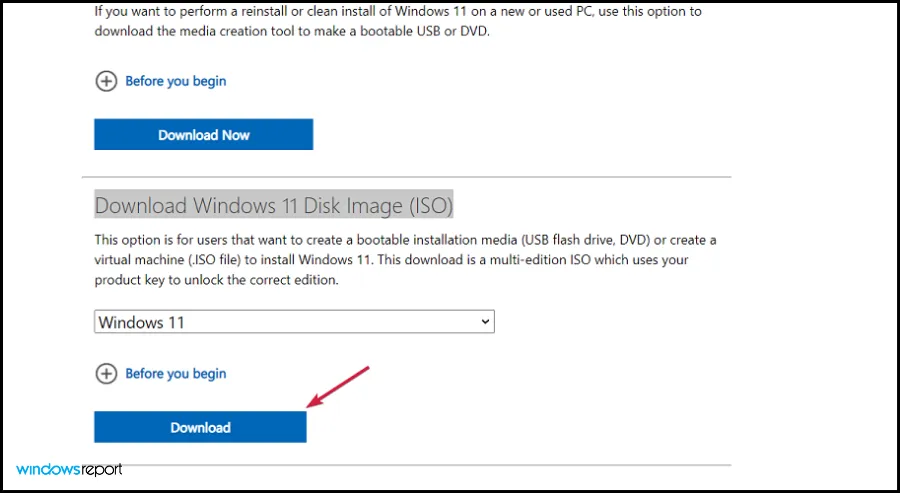
- Seleccione su idioma y haga clic en Confirmar . Se le proporcionará un enlace de descarga para la opción de descarga de 64 bits para obtener la ISO de Windows 11.
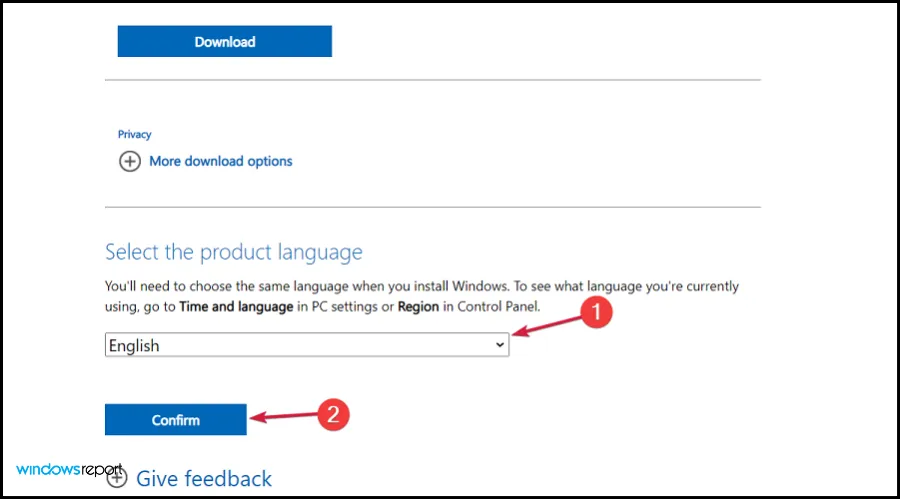
- Cree un USB o DVD de arranque, o haga clic derecho en el ISO y seleccione la opción Montar .
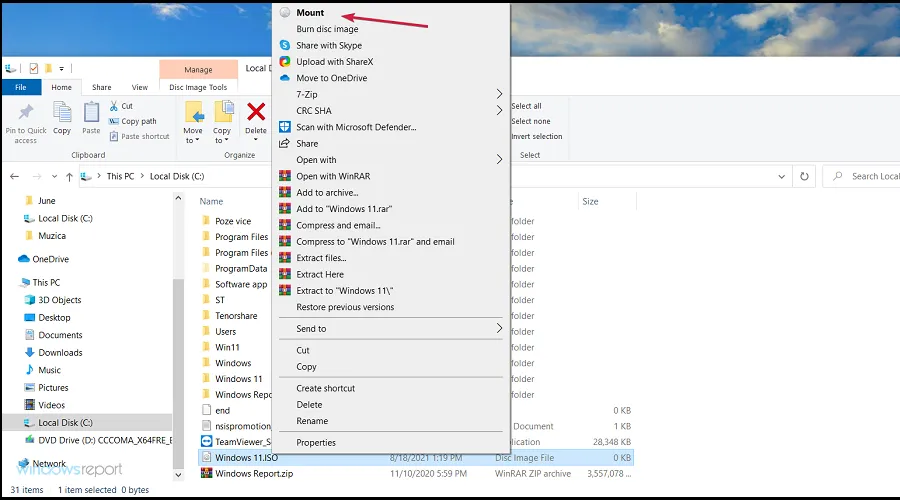
- Acceda a la unidad virtual en el Explorador de archivos y haga doble clic en el archivo setup.exe para iniciar el proceso de instalación.
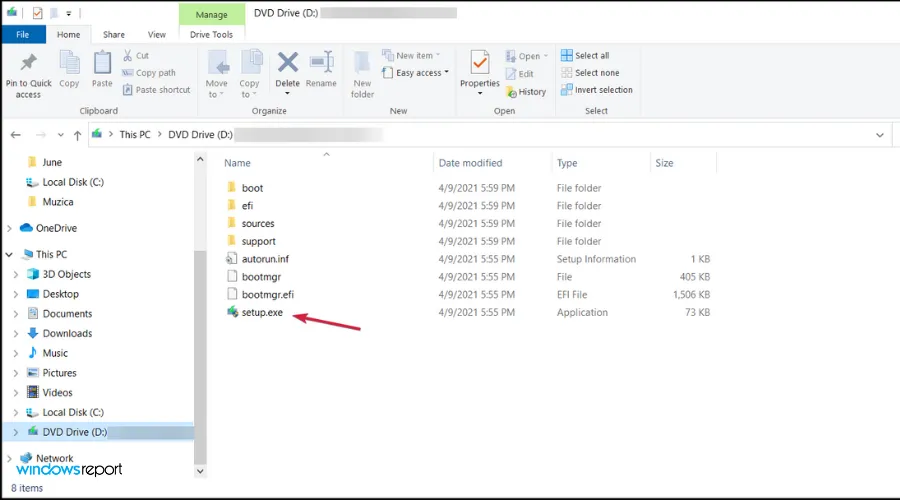
- Siga las instrucciones durante la instalación y elija conservar sus archivos cuando se le solicite.
Estas soluciones deberían ayudarte a resolver el error de código 10 en tu adaptador de red. Si el problema persiste, considera configurar un punto de acceso móvil y buscar asistencia profesional.
Si desea realizar algún comentario o sugerencia adicional, no dude en compartirlo en la sección de comentarios a continuación.



Deja una respuesta