Solucione problemas de impresora en una PC con Windows con HP Print and Scan Doctor
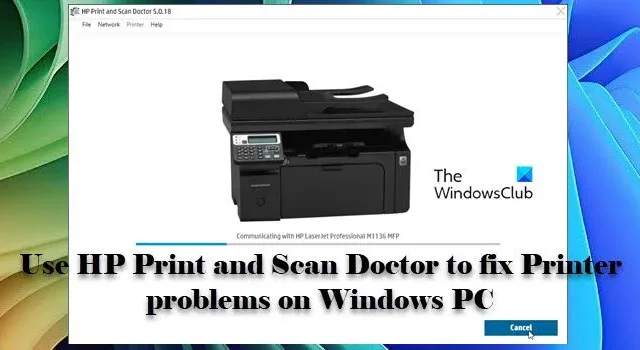
Este artículo describe cómo utilizar HP Print and Scan Doctor para resolver problemas de impresora en su PC con Windows 11/10.
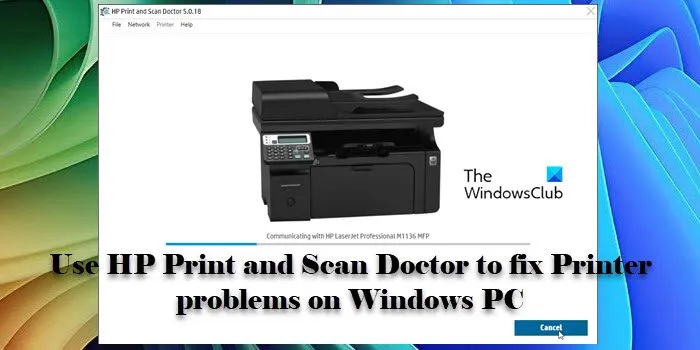
Si tiene problemas de impresión o escaneo con su impresora HP, no está solo. Muchos usuarios enfrentan dificultades, como impresoras que no responden, mala calidad de impresión o errores de escaneo que afectan la productividad. Afortunadamente, HP ofrece una herramienta sólida y fácil de usar conocida como HP Print and Scan Doctor, creada para diagnosticar y resolver estos problemas frecuentes.
¿Qué es HP Print and Scan Doctor para Windows?
HP Print and Scan Doctor es una aplicación eficaz para la resolución de problemas de impresión y escaneo en una PC con Windows. Puede eliminar trabajos de impresión atascados de la cola, volver a conectar impresoras sin conexión, resolver problemas del servicio de cola de impresión, buscar e instalar actualizaciones de controladores de impresora y corregir errores de compatibilidad de puertos en Windows.
Cómo HP Print and Scan Doctor soluciona problemas de impresora en una PC con Windows
Para utilizar HP Print and Scan Doctor en su PC con Windows 11/10, deberá seguir estos pasos:
- Descargue e instale HP Print and Scan Doctor
- Ejecute la aplicación HP Print and Scan Doctor
- Seleccione su impresora
- Diagnosticar y solucionar problemas
Profundicemos en el proceso en detalle.
Comience descargando el software desde el sitio web oficial de HP .
Haga doble clic en el archivo ejecutable descargado y haga clic en Sí cuando el Control de cuentas de usuario se lo solicite.
Una vez que se inicie HP Print and Scan Doctor, haga clic en el botón Iniciar . La herramienta comenzará a buscar impresoras HP conectadas a su computadora. Si no encuentra su impresora, asegúrese de que esté conectada a través de USB o red y luego haga clic en Reintentar .
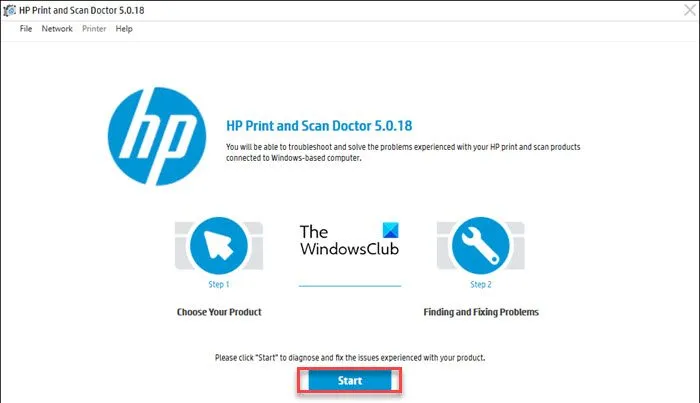
Después de la búsqueda, se mostrará una lista de impresoras disponibles. Seleccione su impresora y haga clic en Siguiente .
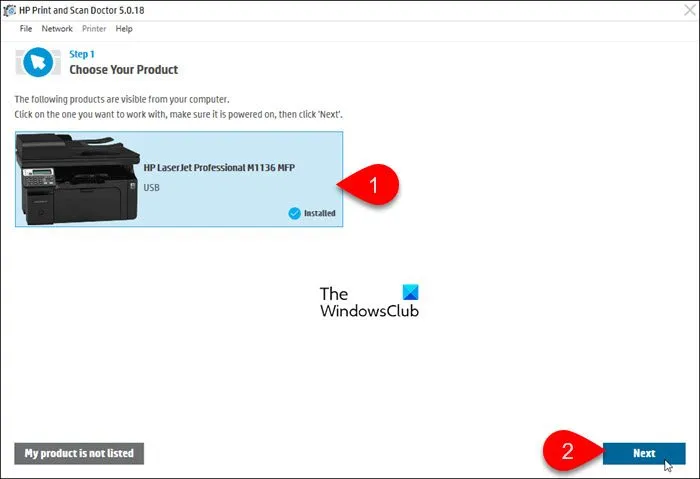
Según el problema que estés experimentando, es posible que encuentres opciones como Reparar impresión o Reparar escaneo . Elige la opción adecuada.
HP Print and Scan Doctor ejecutará varios diagnósticos e intentará resolver los problemas detectados. Este proceso puede implicar la comprobación del estado de la impresora, las conexiones de red, los problemas con los controladores, etc.
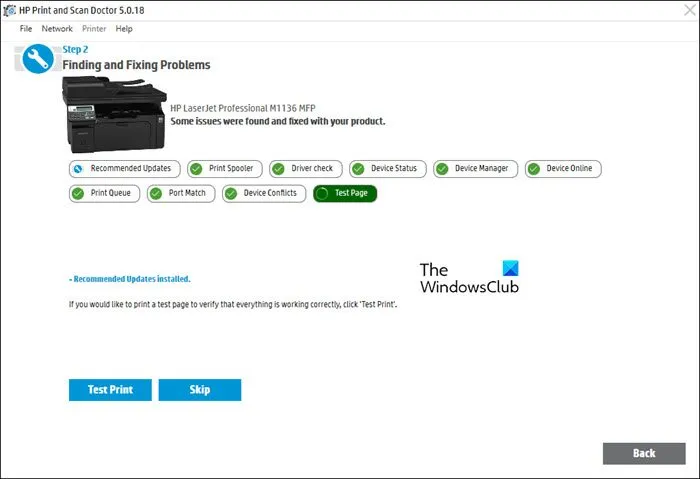
Si la herramienta identifica problemas, los solucionará automáticamente o proporcionará instrucciones para resolverlos.
Cada resultado de prueba vendrá con un ícono que indica el estado:
- Una marca de verificación significa que su impresora pasó la prueba.
- Una llave inglesa indica que se encontró y solucionó un problema.
- Un signo de exclamación significa que una prueba falló y se omitió.
- Una X indica que hay un problema con la impresora; siga las instrucciones proporcionadas para solucionarlo.
Para confirmar que todo funciona correctamente, puede hacer clic en el botón Impresión de prueba para imprimir una página de prueba, o puede hacer clic en Omitir para continuar y luego Salir de la aplicación.
Espero que esta información le resulte útil.
¿Cómo solucionar problemas de conexión e impresión de impresora en Windows?
Para resolver problemas de conexión e impresión de la impresora en Windows, verifique los cables y las conexiones inalámbricas, ejecute el Solucionador de problemas de impresora (o use HP Print and Scan Doctor para impresoras HP), actualice los controladores de la impresora, borre y reinicie el administrador de trabajos de impresión o reinstale la impresora.



Deja una respuesta