Guía definitiva para resolver problemas con los atajos de teclado en Windows
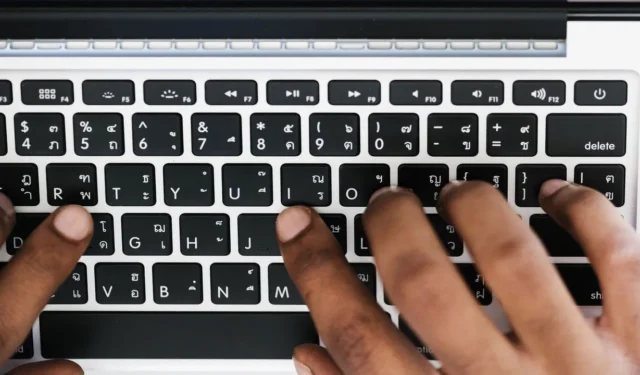
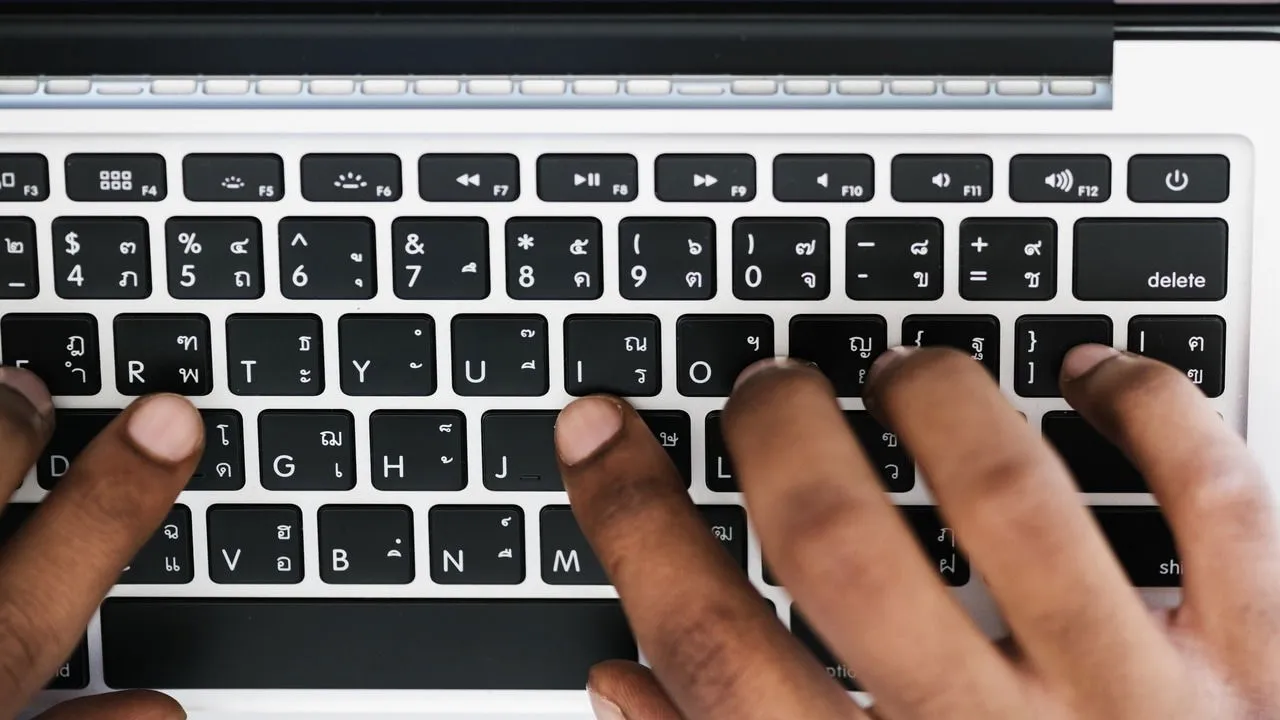
Los atajos de teclado son esenciales para que muchos usuarios de Windows sigan siendo productivos. Sin embargo, cuando de repente dejan de funcionar, pueden resultar molestos y frustrantes. Si tienes este problema, aquí tienes algunas soluciones para solucionar el problema de que los atajos de teclado no funcionan en Windows.
1. Utilice una herramienta de prueba de teclado
Un teclado que no funciona bien o una tecla dañada o atascada no se pueden solucionar con soluciones de software. Antes de pasar a solucionar problemas relacionados con el software, asegurémonos de que no se trate de un fallo de hardware.
Primero, veremos si las teclas se están registrando usando una herramienta de prueba de teclado. Key-Test es una herramienta gratuita confiable para este propósito. Simplemente vaya al sitio web y verá un teclado virtual. Presione cada tecla de acceso directo para ver si se están registrando. Si todas las teclas se vuelven verdes al presionarlas, significa que las teclas funcionan bien.
Luego, mantén presionadas las teclas de acceso rápido necesarias para ver si funcionan en combinación. Todas las teclas involucradas deben permanecer en verde al mantenerlas presionadas.
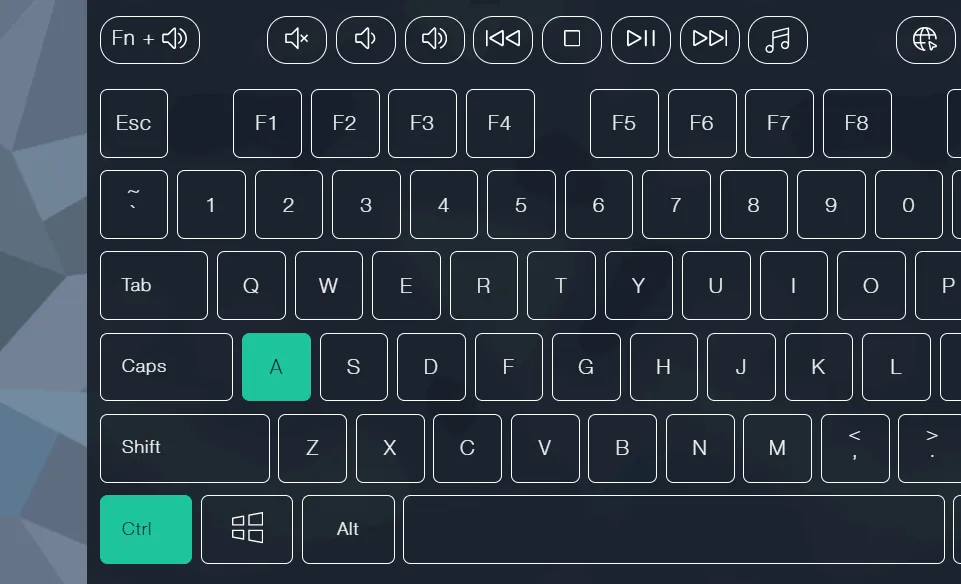
Si las teclas no se registran en absoluto, es un claro indicio de que hay un problema con el teclado. Para confirmarlo, intenta usar el teclado en otra PC o usa un teclado diferente en tu PC.
2. Utilice el teclado en pantalla de Windows
Si las teclas no funcionan en la herramienta de prueba del teclado, puede intentar usar el teclado en pantalla para descartar aún más la posibilidad de problemas de software. La mayoría de los problemas de software persistirán incluso cuando se use el teclado en pantalla.
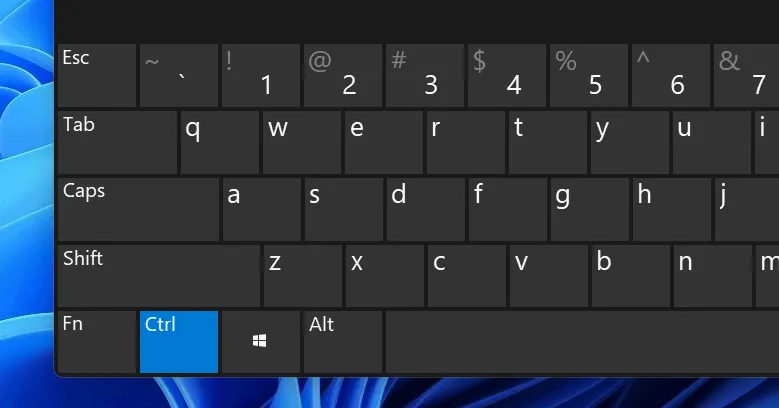
En la Búsqueda de Windows, escribe “osk” y abre la aplicación Teclado en pantalla . Prueba a usar los atajos haciendo clic en las teclas necesarias para ver si funciona con el Teclado en pantalla. Si es así, lo más probable es que se trate de un problema de hardware. Puedes reemplazar el teclado o repararlo.
3. Desactivar la configuración de teclas fijas y de filtro
Si los atajos a veces funcionan y a veces no, probablemente se deba a las teclas especiales o las teclas de filtro. Las teclas especiales te permiten presionar una tecla a la vez para los atajos en lugar de mantener presionadas todas las teclas. Esto a veces puede causar problemas cuando usas el método habitual de mantener presionadas las teclas de atajo.
Las teclas de filtro evitan que se presionen teclas accidentalmente, ignorando las pulsaciones de teclas demasiado rápidas o repetidas. Esto puede causar problemas si se utilizan atajos de teclado demasiado rápidos. Afortunadamente, puedes desactivar fácilmente las teclas especiales y las teclas de filtro desde la configuración de Windows.
En Configuración de Windows, vaya a Accesibilidad -> Teclado y asegúrese de que las teclas especiales y las teclas de filtro estén desactivadas.
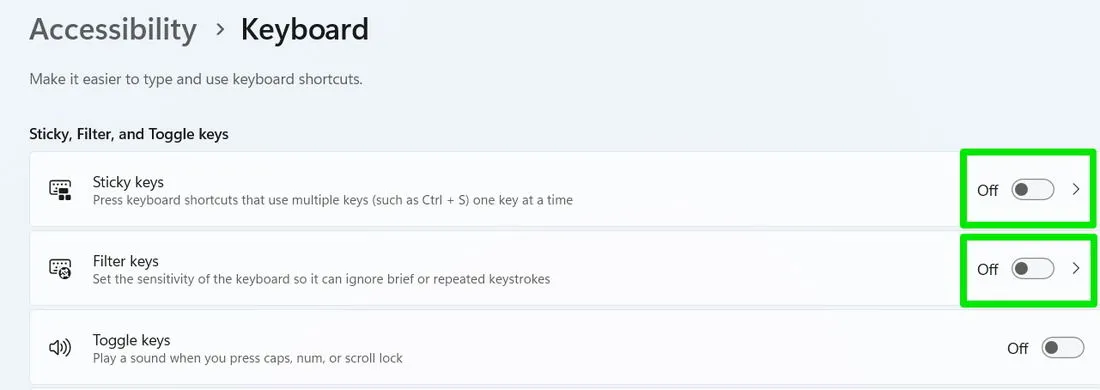
4. Desactive la función de modo de juego del teclado
Muchos teclados para juegos tienen un botón de modo de juego o Fnun atajo de teclas para habilitar el modo de juego. Este modo deshabilita la Windowstecla y, a veces, atajos específicos, como Alt+ Tabo Alt+ F4, que pueden interrumpir el juego.
Si tienes un teclado para juegos, consulta el manual para ver si tiene el modo de juego y cómo habilitarlo o deshabilitarlo. Por ejemplo, en el caso de los teclados para juegos de Logitech, deberías ver un botón dedicado al modo de juego con un ícono de mando de juego. En los teclados Razer, puedes presionar el atajo Fn+ F10para habilitar o deshabilitar el modo de juego.

5. Ejecute el solucionador de problemas del teclado integrado en los dispositivos compatibles
Windows tiene un solucionador de problemas de teclado integrado que puede solucionar muchos problemas de teclado relacionados con el software. Lamentablemente, Microsoft dejará de usar MSDT con la próxima actualización de Windows 11 24H2. Si tiene Windows 11 23H2 o alguna versión anterior, aún puede usar este solucionador de problemas.
Abra la Configuración de Windows, busque “solucionador de problemas de teclado” en la barra de búsqueda y seleccione Buscar y solucionar problemas de teclado .
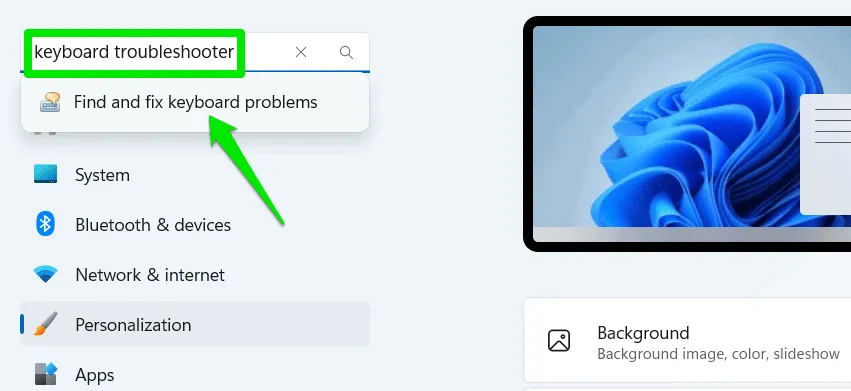
Haga clic en Siguiente para iniciar el análisis. Si se encuentran problemas, se solucionarán automáticamente.
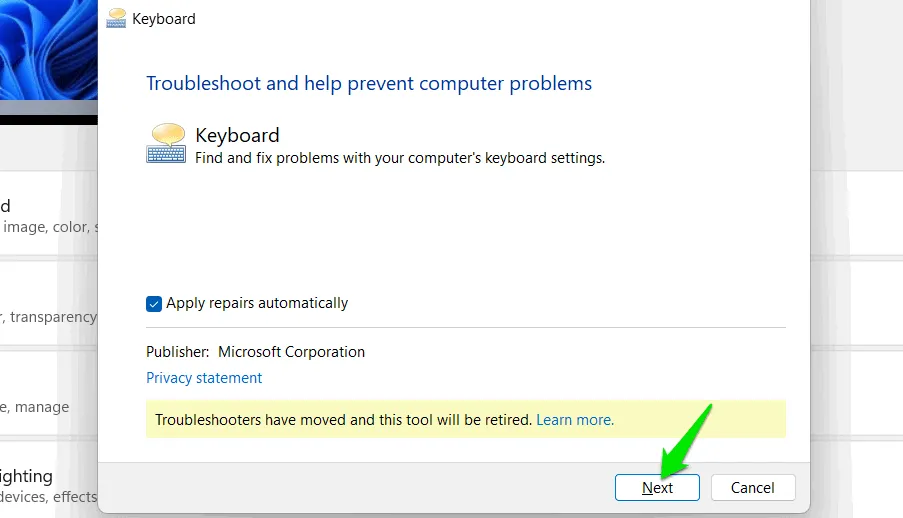
6. Reinicie el servicio del dispositivo de interfaz humana (HID)
El dispositivo de interfaz humana (HID) maneja dispositivos de entrada que siguen los estándares HID, como teclado, mouse, cámara web, etc. Si el servicio HID no funciona correctamente o está deshabilitado, puede causar problemas con su teclado si lo usa.
Puede reiniciar el servicio HID en Windows, lo que debería solucionar cualquier problema que esté causando, incluidos los accesos directos que no funcionan.
Presione las teclas Windows+ Ry escriba services.mscen el cuadro de diálogo Ejecutar para abrir Servicios de Windows.
Busque la entrada Servicio de dispositivo de interfaz humana . La lista está en orden alfabético, por lo que debería ser fácil de encontrar. Haga clic derecho sobre ella y seleccione Reiniciar .
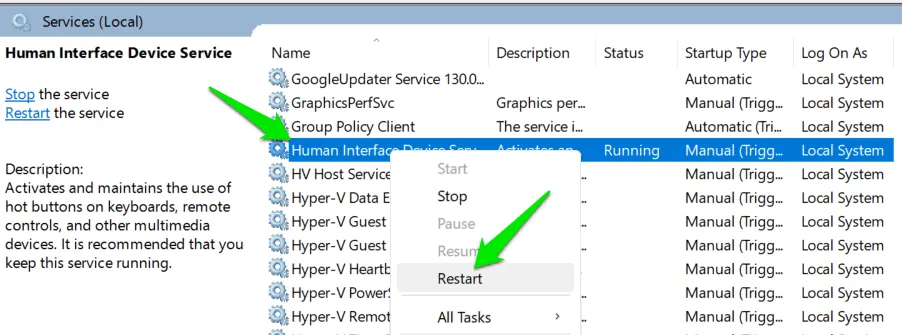
El servicio tardará unos segundos en reiniciarse y debería solucionar los problemas de acceso directo que no funcionan si fueron causados por HID.
7. Actualice o reinstale los controladores del teclado para corregir los atajos del teclado
Los controladores de teclado obsoletos o que funcionan mal también pueden provocar problemas como accesos directos o teclas específicas que no funcionan. Puede actualizar el controlador (si está disponible) o reinstalar el controlador actual para solucionar el problema.
Busque “administrador de dispositivos” en la búsqueda de Windows y abra el Administrador de dispositivos .
En la sección Teclados , haz clic derecho en el controlador del teclado y selecciona Desinstalar . Luego, reinicia la PC para que Windows reinstale el controlador del teclado.
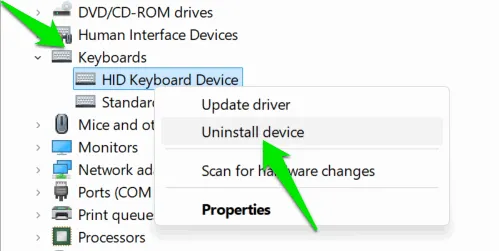
Para actualizar el controlador del teclado, puede utilizar una herramienta de actualización automática de controladores. Un actualizador de controladores gratuito como IObit Driver Booster puede buscar e instalar automáticamente todos los controladores más recientes para su PC, incluido el controlador del teclado.
8. Solucione los atajos de teclas de Windows que no funcionan
Si tienes problemas específicos al usar atajos que involucran la Windowstecla, puede haber muchas razones por las que está deshabilitada. Ya hemos hablado sobre la deshabilitación del modo de juego, pero también puede haber otras razones, como un conflicto de software o una política de GPE.
9. Ejecute el acceso directo en el modo seguro de Windows
En el modo seguro, Windows solo ejecuta los controladores y servicios necesarios, sin aplicaciones de terceros. Si una aplicación o un servicio secundario interfieren con los accesos directos, estos deberían funcionar en el modo seguro.
Inicia el sistema en modo seguro y prueba el acceso directo. Si funciona, desinstala o desactiva cualquier aplicación o función que se haya agregado cuando comenzó el problema. Es posible que tengas que restaurar o reiniciar la PC si no puedes encontrar al culpable.
10. Utilice un perfil de usuario diferente
Un perfil de usuario dañado también puede impedir que ciertas teclas funcionen o que se registren pulsaciones simultáneas de teclas. Si tienes otra cuenta de usuario, intenta usar el acceso directo que contiene. También puedes activar la cuenta de superadministrador para usarla temporalmente como cuenta de usuario secundaria para realizar comprobaciones.
Si esto soluciona el problema, puedes intentar reparar la cuenta de usuario reparando los archivos de sistema dañados. De lo contrario, puedes crear una nueva cuenta de usuario y transferir los datos de usuario al nuevo perfil.
11. Restaurar o restablecer Windows
Si nada funciona, puedes restaurar Windows a un período en el que no tenías este problema. Si no tienes un punto de restauración, es posible que debas restablecer todos los cambios y conservar tus datos.
Restaurar Windows
Puede restaurar Windows mediante Restaurar sistema. Para acceder a Restaurar sistema, presione las teclas Win+ , escriba en el cuadro de diálogo Ejecutar y haga clic en Aceptar .Rrstrui
Elija el punto de restauración que se creó antes del momento en que enfrentó el problema de los accesos directos que no funcionaban y siga los pasos para restaurar Windows.
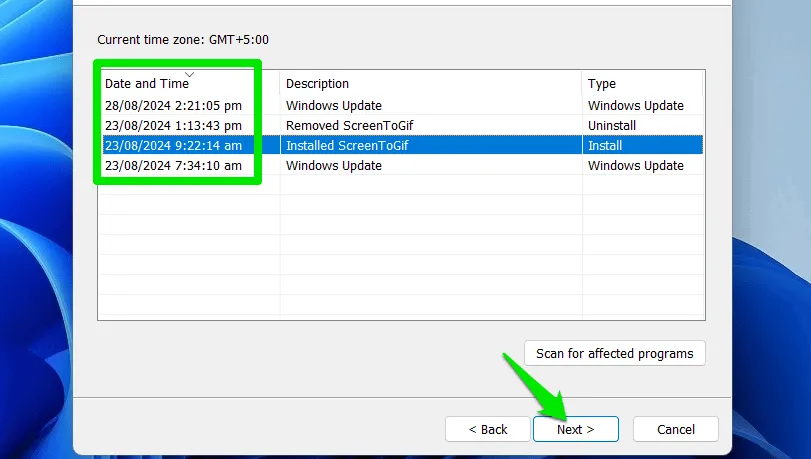
Restablecer Windows
Si no hay ningún punto de restauración antes de que surja el problema, puedes restablecer la PC. A continuación, te indicamos cómo hacerlo:
En Configuración de Windows, vaya a Sistema -> Recuperación y haga clic en Restablecer PC .
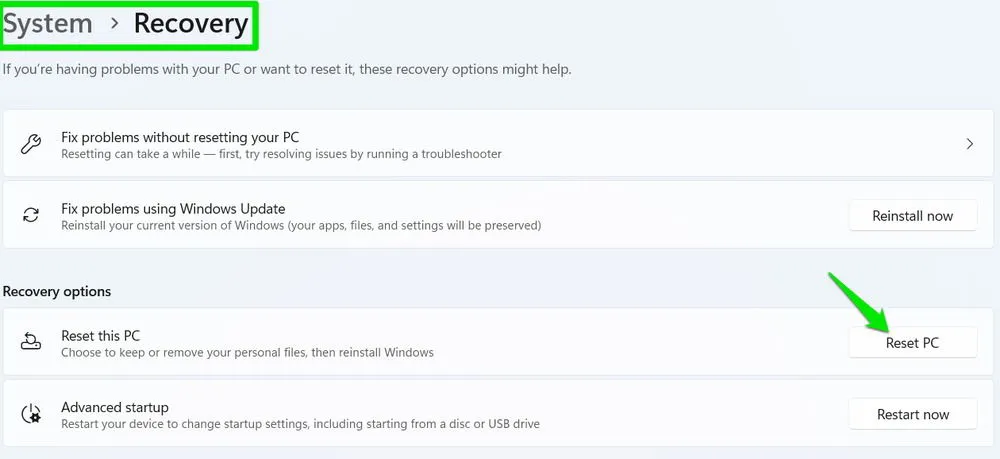
Seleccione la opción Conservar mis archivos y siga los pasos para reiniciar la PC.
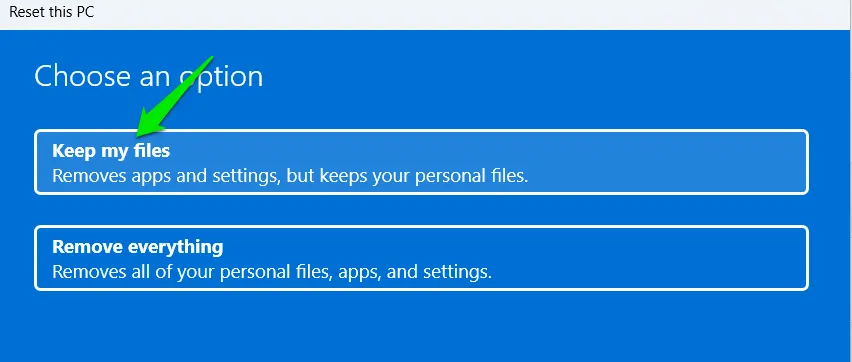
El proceso de reinicio debería solucionar casi todos los tipos de problemas relacionados con el software, incluidos los atajos de teclado que no funcionan.
Además de estos métodos, asegúrate de que ninguna tecla esté presionada o atascada. Otras teclas presionadas en el teclado también pueden impedir que los atajos funcionen. Si se trata de un problema de hardware, debería ser fácil de reemplazar para los usuarios de computadoras de escritorio, pero los usuarios de portátiles deberían intentar solucionarlo primero.
Crédito de la imagen: Freepik . Todas las capturas de pantalla son de Karrar Haider.



Deja una respuesta