Guía para compartir un punto de acceso móvil de Windows 11 a través de una conexión Ethernet
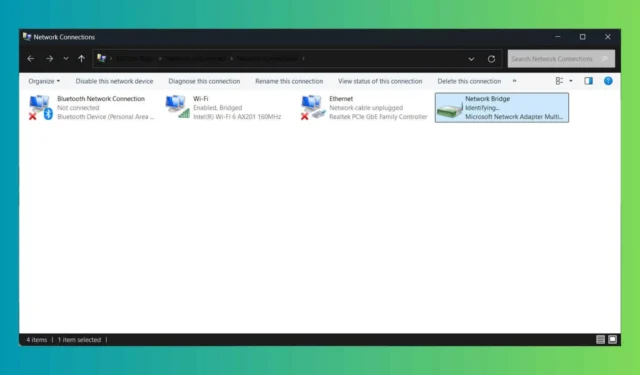
Compartir el punto de acceso móvil de Windows 11 a través de un cable de Internet es extremadamente útil si desea compartir su conexión con una PC que no tiene un adaptador de Wi-Fi. Hay algunas formas de hacerlo y las repasaremos paso a paso.
¿Cómo comparto mi punto de acceso de Windows 11 a través del cable Ethernet?
1. Comparte el punto de acceso móvil mediante conexiones de puente
- Conecte la computadora host a un punto de acceso Wi-Fi.
- Haga clic en el botón Inicio , escriba conexión de red y seleccione Ver conexiones de red en los resultados.
- Mantenga la Ctrl tecla presionada y seleccione las conexiones Ethernet y Wi-Fi, luego haga clic derecho en Wi-Fi y seleccione Conexiones de puente .

- Aparecerá una nueva conexión llamada Puente de red. Haga clic derecho sobre ella y seleccione Propiedades .
- En la nueva ventana emergente, asegúrese de que tanto Wi-Fi como Ethernet estén seleccionados.

- Ahora, conecta la PC host con la PC remota a través de un cable Ethernet. No necesitas hacer más cambios ni configurar nada en el extremo receptor.
Este es el método más sencillo para compartir el punto de acceso móvil desde una PC con Windows 11 a otra computadora mediante un cable Ethernet. Sin embargo, tenga en cuenta que si la computadora receptora tiene un adaptador Ethernet muy antiguo, es posible que deba utilizar un cable Ethernet cruzado en lugar del que suele utilizar para conectarse a un enrutador.
Aunque es muy sencillo de configurar, muchos usuarios informaron caídas de conexión.
2. Uso de la conexión compartida a Internet
- Conecte las computadoras a través de un cable Ethernet.
- En la PC host, escriba conexión de red en la barra de búsqueda y seleccione Ver conexiones de red en los resultados.
- Aquí, haga clic derecho en su conexión Wi-Fi y seleccione Propiedades .

- Marque la casilla que dice Permitir que otros usuarios de la red se conecten… y utilice el menú desplegable a continuación para seleccionar Ethernet.
- Ahora, haga clic derecho en la conexión Ethernet y seleccione Propiedades .
- Seleccione el protocolo IPv4 y seleccione Propiedades nuevamente.
- Asignar una dirección IP manual (p. ej. 192.168.1.1) y una máscara de subred 255.255.255.0. Configurar un DNS como 8.8.8.8.

- Ahora, en la computadora cliente, abra la ventana Ver conexiones de red y seleccione Propiedades en la conexión Ethernet.
- Haga clic en las propiedades de IPv4 y seleccione la dirección IP 192.168.1.2, la máscara de subred 255.255.255.0, la puerta de enlace predeterminada 192.168.1.1 (la misma IP que la PC host) y DNS 8.8.8.8.

- Verifique nuevamente los valores en las computadoras host y cliente.
Ahora, la PC cliente debería poder usar el punto de acceso de Windows 11 a través del cable Ethernet. Aunque este método parece más complicado, solo requiere un poco de atención adicional. También es una solución más estable y duradera.
Otra sugerencia es conectar el equipo cliente directamente al router mediante un cable Ethernet, pero probablemente esté demasiado lejos o no haya puertos libres para conectarse. También existe la opción de comprar un adaptador wifi externo y conectar el equipo cliente al punto de acceso wifi creado en Windows 11 o desde el router.
En cualquier caso, esperamos que nuestras soluciones te hayan ayudado a compartir el punto de acceso móvil de Windows 11 a través de un cable Ethernet y ahora todo funcione bien.
Si el uso compartido de red no funciona en Windows 11, haga clic en el enlace resaltado para solucionar el problema. También puede aparecer el error «La red LAN ya está configurada», pero esta guía también lo ayudará con ese problema.
Cuéntenos en los comentarios a continuación si nuestras soluciones lo ayudaron a compartir el punto de acceso móvil de Windows 11 a través de la conexión Ethernet.



Deja una respuesta