Transforma tu tableta en un panel de dibujo para tu PC
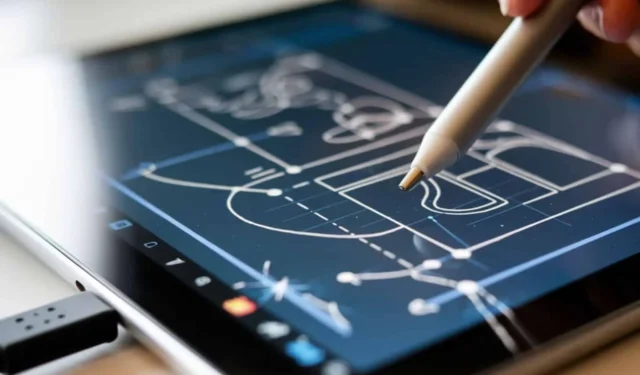
Las computadoras son dispositivos excelentes, pero cuando se trata de explorar su lado creativo, especialmente si es diseñador gráfico, es posible que necesite usar su tableta como un bloc de dibujo para disfrutar de una experiencia sin estrés.
El motivo principal para realizar esta conexión es la ergonomía y la compatibilidad con el lápiz óptico para lograr una mayor precisión. Básicamente, podrás reflejar la pantalla de tu teléfono o tableta a través de una conexión USB o de Internet inalámbrica.
Para la tableta, necesitarás una tableta de dibujo que incluya un lápiz óptico para dibujar en ella. También necesitarás tener instalado en tu tableta un software de dibujo.
¿Cómo puedo utilizar una tableta como panel de dibujo para mi PC?
1. Presentación en dúo
Duet Display es una aplicación que funciona con tabletas Android e iOS o iPad. Lo que la convierte en nuestra mejor opción son sus opciones de ahorro de energía. Si tienes un hardware de gama baja o más antiguo, es posible que no sea lo suficientemente potente para realizar la tarea y que experimentes problemas de rendimiento.
Duet Display ofrece la opción de cambiar entre una frecuencia de actualización de 30 Hz y una de 60 Hz. De este modo, obtendrás una experiencia de dibujo mejorada y una capacidad de respuesta mejorada.
1.1 Instalar Duet Display
- Vaya al sitio web oficial de Duet Display y descargue la herramienta. Incluso en el caso de la versión gratuita, se le solicitará que cree una cuenta Duet y proporcione los datos de la tarjeta. Sin embargo, no se le cobrará nada durante los primeros 7 días.
- Una vez descargado, ejecute la configuración de Duet Display.
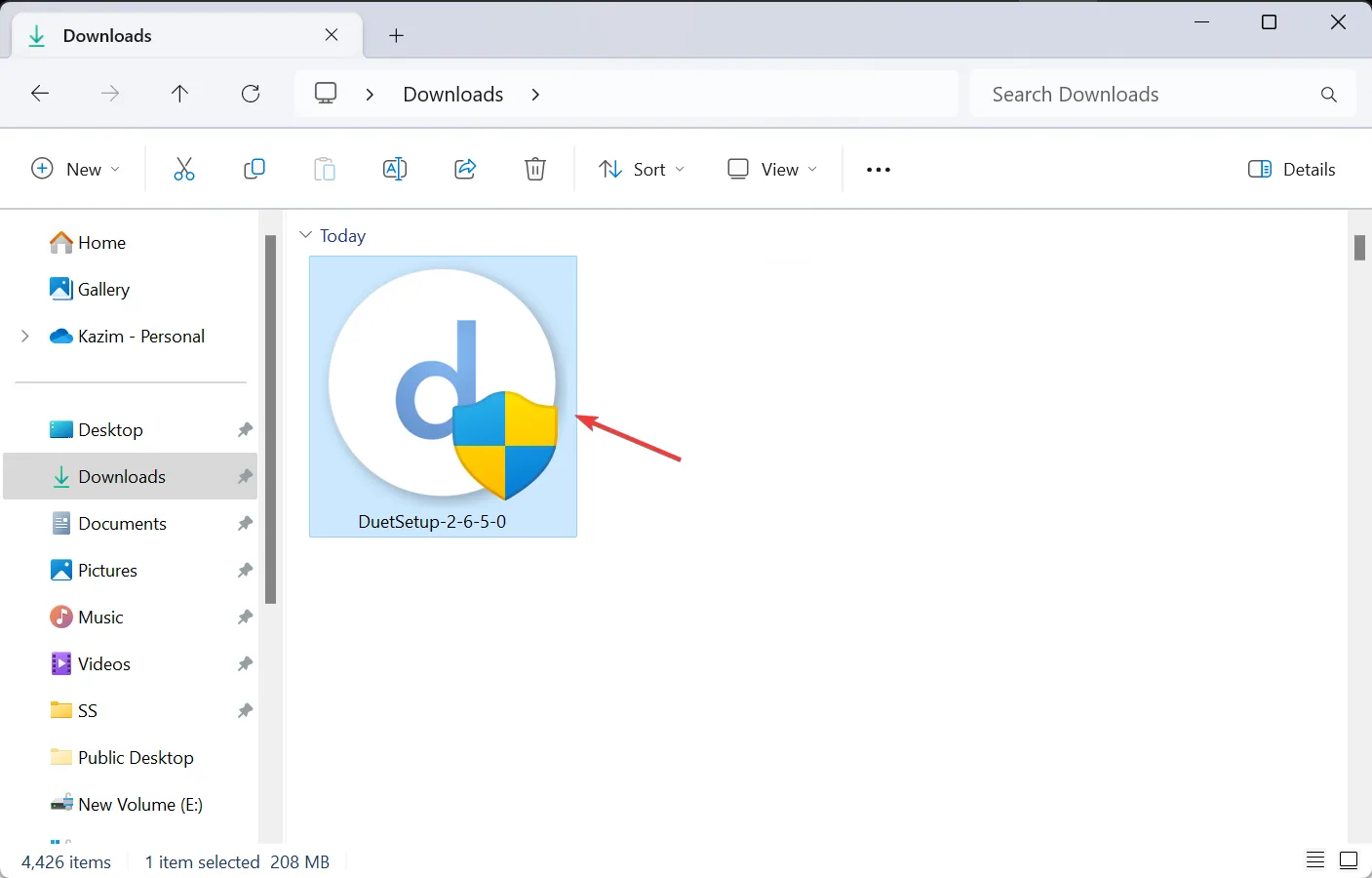
- Haga clic en Sí en el mensaje de UAC.
- Le recomendamos que utilice la ruta predeterminada y siga las instrucciones en pantalla para completar el proceso.
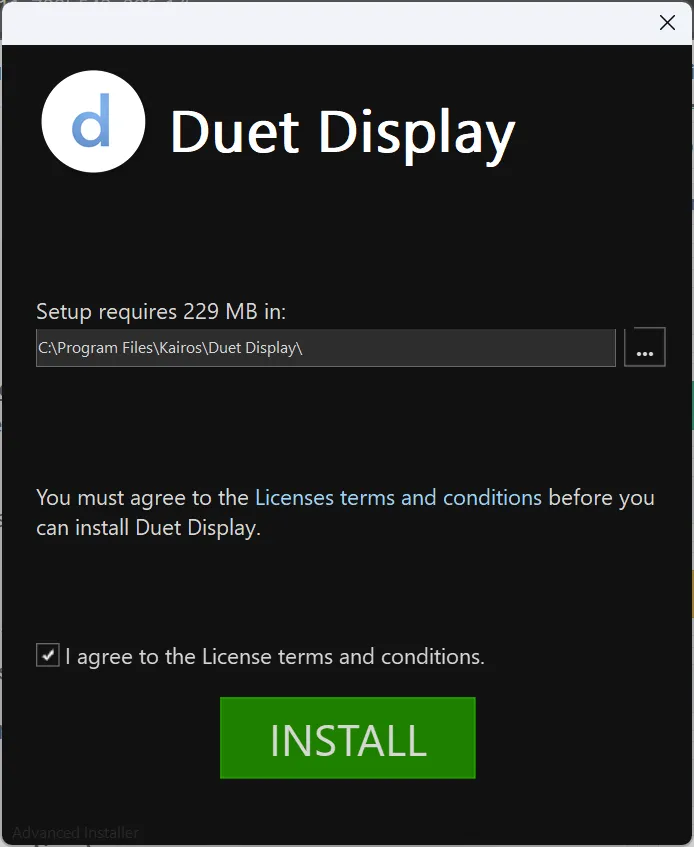
- Ejecute la aplicación y permítale acceso a la red a través del firewall.
- Inicie sesión en su cuenta de Duet.
1.2 Cómo hacer que Duet Display funcione en tu tableta
- Abre Google Play Store o App Store desde la pantalla de inicio de tu Android o iPad.
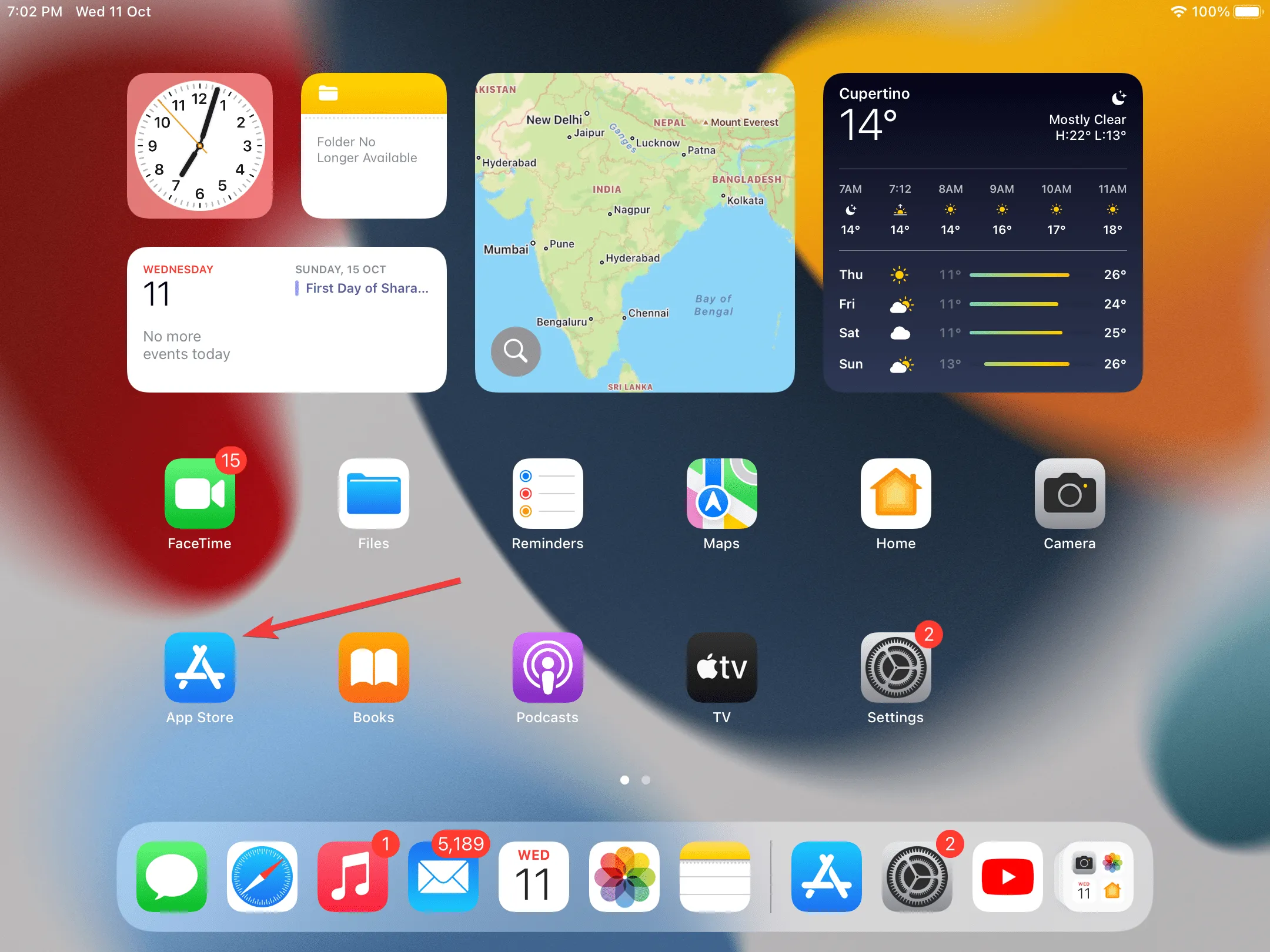
- Buscar Duet Display .
- Ahora, toque el botón Obtener para descargar la aplicación.
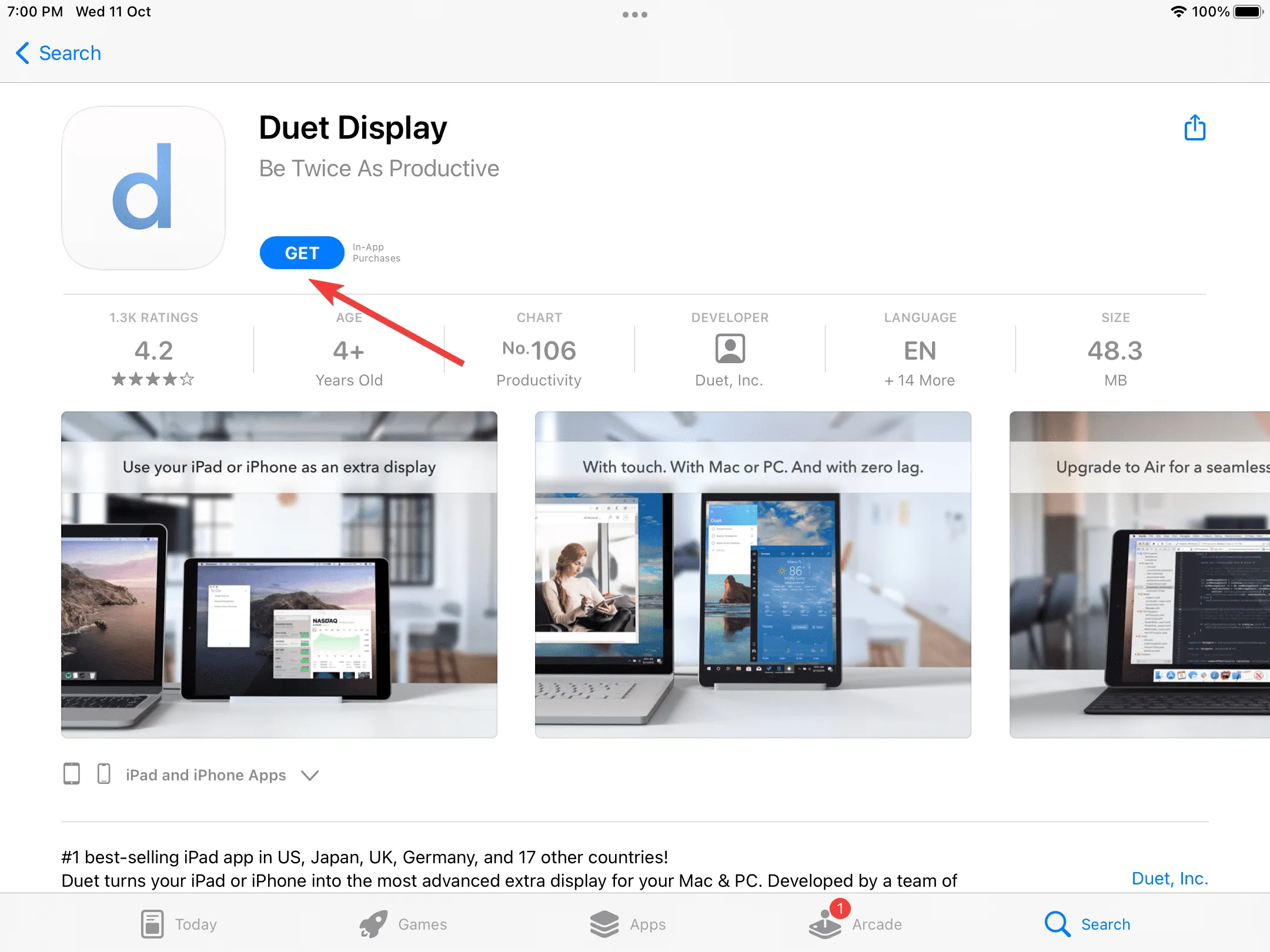
- Una vez hecho esto, ejecute la aplicación Duet Display y permítale conectarse a los dispositivos en su red local.
- Siga las instrucciones en pantalla y, cuando se le solicite crear una cuenta, haga clic en Toque aquí si ya tiene una cuenta .
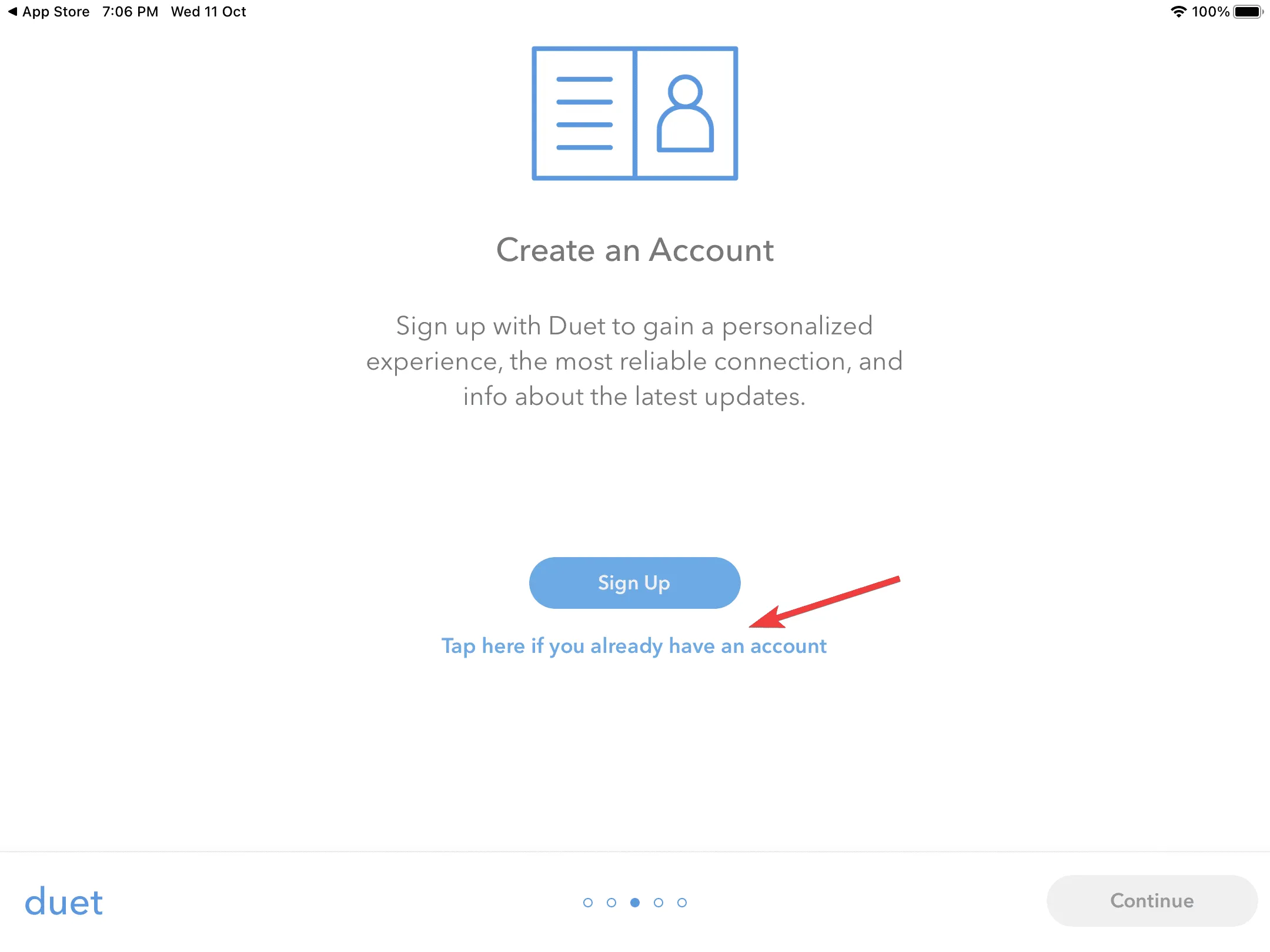
- A continuación, toque Iniciar sesión .
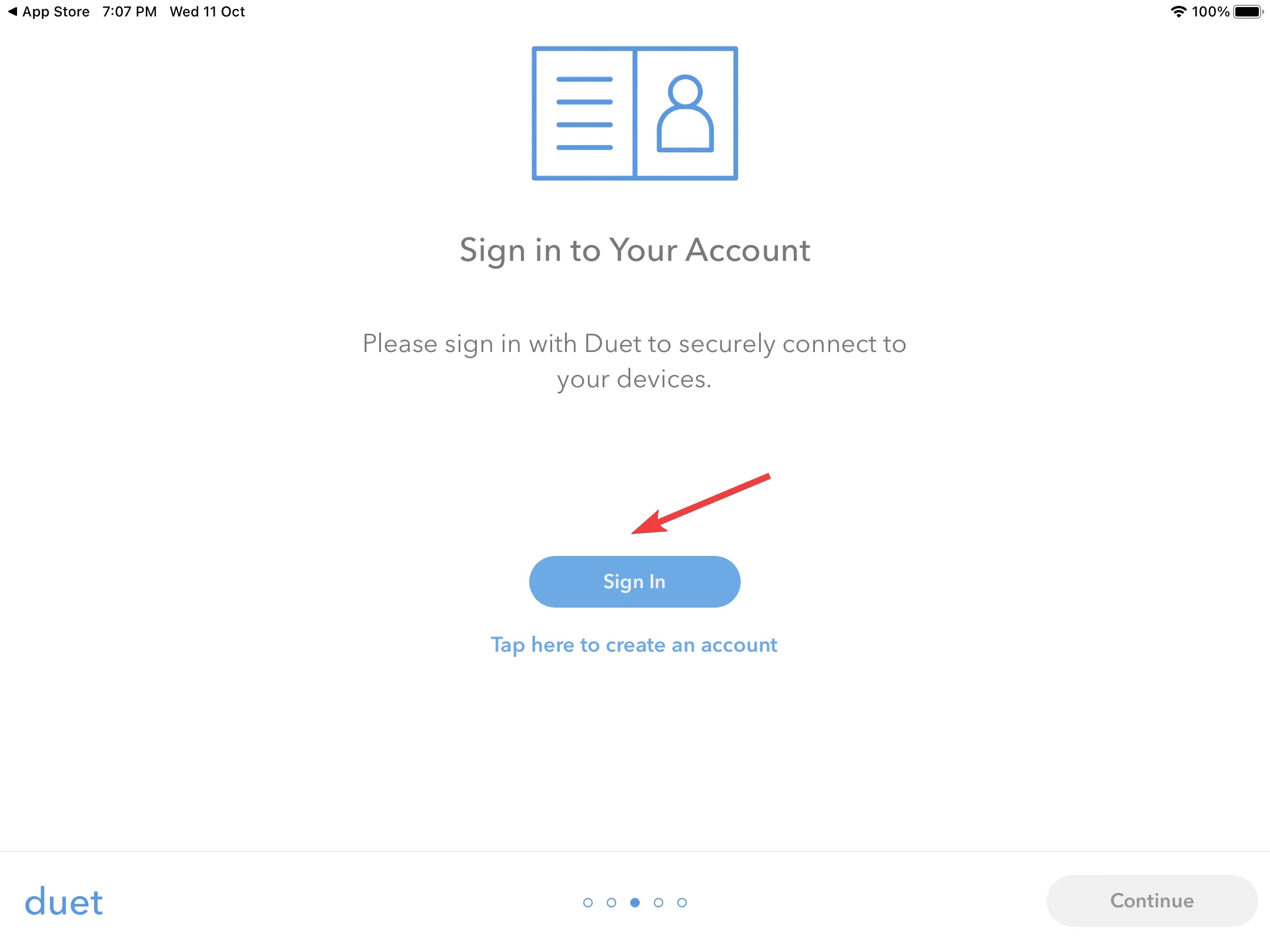
- Inicie sesión con las credenciales que creó anteriormente en la PC con Windows 11.
- Nuevamente, siga las instrucciones para completar la configuración inicial, hasta llegar a la página Conectar a su Mac o PC.
1.3 Configurar la tableta
- Asegúrese de que los dos dispositivos estén en la misma red y que Duet Display esté ejecutándose en ambos.
- Vaya a la aplicación en su iPad y navegue hasta la pestaña Escritorios disponibles , indicada por un ícono de red.
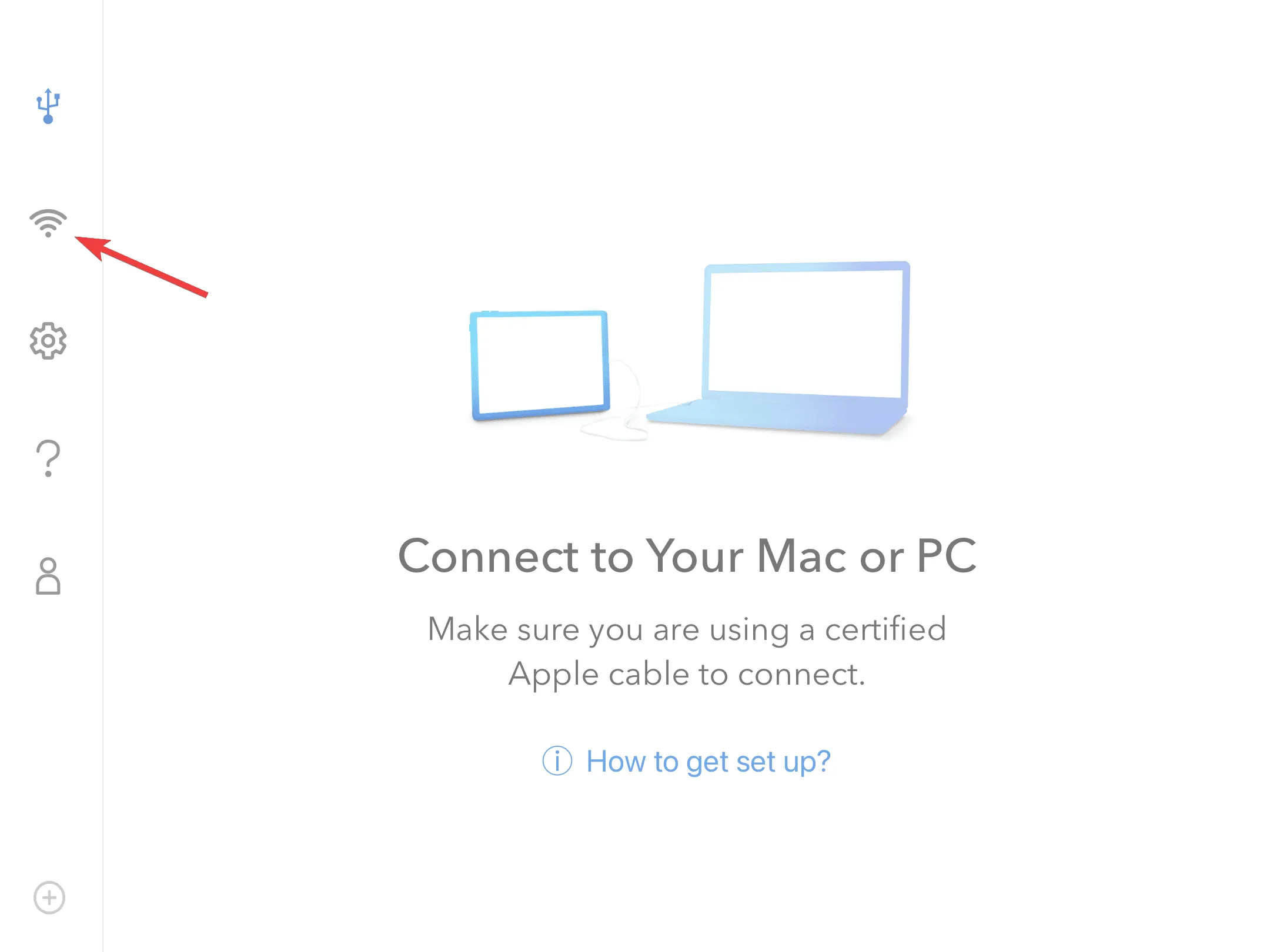
- Identifique la PC disponible y elija Duplicar o Extender debajo.
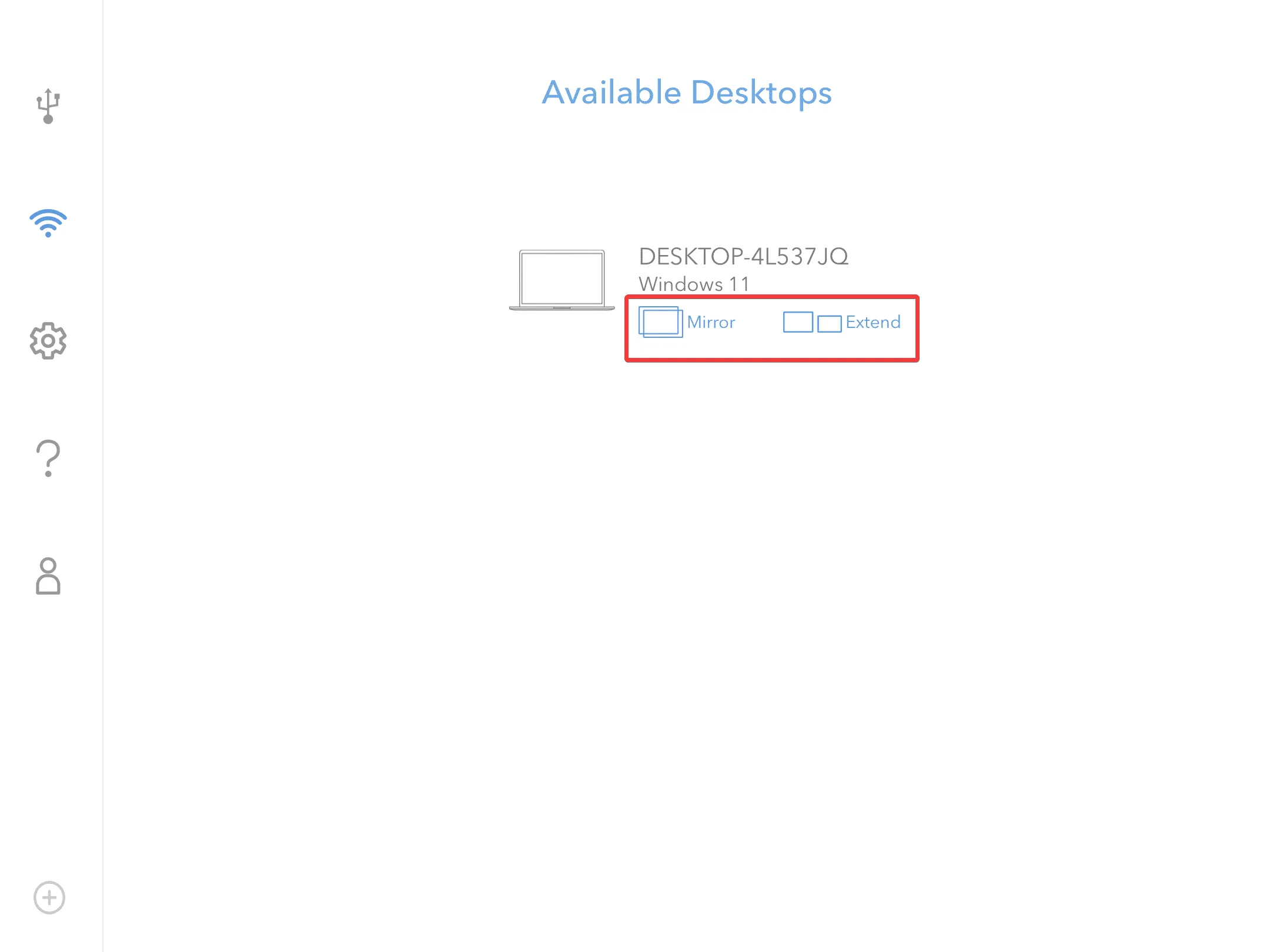
- La configuración tardará unos segundos. Es posible que Windows pierda el foco por un momento y recibirás una notificación de Duet Display que diga: Se ha iniciado una conexión a escritorio remoto.
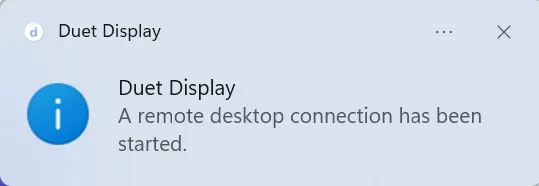
- Ahora la tableta reflejará o ampliará la pantalla. Cambie la configuración o reorganice la pantalla si es necesario en la aplicación Configuración.
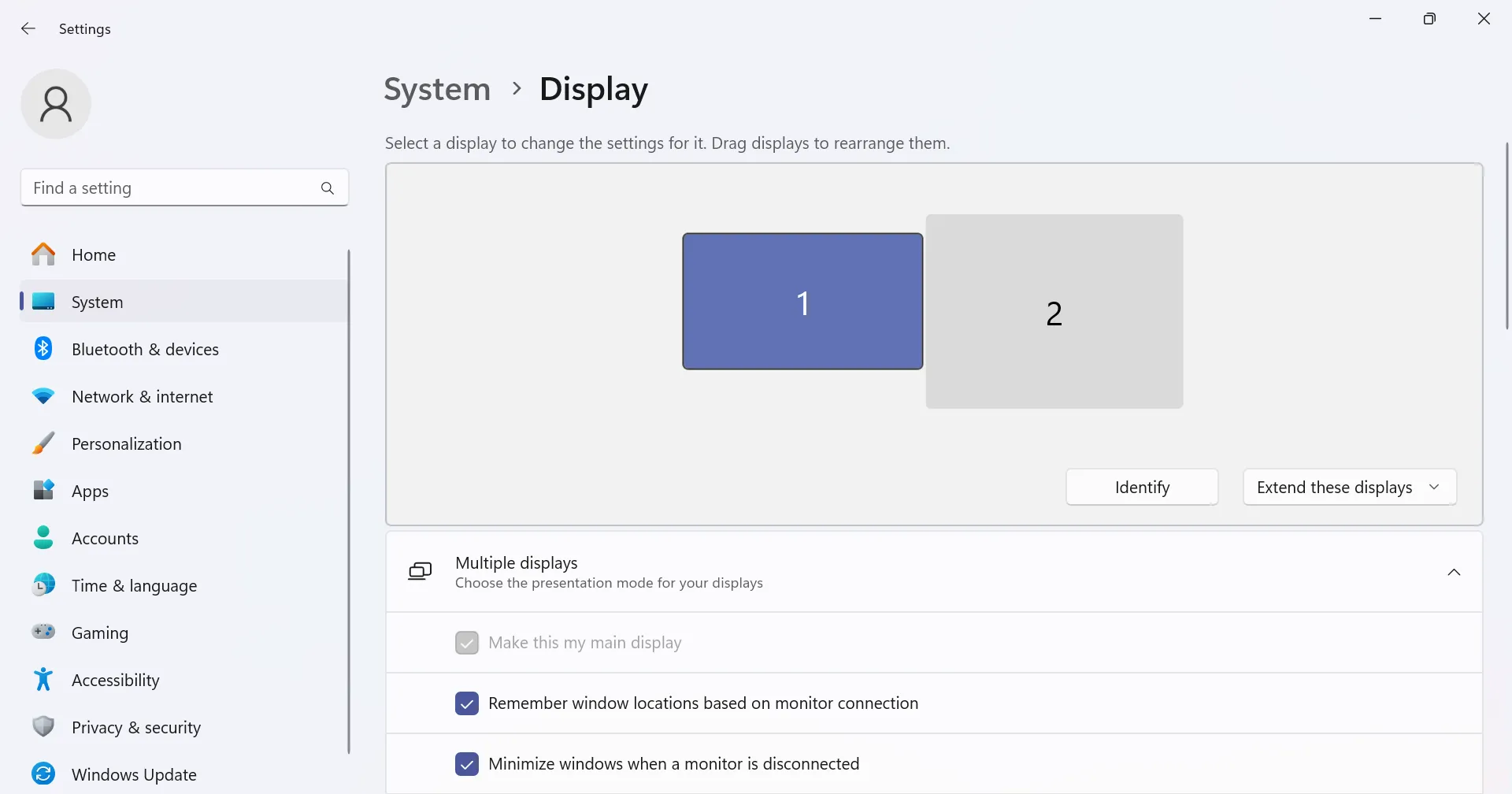
- Para desactivar la conexión, toque el ícono Duet en la pantalla de la tableta o iPad y luego seleccione Desconectar en la lista de opciones.
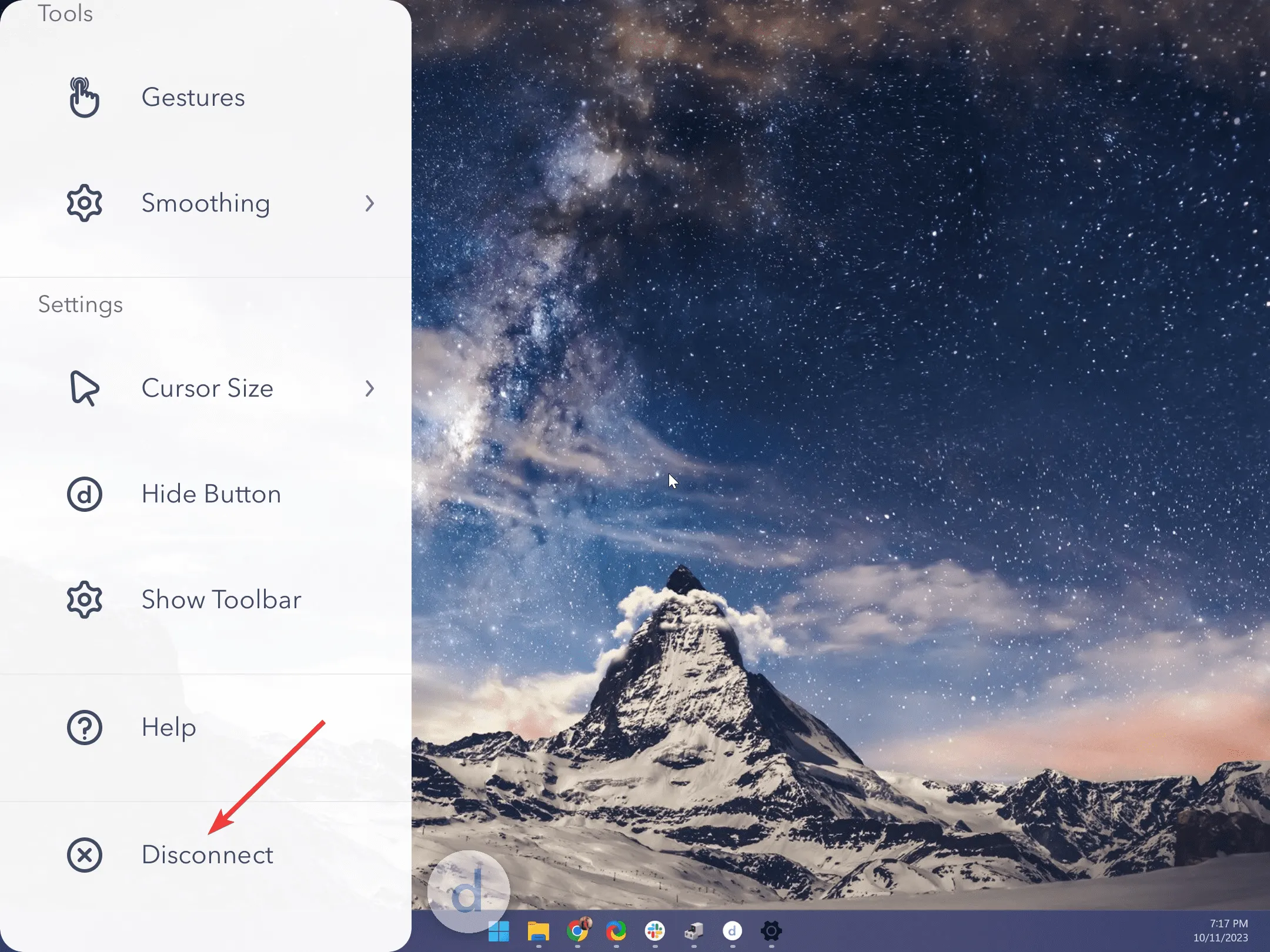
2. SuperDisplay
Resulta que esta es una de las aplicaciones favoritas de los fanáticos para esta tarea y es fácil ver por qué. Admite conexiones tanto cableadas como inalámbricas, lo que la convierte en una opción versátil. También está disponible para usuarios de iOS, lo cual es una ventaja.
Gracias a la conexión por cable, puedes conectar tu tableta a tu PC y cargarla al mismo tiempo. Es común que la batería de tu tableta se agote más rápido de lo normal cuando realizas tareas que consumen muchos recursos, por lo que esta es otra ventaja.
3. Weylus
Si quieres tener un poco más de control sobre cómo dibujas y lo que puede hacer la aplicación que elijas, te recomendamos una opción de código abierto como Weylus. Está disponible en todos los sistemas operativos y es compatible con teclados físicos.
Además, puedes editar el código fuente y adaptar algunas de las configuraciones para que funcionen para ti.
Consejos adicionales para dibujar mejor
- Ajuste de la sensibilidad : usar la tableta como un panel de dibujo es básicamente como usar el mouse para la PC. Del mismo modo, dado que puede ajustar la sensibilidad y la velocidad del mouse, también debe ajustar la sensibilidad del lápiz para lograr mayor precisión.
- Utilice los gestos del panel táctil : utilice los gestos del panel táctil de Windows 11 para acercar y alejar la imagen y navegar por el lienzo con facilidad para realizar un trabajo limpio.
- Calibre la configuración de color de su monitor : para evitar una falta de coincidencia de colores entre su tableta y su PC, calibre la configuración de color de Windows 11 para que coincida con su tableta y minimice las discrepancias.
- Funciones avanzadas : la mayoría de los lápices ópticos tienen funciones avanzadas que pueden ayudarte a ajustar la sensibilidad a la presión o lograr un cierto nivel de grosor al dibujar, así que explóralas y ajústalas cuando sea necesario.
Recuerda mantener tus controladores y todo el software actualizados para evitar problemas de compatibilidad, así como crear copias de seguridad de tu trabajo.
En el lado negativo, puede experimentar problemas de rendimiento, especialmente con el retraso de entrada debido a la conexión, pero siempre puede acelerar su Windows 11 y cambiar a una conexión por cable con cables de datos de alta velocidad cuando sea posible.
Lo bueno de usar la tableta como un panel de dibujo para el PC es la compatibilidad entre plataformas. No solo puedes controlar el PC desde un teléfono Android, sino que también puedes usar el iPad como un segundo monitor y lograr resultados similares.
Eso es todo lo que teníamos para este artículo. Si ya probaste esta conexión, nos encantaría conocer tu opinión sobre tu experiencia. ¿Qué software usaste? ¿Lo recomendarías? Comparte tu opinión en la sección de comentarios a continuación.



Deja una respuesta