Cómo resolver el problema del código 80 (0x50) de ERROR_FILE_EXISTS
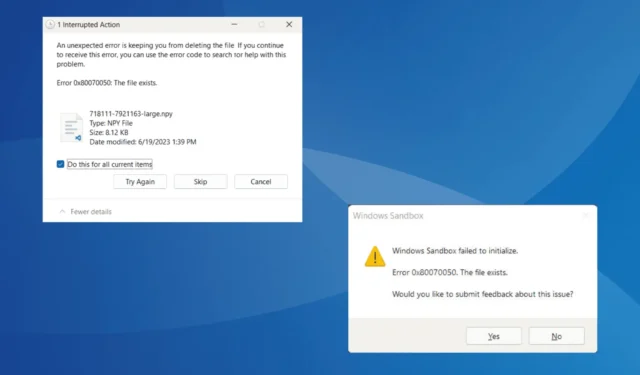
El problema ERROR_FILE_EXISTS, con el código de error 0x80070050, indica una configuración incorrecta por parte del usuario. Suele aparecer al eliminar un archivo o cargar aplicaciones. El mensaje indica Error 0x80070050: El archivo existe o Código de error 80 del sistema operativo.
Las causas comunes del error File Exists incluyen un Explorador de archivos lento, configuraciones mal configuradas, aplicaciones de almacenamiento en la nube, alcanzar el límite de caracteres de Windows para la ruta y archivos de sistema dañados.
Antes de comenzar a solucionar problemas, instale las actualizaciones de Windows pendientes, cierre las aplicaciones no críticas, desactive cualquier antivirus de terceros y escanee la PC en busca de malware.
¿Cómo puedo solucionar el error ERROR_FILE_EXISTS en Windows?
1. Reinicie el Explorador de archivos
- Presione Ctrl+ Shift+ Escpara abrir el Administrador de tareas .
- Seleccione el Explorador de Windows y haga clic en Reiniciar tarea.

Si aparece el problema ERROR_FILE_EXISTS 0x80070050 al eliminar archivos, es probable que el archivo en cuestión ya se haya eliminado, pero los cambios no se hayan registrado, lo que activa el mensaje «El archivo existe». ¡Reiniciar la tarea del Explorador de archivos debería solucionar este problema en poco tiempo!
2. Deshabilitar Hyper-V (corrige el error 0x80070050 en Windows Sandbox)
- Presione Windows+ Spara abrir la Búsqueda, escriba Símbolo del sistema y haga clic en Ejecutar como administrador.
- Haga clic en Sí en el mensaje de UAC.
- Pegue el siguiente comando y presione Enter para deshabilitar Hyper-V:
DISM.exe /Online /Disable-Feature /FeatureName:Microsoft-Hyper-V-All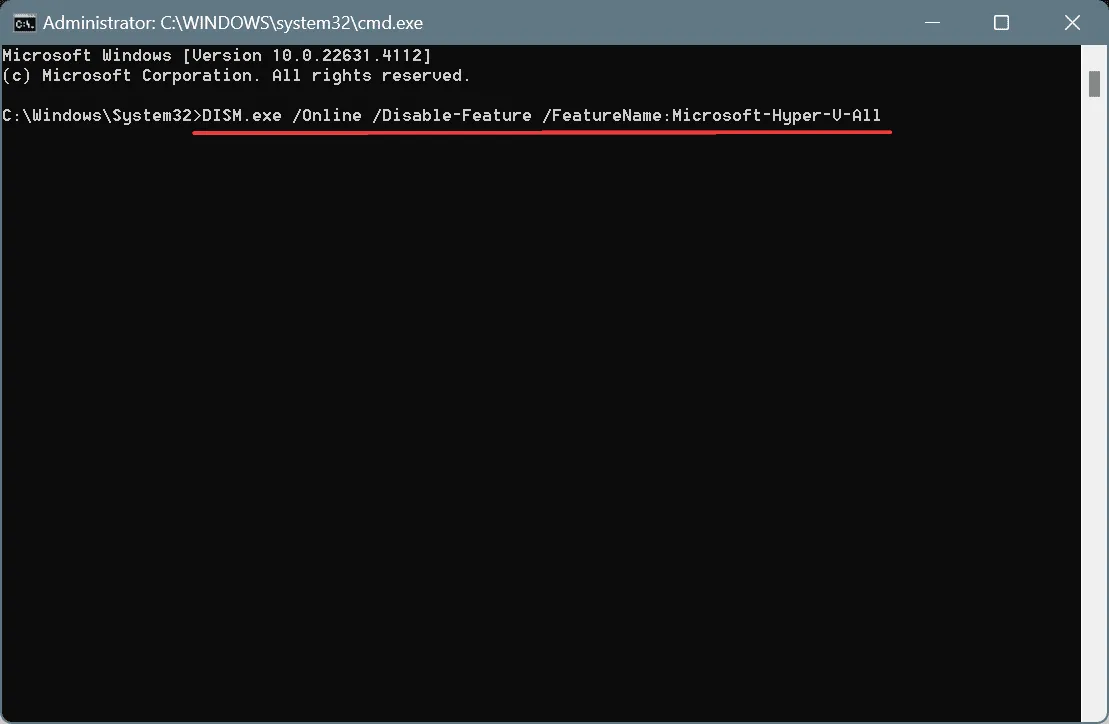
- Reinicie la PC y verifique si hay mejoras.
3. Desactivar la sincronización con OneDrive
- Haga clic en OneDrive en la bandeja del sistema, luego haga clic en el ícono del engranaje y seleccione Configuración.
- Vaya a la pestaña Cuenta y haga clic en Desvincular esta PC .
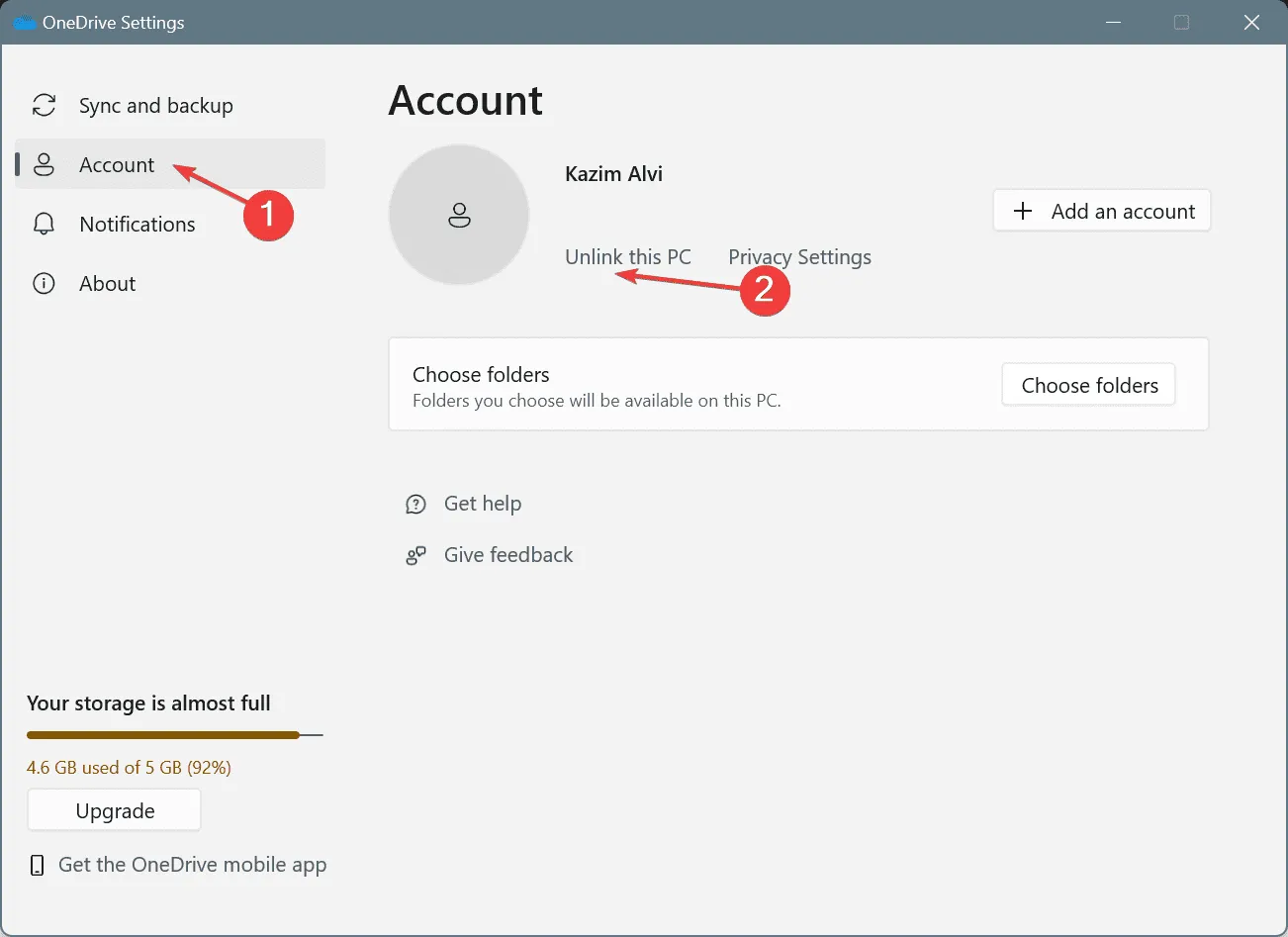
- Haga clic en Desvincular cuenta en el mensaje de confirmación.
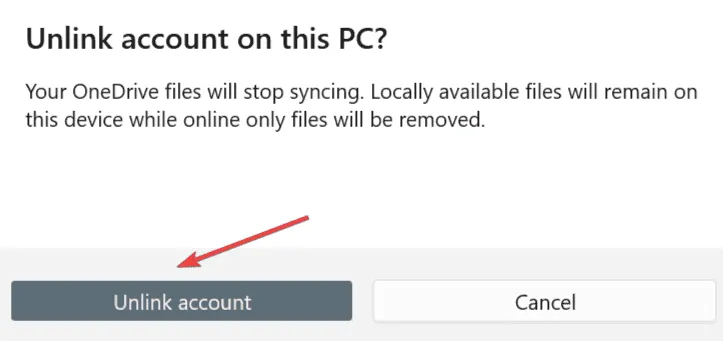
Para muchos usuarios, sincronizar archivos con OneDrive generó el error Win32 ERROR_FILE_EXISTS y, con solo deshabilitar OneDrive, se solucionó rápidamente el problema. Además, si tienes otros servicios de almacenamiento en la nube activos, como Google Drive, desinstala las aplicaciones y comprueba si hay mejoras.
4. Deshabilitar el límite de caracteres de Windows para la ruta
- Presione Windows+ Rpara abrir Ejecutar, escriba regedit en el campo de texto y presione Enter.
- Haga clic en Sí en el mensaje de UAC.
- Pegue la siguiente ruta en la barra de direcciones y presione Enter:
HKEY_LOCAL_MACHINE\SYSTEM\CurrentControlSet\Control\FileSystem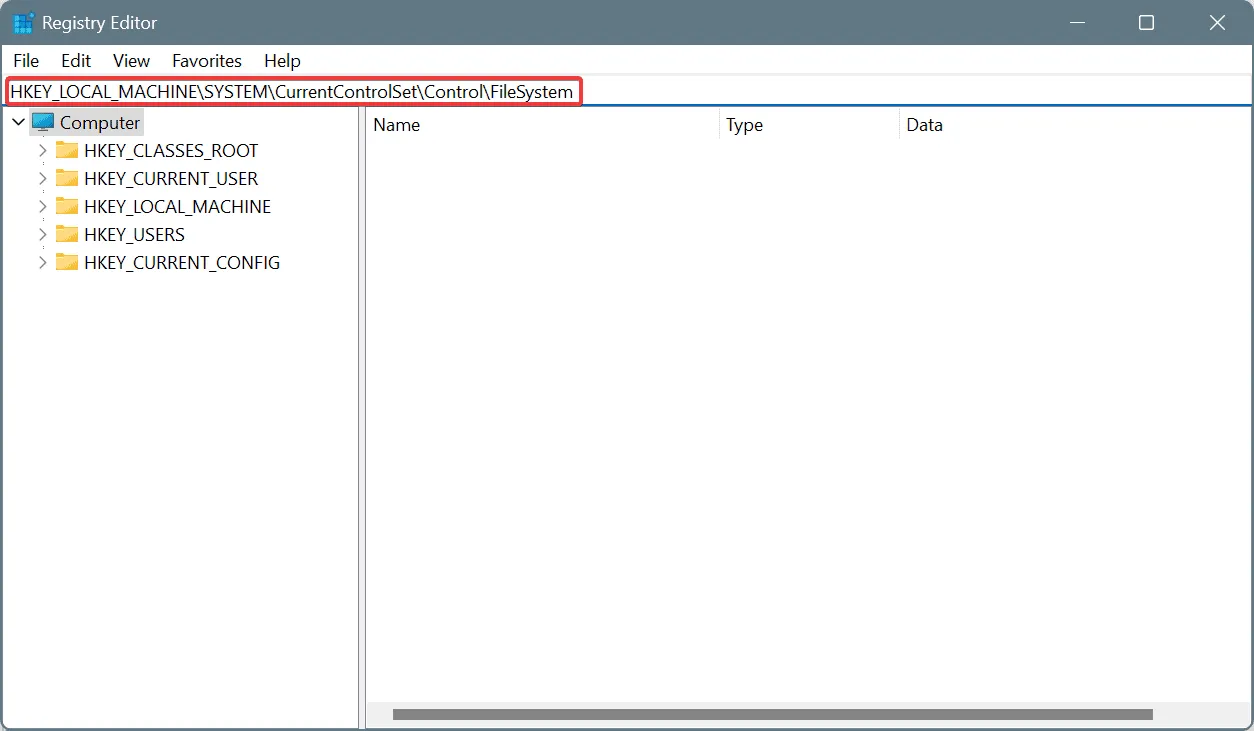
- Haga doble clic en el DWORD LongPathsEnabled a la derecha.
- Ingrese 1 en el campo Datos del valor y haga clic en Aceptar para guardar los cambios.
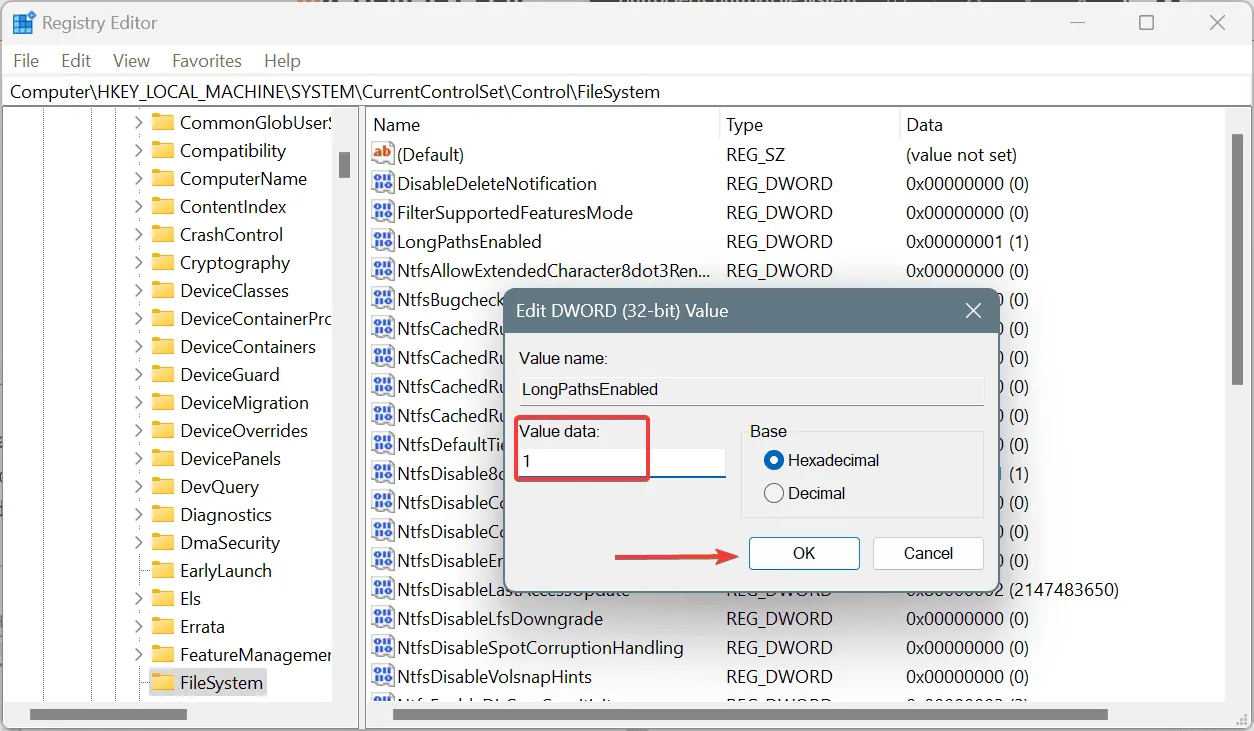
Si recibe el error 0x80070050: El archivo existe mientras realiza operaciones basadas en archivos de forma manual o mediante un script, es posible que el problema se deba al límite de caracteres impuesto por Windows. Por lo tanto, todo lo que tiene que hacer es desactivar el límite de caracteres para la ruta mediante el Editor del Registro.
5. Reparar los archivos del sistema dañados
- Presione Windows + R para abrir Ejecutar, escriba cmd y presione Ctrl + Shift + Enter.
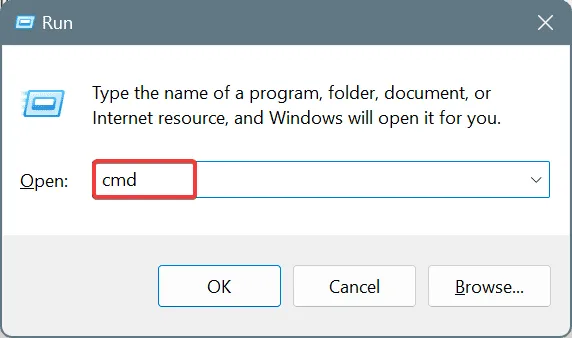
- Haga clic en Sí en el mensaje de UAC.
- Pegue los siguientes comandos individualmente y presione Enterdespués de cada uno:
DISM /Online /Cleanup-Image /CheckHealthDISM /Online /Cleanup-Image /ScanHealthDISM /Online /Cleanup-Image /RestoreHealth - Ahora, ejecute el siguiente comando para ejecutar el escaneo SFC:
sfc /scannow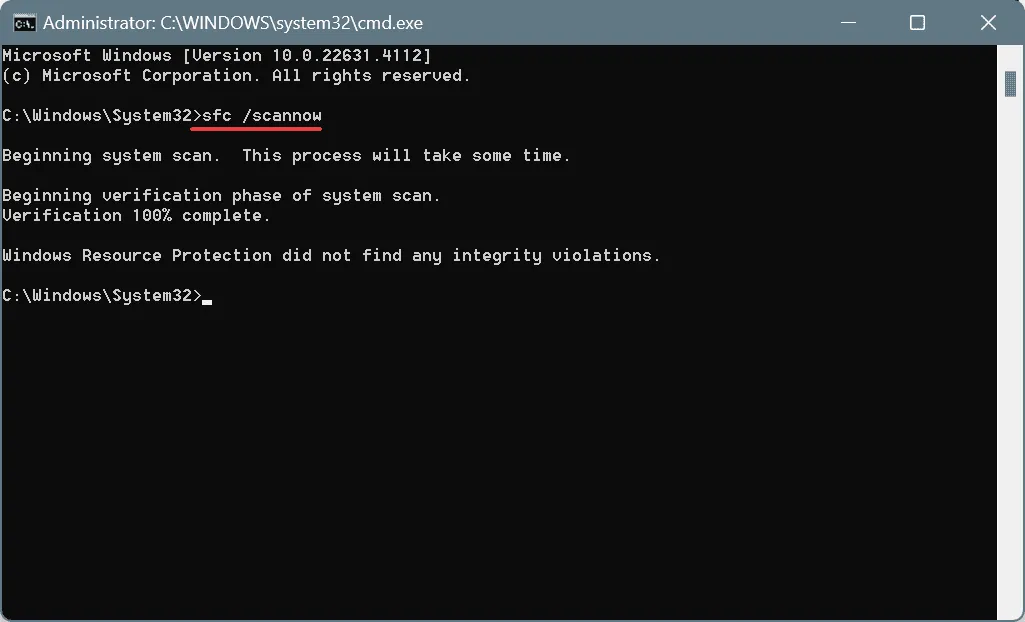
- Reinicie la PC para aplicar los cambios.
Su PC puede generar errores relacionados con archivos cuando hay archivos de sistema dañados. Para solucionar esto, ejecute los análisis SFC (Comprobador de archivos de sistema) y DISM (Administración y mantenimiento de imágenes de implementación), que reemplazarán los archivos de sistema afectados con su copia en caché almacenada en Windows.
6. Ejecute la utilidad Comprobar disco
- Presione Windows+ Rpara abrir Ejecutar, escriba cmd y presione Ctrl+ Shift+ Enter.
- Haga clic en Sí en el mensaje de UAC.
- Pegue el siguiente comando y presione Enter:
chkdsk /r - Si se le solicita ejecutar el escaneo en el próximo reinicio, presione Y y presione Enter para confirmar y luego reinicie la PC.

La utilidad de reparación de disco incorporada, Check Disk, puede solucionar problemas como sectores defectuosos y otros problemas relacionados con el disco, que a menudo son la razón de (0x50) ERROR_FILE_EXISTS.
7. Realizar una actualización en el lugar
- Vaya al sitio web oficial de Microsoft , seleccione la edición del sistema operativo y el idioma del producto y luego descargue la ISO de Windows 11 .
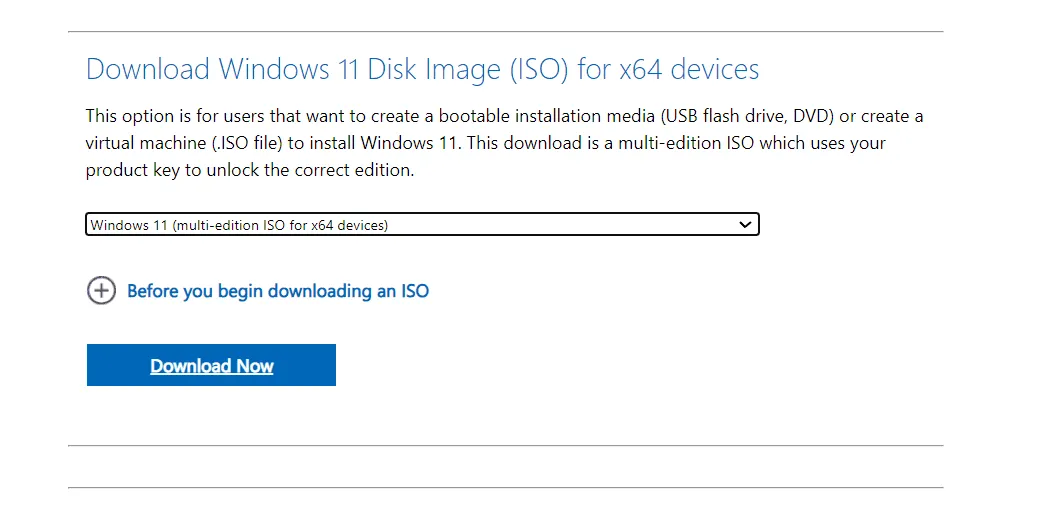
- Haga doble clic en el archivo ISO y haga clic en Abrir en el mensaje de confirmación.
- Ejecute el archivo setup.exe .
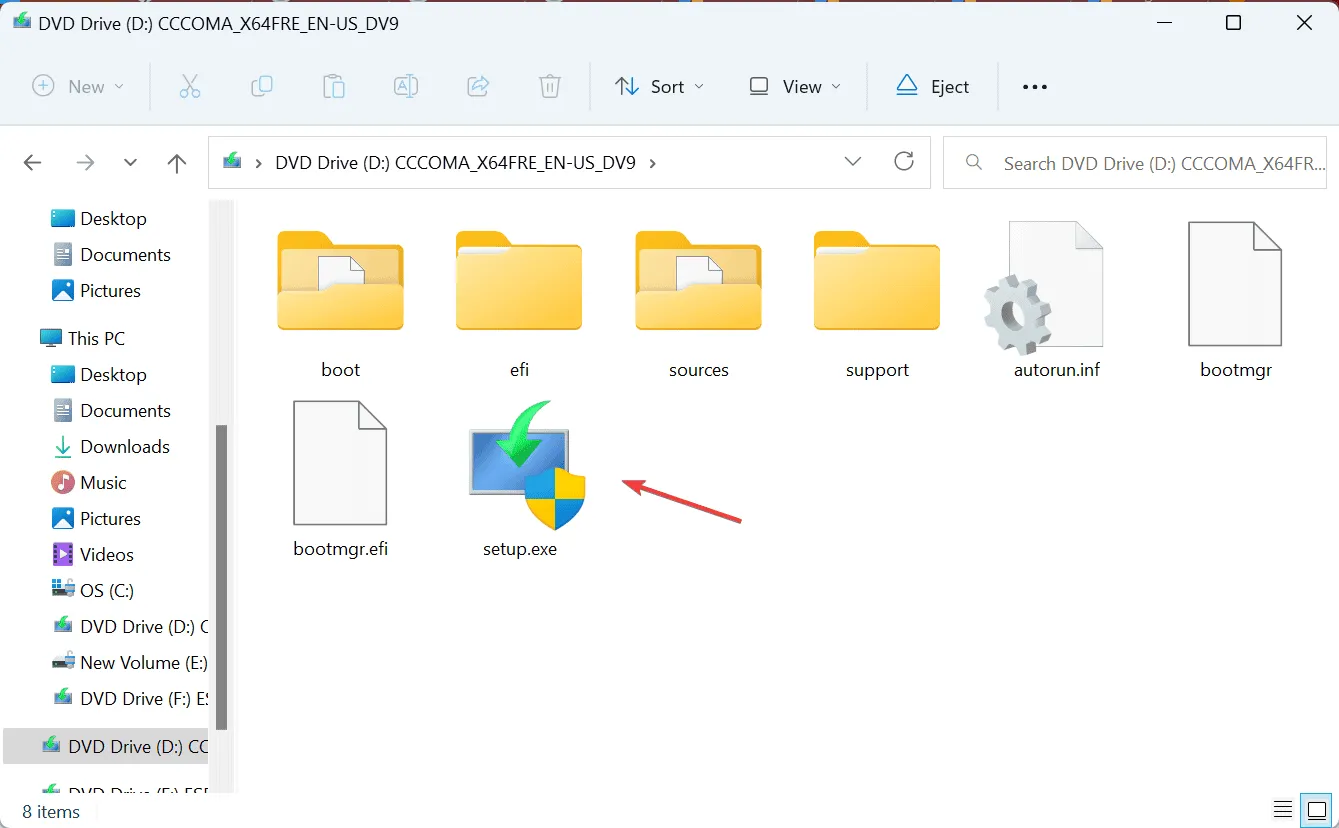
- Haga clic en Sí en el mensaje de UAC.
- Haga clic en Siguiente para continuar.
- Lea los términos de licencia de Microsoft y haga clic en Aceptar para aceptar.
- Verifique que la configuración diga Conservar archivos y aplicaciones personales y haga clic en Instalar .
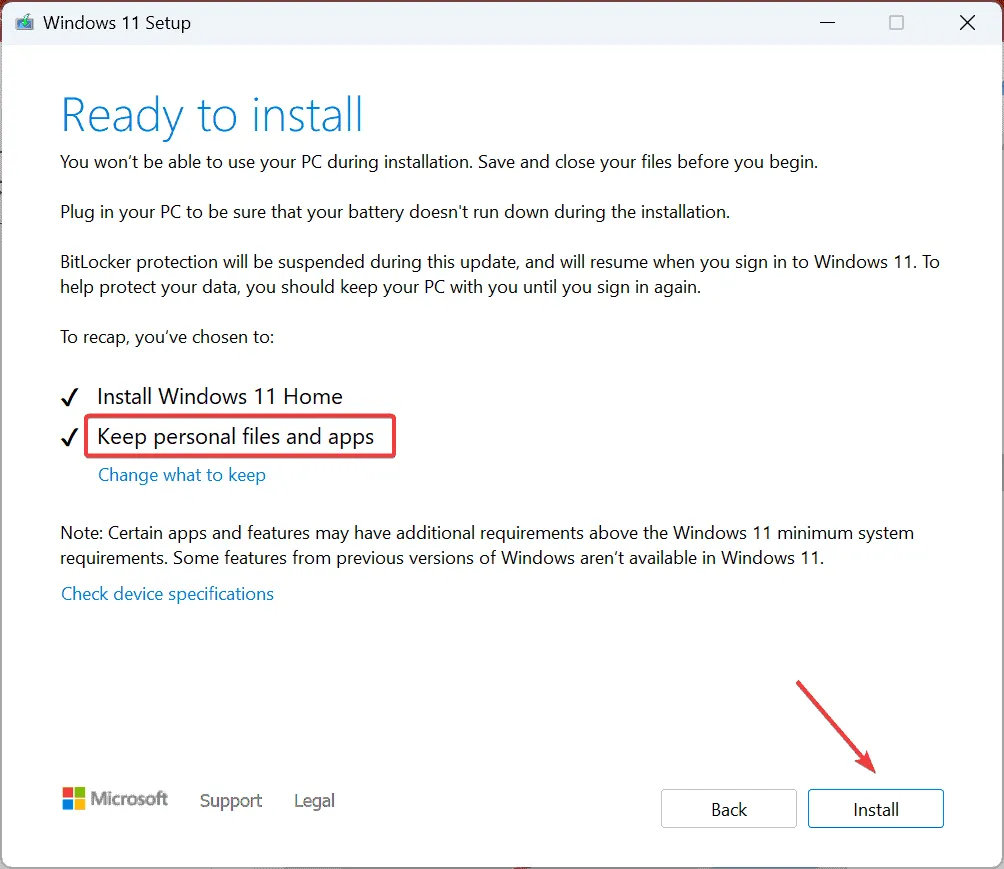
- Espere a que se complete la actualización en el lugar. Puede tardar entre 45 y 90 minutos.
Cuando nada más funciona, la última opción es realizar una actualización en el lugar. Es como reinstalar Windows, pero no pierdes archivos personales ni aplicaciones.
Una de estas soluciones debería haber ayudado con el error ERROR_FILE_EXISTS de Windows. Si el error aparece al eliminar archivos, debería bastar con reiniciar el Explorador de archivos o la PC. En otros casos, es necesario realizar una resolución de problemas exhaustiva.
Para cualquier consulta o para compartir qué solución funcionó para usted, deje un comentario a continuación.



Deja una respuesta