Cómo solucionar el error 0x8232360F en la barra de juegos: solución de problemas de grabación
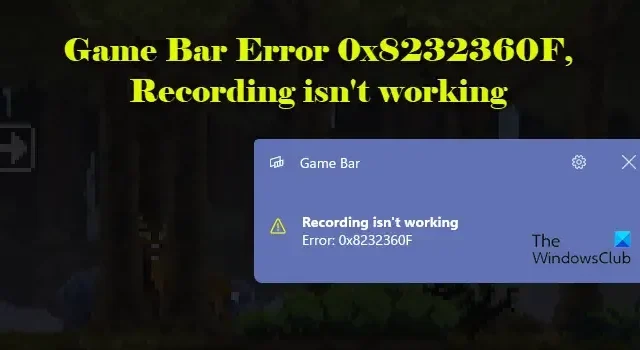
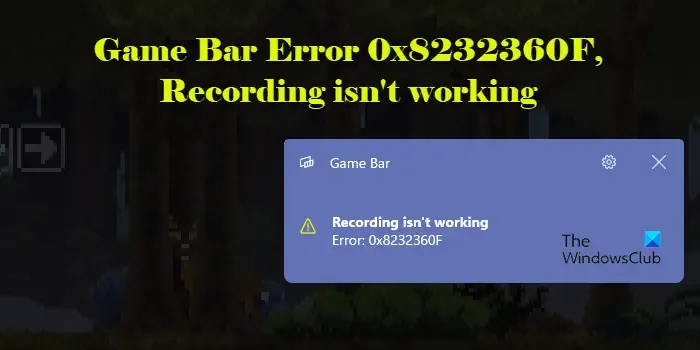
La barra de juegos de Xbox es la grabadora de pantalla integrada que permite a los usuarios capturar actividades en la pantalla sin interrumpir el juego. Sin embargo, muchos usuarios han experimentado problemas con la barra de juegos, en particular durante las grabaciones de video. Si bien la superposición de la barra de juegos aparece cuando presionan «Win + G» o el botón X grande del control de Xbox, las teclas habituales para grabar o capturar capturas de pantalla no funcionan y muestran un mensaje de error que dice:
La grabación no funciona
Error 0x8232360F
Esto puede resultar frustrante para los jugadores que dependen de la barra de juegos para grabar momentos de juego. Si te encuentras entre los afectados, esta guía ofrece pasos de solución de problemas para ayudarte a resolver el problema.
Error 0x8232360F en la barra de juegos: la grabación no funciona
Para solucionar el error 0x8232360F de la barra de juegos: La grabación no funciona en tu PC con Windows 11/10, usa estas soluciones:
- Reparar y restablecer la barra de juegos de Xbox
- Reinstalar los controladores gráficos
- Buscar actualizaciones de Windows
- Habilitar la grabación de la barra de juegos a través del Registro
- Reiniciar PC
Veámoslo en detalle.
1] Reparar y restablecer la barra de juegos de Xbox
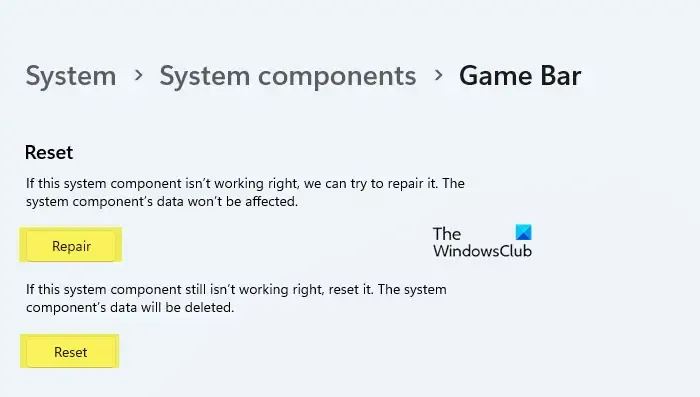
Reparar y restablecer la barra de juegos de Xbox puede solucionar posibles problemas con la aplicación, como corrupción de datos, configuraciones incorrectas o conflictos de datos. Estas acciones pueden ayudar a restaurar la funcionalidad de la barra de juegos y garantizar que las funciones de grabación funcionen como corresponde.
Escribe «barra de juegos» en la barra de búsqueda de Windows. Haz clic derecho en » Barra de juegos » en los resultados de búsqueda y selecciona Configuración de la aplicación .
En la página de configuración de Game Bar, desplázate hacia abajo hasta la sección Restablecer . Haz clic en el botón Reparar para corregir la grabación sin cambiar la configuración de la aplicación. Si eso no funciona, haz clic en Restablecer . Una vez que la aplicación se restablezca, intenta grabar con Game Bar y comprueba si el error desaparece.
2] Reinstalar los controladores gráficos

Los controladores incompatibles o corruptos pueden causar conflictos con la barra de juegos, lo que genera inestabilidad o errores durante las sesiones de grabación.
Asegúrate de tener los controladores más recientes para tu tarjeta gráfica. Los fabricantes suelen publicar actualizaciones para corregir errores y mejorar la compatibilidad de los controladores con los juegos y las aplicaciones más recientes. Visita el sitio web del fabricante para obtener los controladores específicos para tu modelo de tarjeta gráfica. Como alternativa, puedes usar Windows Update para descargar e instalar los controladores más recientes disponibles para tu sistema.
Si la actualización no soluciona el problema, reinstalar los controladores puede resolver los problemas o conflictos. Abra el Administrador de dispositivos , haga clic derecho en su tarjeta gráfica en Adaptadores de pantalla y seleccione Desinstalar dispositivo . Luego reinicie su computadora. Windows reinstalará automáticamente los controladores faltantes.
3] Compruebe si hay actualizaciones de Windows
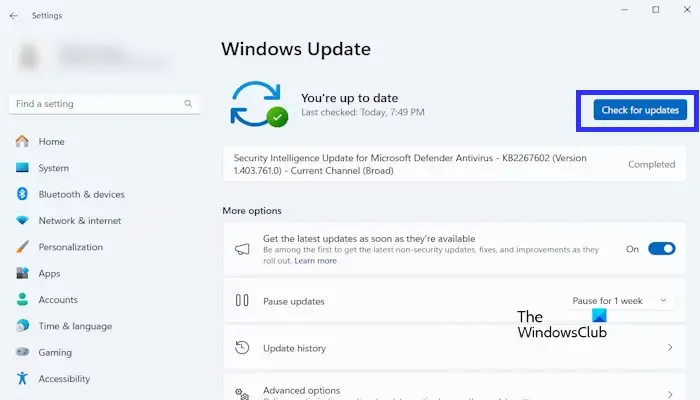
Las actualizaciones de Windows suelen incluir correcciones para errores conocidos, incluidos los que afectan a la barra de juegos. Si el problema de grabación se debe a un error en el sistema operativo, actualizar Windows puede resolverlo.
Vaya a Configuración > Windows Update . Haga clic en el botón Buscar actualizaciones . Windows buscará actualizaciones disponibles. Si encuentra actualizaciones, las descargará e instalará.
Si es necesario, reinicie su PC para terminar de instalar la actualización y ver si el error ha desaparecido.
4] Habilitar la grabación de la barra de juegos a través del Registro
Otra solución eficaz para el error 0x8232360F de la barra de juegos, «La grabación no funciona», es una modificación del registro que me ha ayudado personalmente a resolver el problema. Pruébalo y comprueba si te funciona.
Presione Win + R , escriba » regedit » en el cuadro de diálogo Ejecutar y presione Enter . Haga clic en Sí en el mensaje de Control de cuentas de usuario.
En la ventana del Editor del Registro, navegue hasta la siguiente ruta:
Computer\HKEY_CURRENT_USER\Software\Microsoft\Windows\CurrentVersion\GameDVR
Localiza la clave AppCaptureEnabled en el panel derecho. Esta clave está directamente relacionada con la habilitación de la función de grabación en la barra de juegos de Xbox. Si está configurada en «0», no te permitirá capturar capturas de pantalla ni videos usando la barra de juegos.
Asegúrese de que la clave AppCaptureEnabled esté configurada en ‘1’ o haga doble clic en ella y configure sus datos de Valor en 1 .
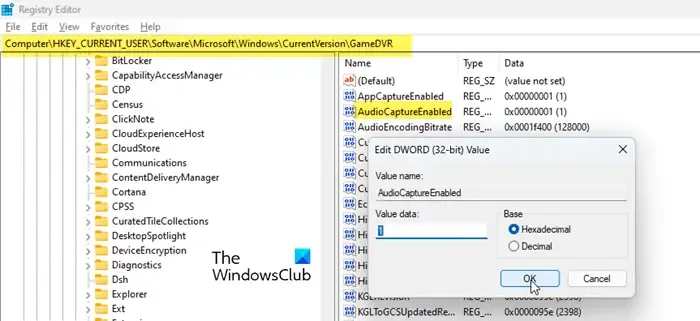
A continuación, navegue hasta la siguiente clave:
HKEY_CURRENT_USER\System\GameConfigStore
Ubica la clave GameDVR_Enabled en el panel derecho, haz doble clic en ella y establece los datos del Valor en 1 (la función Game DVR permite grabar juegos usando la barra de juegos Xbox).

5] Reiniciar PC
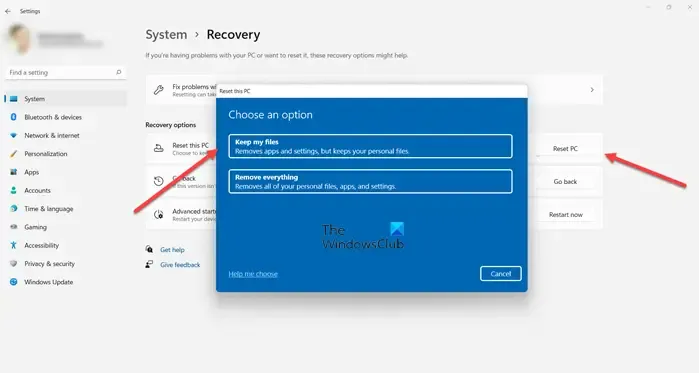
Algunos usuarios han resuelto con éxito el error 0x8232360F de la barra de juegos reiniciando sus PC. Si bien reiniciar la PC puede solucionar eficazmente problemas persistentes al restaurar el sistema a su estado predeterminado, conlleva algunos riesgos y consideraciones y, por lo general, se considera un último recurso.
Si el error de la barra de juegos sigue apareciendo, considere usar un software de grabación de juegos alternativo. Si decide restablecer su PC, asegúrese de realizar una copia de seguridad de sus archivos y datos importantes para evitar perder algo valioso.
¿Por qué Game Bar deja de grabar?
La barra de juegos de Xbox puede dejar de grabar por varios motivos, desde problemas de hardware hasta conflictos de software. Si el sistema tiene poca memoria o recursos de CPU, la barra de juegos puede dejar de grabar para evitar sobrecargar el sistema. A veces, una nueva actualización de Windows puede introducir errores que afecten el rendimiento de la barra de juegos, incluidas sus capacidades de grabación. Problemas como controladores obsoletos, aceleración de hardware o falta de permisos también pueden interrumpir la grabación.
¿Por qué Game Bar no graba mi micrófono?
Supongamos que la Game Bar no está grabando el audio de tu micrófono. En ese caso, es posible que no tenga los permisos necesarios para acceder al micrófono o que el micrófono no esté configurado como el dispositivo de grabación predeterminado. Ve a Configuración > Privacidad y seguridad > Micrófono y asegúrate de que la Game Bar tenga permiso para acceder al micrófono. A continuación, ve a Configuración > Sistema > Sonido y asegúrate de que el micrófono esté seleccionado como el dispositivo de entrada predeterminado. Además, verifica la configuración del micrófono en la Game Bar y asegúrate de que no esté silenciado.



Deja una respuesta