Cómo solucionar el error de entrada de datos del kernel en Windows: una guía completa


Lo último que quieres ver en tu PC es la temida pantalla azul de la muerte (BSOD), pero así es como aparece el error de entrada de datos del kernel. Este grave código indica que algo anda mal con tu PC y que debes actuar lo antes posible para solucionar el problema.
¿Qué es el error de entrada de datos del kernel y qué lo causa?
El nombre por sí solo no te dice mucho. El código de detención “kernel data inpage error” normalmente se refiere a fallos de hardware, concretamente de memoria y disco duro. Sin embargo, también puede aparecer debido a archivos de sistema corruptos, malas configuraciones del BIOS, problemas con la placa base e incluso virus. Ninguno de estos es una buena noticia para tu PC, por lo que es necesario empezar a solucionar el problema inmediatamente después de ver aparecer el error por primera vez.
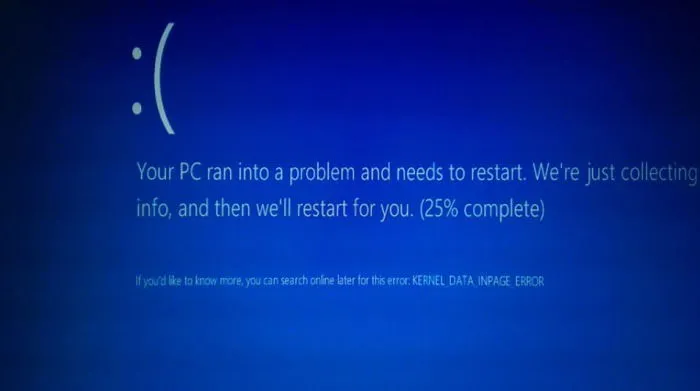
Este error también puede ocurrir si ha instalado recientemente hardware o cables nuevos. Si algo no está conectado correctamente, el sistema lo considera una falla de hardware y le muestra la pantalla azul de la muerte correspondiente.
Ocasionalmente, verás el error una vez y nunca volverá a aparecer. Esto suele deberse a un problema temporal con tu RAM, como un uso extremo durante un período prolongado. Si estabas exigiendo demasiado a tu sistema, es posible que no tuvieras ningún problema real con él. Sin embargo, siempre haz una copia de seguridad de tu PC después de recibir el error stop code: kernel data inpage, por si acaso.
Códigos de estado de error
Además de ver el código de detención KERNEL_DATA_INPAGE_ERROR en la pantalla azul de la muerte, es posible que vea un código de estado, que ayuda a delimitar las posibles causas. Estos códigos incluyen:
- 0xC0000185 – cables sueltos o dañados, o un conflicto de IRQ
- 0x0000007A : errores de acceso a archivos (podrían deberse a sectores defectuosos, errores de controladores de dispositivos o un virus)
- 0xC000016A – sectores defectuosos del disco duro
- 0xC000009A – falta de recursos del pool
- 0xC000009D – cables sueltos o falla del disco duro
- 0xC000009C – sectores defectuosos del disco duro
Si no vio ningún código o su sistema se reinició antes de poder anotar el código de estado, no se preocupe. Cuando su PC se reinicie, presione Win+ Xy seleccione Visor de eventos . O bien, vaya a Inicio y busque Visor de eventos .
Haga clic con el botón derecho en cada sección en Registros y aplicaciones de Windows y seleccione Buscar . Busque datos del kernel en la página . La mayoría de las veces, encontrará el error en Registros de Windows -> Sistema .
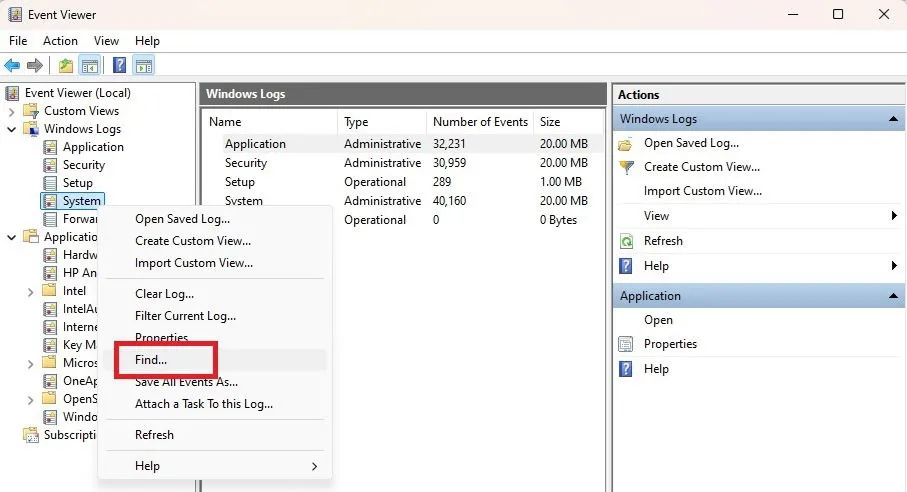
Cómo solucionar un error de página de datos del kernel
Ya sea que tenga un código de estado o no, hay una serie de pasos de solución de problemas que puede seguir para resolver el error de entrada de datos del núcleo. Antes de hacer cualquier otra cosa, haga una copia de seguridad de todos sus archivos personales. Si se trata de una falla del disco duro, su sistema podría volver a bloquearse en cualquier momento.
1. Soluciones rápidas
Si tiene suerte, solucionar el error puede llevar solo unos minutos y no hay ningún problema grave con su sistema. Antes de realizar cualquier otro paso de solución de problemas, pruebe estas soluciones rápidas:
- Reinicia tu PC : un error aleatorio, un alto uso de recursos o una actualización del sistema o del controlador podrían ser el problema. Reiniciar limpia el sistema.
- Comprueba el hardware : apaga el equipo, desconecta el cable de alimentación y traslada el equipo a un lugar con poco polvo y electricidad estática. Comprueba que todos los cables estén conectados de forma segura y que los módulos de memoria estén bien colocados. Busca posibles daños en los pines de los cables e incluso en los módulos de memoria. Si tienes un portátil, consulta el manual antes de abrirlo.
- Desinstale cualquier software instalado recientemente y los controladores no firmados : el software y los controladores afectan su sistema de diversas maneras, lo que incluye causar archivos dañados e incluso pantallas azules de la muerte. Si recibe el error después de la desinstalación, ese no es el problema. Pero, si el error desaparece, el software o los controladores no son compatibles con su sistema.
- Desconecta el hardware instalado recientemente : deberías recibir el error unos días después de instalar el nuevo hardware. Sin embargo, el error puede deberse a un hardware defectuoso, cables dañados, controladores defectuosos o una instalación incorrecta. Si es posible, reinicia sin el hardware. O bien, desconéctalo y vuelve a conectarlo para ver si el error persiste.
- Ejecute un análisis antivirus : hay muy pocas cosas que los virus no puedan hacer. Analice su sistema para ver si su PC está infectada. Incluso puede utilizar Windows Security o cualquier otro antivirus de su elección.
2. Habilite Administrar tamaño de archivo de paginación
Si se produce un error en los datos del archivo de paginación o en la memoria virtual, se obtiene la pantalla azul de la muerte en la página de datos del núcleo. Una solución sencilla y fácil es activar la opción Administrar automáticamente el tamaño del archivo de paginación para todas las unidades .
Abra el Explorador de archivos y haga clic con el botón derecho en Este equipo . Seleccione Propiedades . Abra la pestaña Avanzadas y seleccione Configuración en Rendimiento.
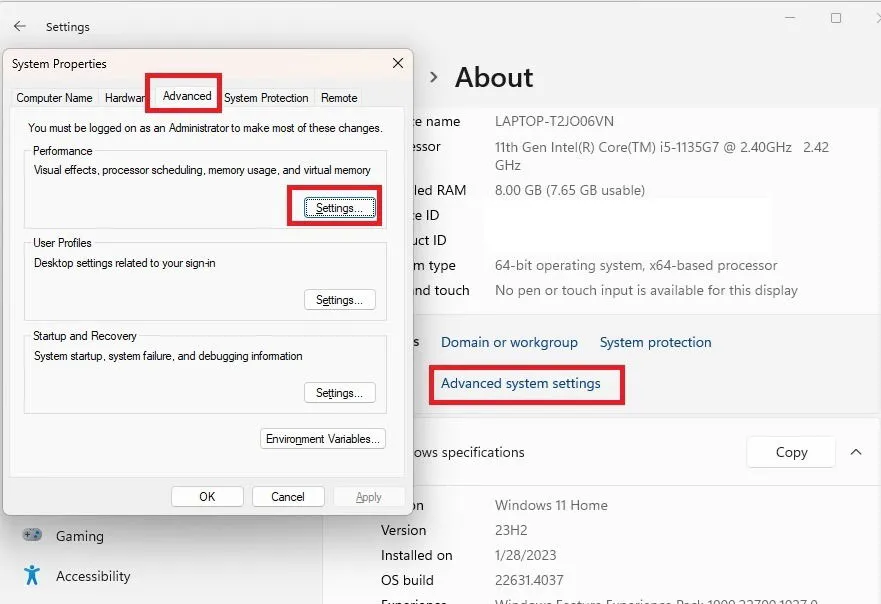
Abra la pestaña Avanzado en la siguiente ventana. Haga clic en Cambiar , marque Administrar automáticamente el tamaño del archivo de paginación para todas las unidades y haga clic en Aceptar en cada pantalla para salir.
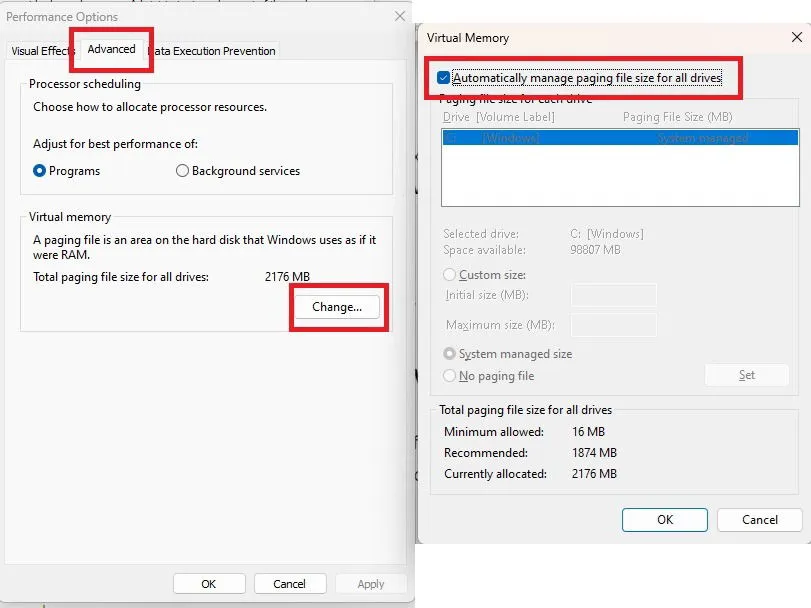
Alternativamente, si esto ya está activado, intente deshabilitarlo para ver si eso soluciona el problema.
3. Escanee su disco duro
Si se trata de un problema del disco duro, escanee y corrija ciertos errores mediante chkdskel símbolo del sistema o la herramienta de verificación de errores (similar a chkdsk, pero en formato gráfico). Para la mayoría de los usuarios, es más fácil utilizar la herramienta de verificación de errores.
Abra el Explorador de archivos y seleccione Este equipo . Haga clic con el botón derecho en su disco duro y seleccione Propiedades. Seleccione la pestaña Herramientas y haga clic en Verificar .
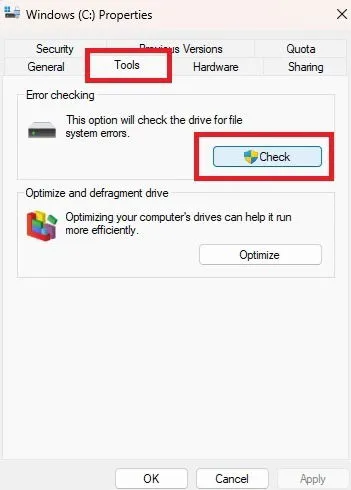
Tenga en cuenta que en Windows 10 y 11, el estado de la unidad se supervisa automáticamente. Por lo tanto, es posible que vea un mensaje que indique que no es necesario comprobar la unidad. Sin embargo, es mejor ejecutar la herramienta de comprobación de errores por si acaso. Haga clic en Analizar unidad para comenzar el análisis.
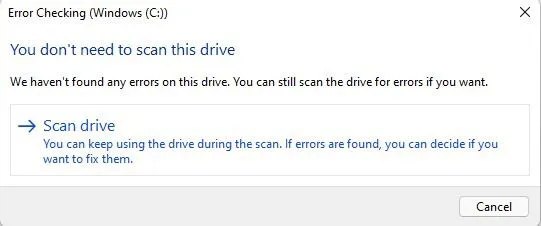
Si recibe un mensaje que dice que el análisis no puede ejecutarse mientras está usando la unidad, programe el análisis para que se ejecute en el próximo reinicio cuando se le solicite y reinicie su PC.
Tendrás la opción de dejar que la herramienta repare los errores que encuentre. Déjala continuar.
Si prefieres usar la línea de comandos, también puedes usarla chkdskpara buscar errores. Abre Inicio y escribe cmd. Selecciona Ejecutar como administrador en Símbolo del sistema.
En el mensaje que se le solicite, escriba chkdsk /f para buscar y reparar los sectores defectuosos, si es posible. Utilice esta guía de chkdsk para comprender otros comandos que puede querer utilizar.
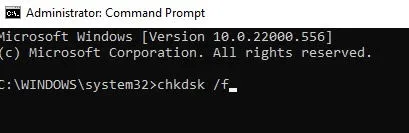
Una vez más, es posible que tengas que reiniciar tu PC para que se ejecute el análisis.
Si alguna de las herramientas logra corregir los errores, esto debería resolver el error de entrada de datos del kernel.
4. Ejecute la herramienta de diagnóstico de memoria
Si el código de estado se refiere a problemas de memoria, intente ejecutar la herramienta de diagnóstico de memoria. Esta herramienta integrada de Windows busca errores de memoria. Cierre todos los archivos y aplicaciones abiertos antes de ejecutar esta herramienta.
Abra Inicio y escriba mdsched.exey haga clic en el resultado. También puede escribir Diagnóstico de memoria y seleccionar el resultado. Elija si desea ejecutar el análisis inmediatamente o esperar hasta el próximo reinicio.
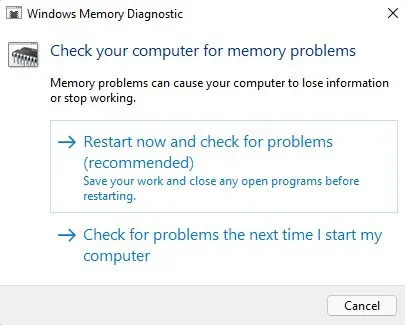
Pulse F1cuando comiencen a ejecutarse los análisis para elegir el tipo de análisis que desee. De forma predeterminada, la herramienta de diagnóstico de memoria de Windows ejecuta un análisis estándar . Sin embargo, cuando se produce un error de entrada de datos del núcleo, es mejor ejecutar un análisis más exhaustivo. Seleccione Extendido en la lista.
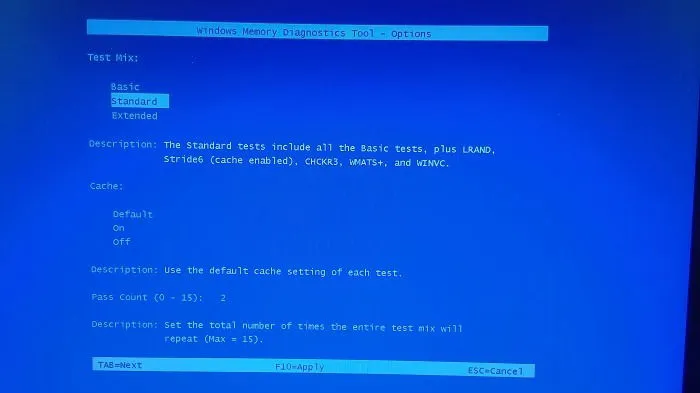
Pulse F10para aplicar los cambios. Este análisis puede tardar un rato y es mejor no interrumpirlo.
Si se encuentran problemas, deberían aparecer como un mensaje en el escritorio cuando se reinicie el equipo. También puede encontrarlos en el Visor de eventos en Registros de Windows -> Sistema . Haga clic con el botón derecho en Sistema y seleccione Buscar . Busque MemoryDiagnostic . Revise los eventos que digan resultados .
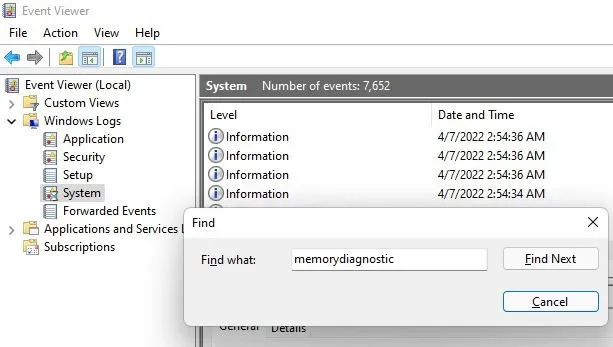
A veces, esta herramienta presenta un problema. A veces, no recibirás un mensaje ni encontrarás nada en el Visor de eventos, especialmente cuando no se encuentra un error. En este caso, prueba herramientas de verificación de memoria de terceros. Estas también son útiles para escaneos más complejos y variados.
5. Ejecute el Comprobador de archivos del sistema
Si el problema se debe a archivos dañados o faltantes, la mejor solución es la herramienta Comprobador de archivos del sistema. Esta herramienta integrada de Windows intenta encontrar y reparar automáticamente los archivos del sistema dañados o faltantes. Los virus, los problemas de actualización de Windows, el software y los controladores de dispositivos defectuosos pueden causar problemas con los archivos del sistema.
Presione Win+ Ry escriba cmd. Presione Ctrl+ Shift+ Enterpara ejecutar el Símbolo del sistema con privilegios administrativos. En el símbolo del sistema, escriba sfc /scannowy presione Enter para continuar. El proceso puede tardar un tiempo, así que tenga paciencia. Si no hay ningún error, debería tardar menos de cinco minutos en completarse.
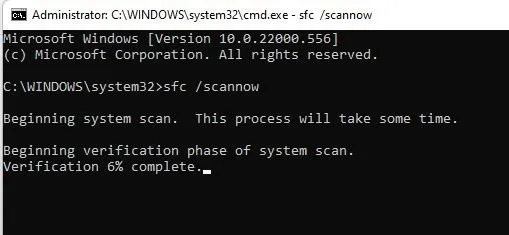
Si no se encuentra nada, verá un mensaje que indica que Protección de recursos de Windows no encontró ninguna violación de integridad . Si se encuentra algún error, verá una lista de lo que se encontró y si se puede reparar o no.
6. Compruebe los controladores del dispositivo
Los controladores de dispositivos defectuosos o dañados suelen provocar el error de entrada de datos del núcleo, lo que hace que el sistema considere que el disco duro u otro hardware están fallando. La buena noticia es que no es necesario reemplazar el hardware, solo actualizar los controladores.
Presione Win+ Xy seleccione Administrador de dispositivos . Busque íconos de error junto a los dispositivos. Si no ve nada, expanda Unidades de disco . Haga clic derecho en su disco duro y seleccione Actualizar controlador .
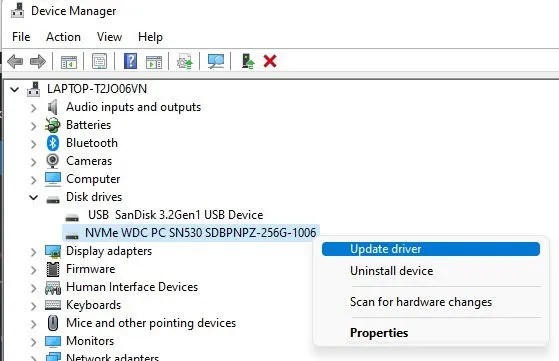
Elija si desea buscar controladores automáticamente o seleccionar un archivo de su PC. La segunda opción es solo para cuando haya descargado un nuevo controlador usted mismo. Si Windows no puede encontrar un controlador, visite el sitio web del fabricante del hardware para obtener el controlador oficial más reciente.
Si recientemente instaló nuevo hardware o nuevos controladores, también puede seleccionar Desinstalar dispositivo para eliminar el controlador de su sistema y dejar que Windows lo vuelva a instalar cuando reinicie su PC. Si tiene problemas para eliminar controladores antiguos, pruebe estos consejos.
7. Restaura tu BIOS
La mayoría de los usuarios nunca cambian nada de la configuración de su BIOS, salvo ajustar el orden de arranque. Sin embargo, cualquier configuración o ajuste incorrecto puede causar estragos en su PC, incluso generar una pantalla azul de la muerte con el error de entrada de datos del kernel. No hay forma de saber si esta es la causa sin restablecer la configuración predeterminada de su BIOS. Esto se aplica tanto si utiliza la BIOS tradicional como la nueva UEFI.
Si tiene alguna configuración personalizada, anótela antes de realizar cualquier cambio. (Puede restaurar sus personalizaciones de a unas cuantas a la vez para ver si alguna de ellas es el problema).
Reinicia tu PC y presiona el botón BIOS de tu sistema. Esto varía según tu sistema, pero generalmente es F2. También puede ser F1, F10o Del. Para verificar, busca el mensaje que dice presionar la tecla para ingresar al BIOS durante el inicio. Parpadea rápidamente, por lo que es difícil verlo, especialmente si tienes un SSD.
Una vez que estés en el BIOS, busca la opción Restablecer valores predeterminados . (La redacción puede variar levemente según tu BIOS y versión específicos). Después de restablecer el BIOS, reinicia tu PC para ver si el error aún existe.
Preguntas frecuentes
¿Qué es exactamente un “núcleo”?
Si piensa en «palomitas de maíz» cuando piensa en «núcleo», no está solo. Sin embargo, cuando se trata de computadoras, el núcleo es el intermediario entre el hardware físico y las aplicaciones. Es una parte vital de cada sistema operativo y se ejecuta en segundo plano. Hasta que no se produce un error de núcleo, nunca se sabe que existe.
¿Cuándo necesito reemplazar mi hardware?
Eso depende del tipo de fallos que encuentres y también de la antigüedad del hardware de tu PC. El error de entrada de datos del kernel no es la única señal de advertencia que aparece cuando algo va mal.
Si tienes fallos frecuentes sin una pantalla azul de la muerte, un rendimiento lento, archivos que desaparecen de repente o recibes errores al intentar abrirlos, o las aplicaciones no se abren, es probable que tu disco duro esté fallando. Comprueba el estado de tu disco duro para obtener más detalles.
Del mismo modo, si se encuentran errores con alguna herramienta de comprobación de memoria, puede que sea el momento de reemplazar tu RAM. A menos que estés constantemente maximizando tus recursos o sobrecalentando tu PC, es probable que tu RAM esté fallando.
Si hay numerosos errores en el disco duro que no se pueden solucionar, suele ser una buena idea hacer una copia de seguridad de todos tus archivos o incluso clonar tu disco duro en un nuevo disco. Los discos duros se desgastan con el tiempo, lo que puede ser de entre 5 y 10 años en promedio, aunque pueden durar más. Los defectos de hardware también pueden reducir este lapso de tiempo.
¿Veré el error con frecuencia?
Puede ocurrir cada pocos minutos o pueden pasar días o semanas entre apariciones. Cuanto más frecuentemente aparezca, más rápido deberá tomar medidas.
También es importante observar si comienzan a aparecer otros errores. Por ejemplo, se sabe que muchas de las causas detrás del error de entrada de datos del kernel también causan el error de información de configuración del sistema incorrecta. Si está recibiendo varios tipos de pantallazos azules, haga una referencia cruzada de las causas similares para delimitar el problema de raíz.
Crédito de la imagen: Unsplash



Deja una respuesta