Notificación de Windows 11: el problema de subtítulos faltantes sigue apareciendo
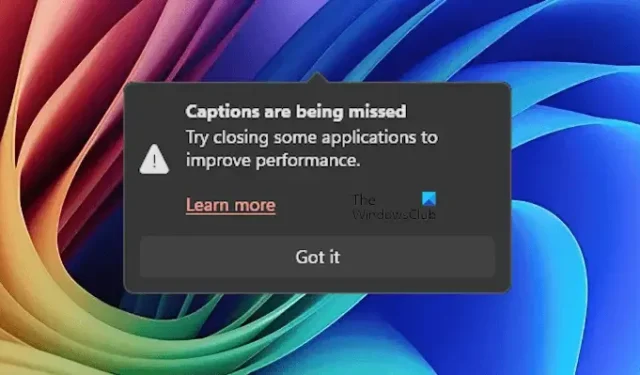
Live Captions es una excelente función de Windows 11 que genera subtítulos de un video automáticamente cuando un usuario lo reproduce. Funciona en cualquier aplicación de reproducción de video y en diferentes plataformas en un navegador web, como YouTube. Algunos usuarios informaron que después de activar esta función, la notificación de que se están perdiendo subtítulos comenzó a aparecer continuamente y no desapareció. Si ocurre el mismo problema en su sistema, puede probar las soluciones proporcionadas en este artículo.
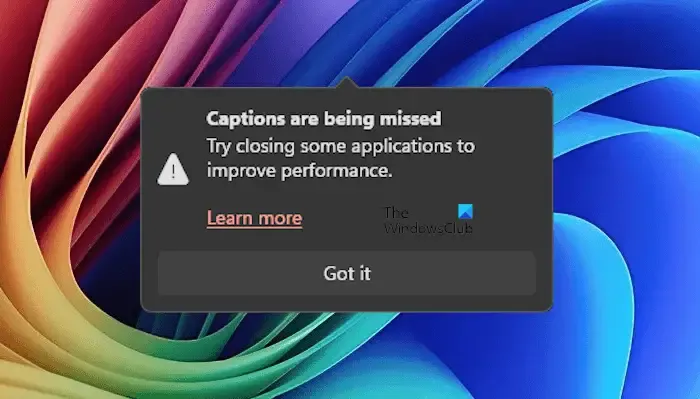
Sigue apareciendo la notificación de que faltan subtítulos en Windows 11
Si la notificación “Se están perdiendo subtítulos” sigue apareciendo en su PC con Windows 11, use las siguientes sugerencias para solucionar este problema:
- Activar o desactivar los subtítulos en vivo
- Cerrar otros programas abiertos
- Solución de problemas en un estado de inicio limpio
- Desinstalar una actualización de Windows (si corresponde)
- Pruebe una alternativa
- Restaurar su sistema
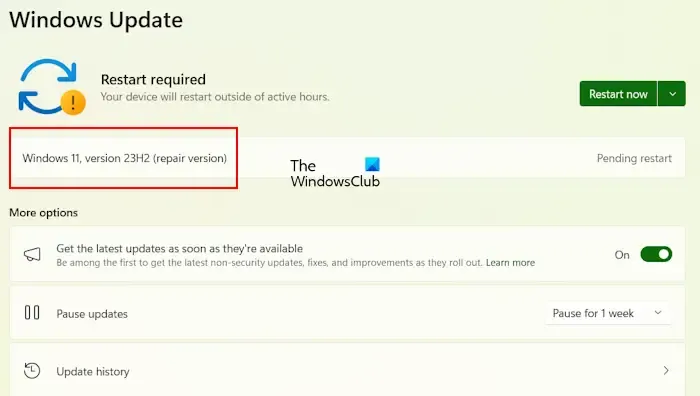
Analicemos todas estas soluciones en detalle. Antes de continuar, busque Windows Update. Si ve una actualización de la versión de reparación, instálela y vea si soluciona el problema.
1] Activar o desactivar los subtítulos en vivo
El primer paso es activar la función de subtítulos en vivo y ver si funciona. Siga los pasos que se indican a continuación:
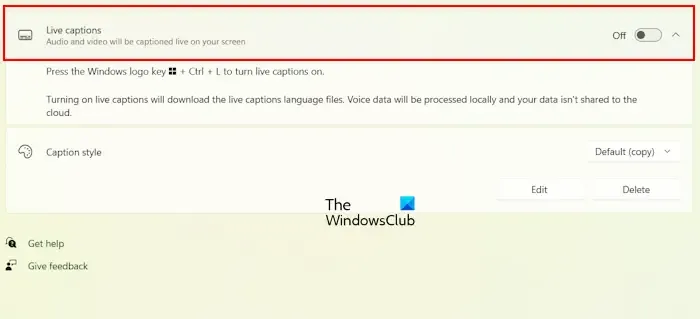
- Abra la configuración de Windows 11.
- Vaya a Accesibilidad > Subtítulos .
- Desactiva la función de subtítulos en vivo .
- Espere unos segundos y luego vuelva a encenderlo.
Ahora, verifique si el problema ocurre.
2] Cerrar otros programas abiertos
El mensaje emergente indica que se deben cerrar algunas aplicaciones en ejecución para mejorar el rendimiento. Cierre los programas y las aplicaciones innecesarios que se estén ejecutando en el sistema y compruebe si se soluciona el problema.
3] Solucionar problemas en un estado de inicio limpio
Comprueba si una aplicación o servicio de terceros que se ejecuta en segundo plano es responsable de este problema. Para ello, debes iniciar el equipo en un estado de inicio limpio. Si el problema no se produce en un estado de inicio limpio, el siguiente paso es identificar el programa o servicio de terceros que genera el conflicto.
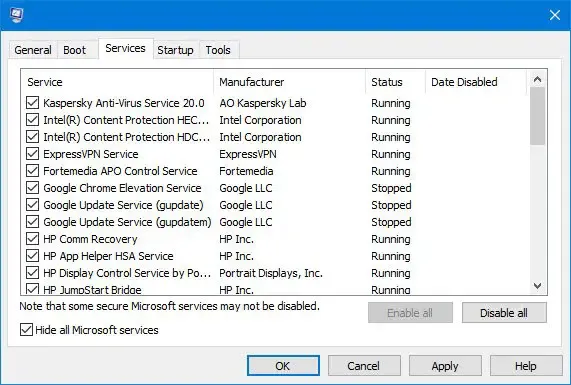
En un estado de arranque limpio, todas las aplicaciones y servicios de terceros en segundo plano permanecen deshabilitados. Habilite algunas de las aplicaciones de terceros y reinicie su computadora. Verifique si el problema vuelve a aparecer. Si el problema vuelve a aparecer, una de las aplicaciones que acaba de habilitar es la culpable. De manera similar, también puede identificar el servicio de terceros problemático.
4] Desinstalar una actualización de Windows (si corresponde)
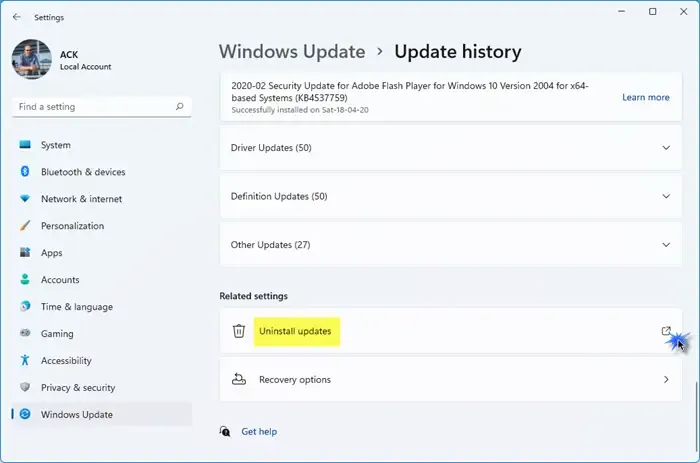
A veces, las actualizaciones de Windows causan problemas en una computadora con Windows. En este caso, podemos desinstalar la actualización de Windows problemática. Este podría ser tu caso. Desinstala una actualización de Windows reciente y comprueba si funciona. Puedes hacerlo a través de la Configuración de Windows 11. Abre la Configuración de Windows 11 y ve a Windows Update > Historial de actualizaciones > Desinstalar actualizaciones .
5] Prueba una alternativa
También puedes probar una alternativa, como Live Captions en Google Chrome. El navegador web Google Chrome también tiene una función de Live Captions. Cuando está activada, genera subtítulos de una vista automáticamente. Puedes habilitarla en la configuración de Google Chrome.
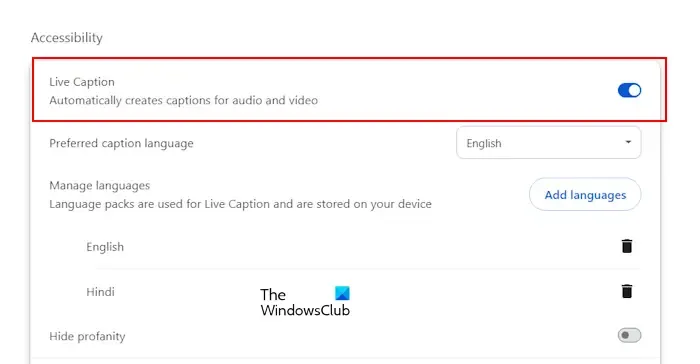
Siga los pasos que se indican a continuación:
- Abra Google Chrome y haga clic en los tres puntos en la parte superior derecha.
- Seleccione Configuración .
- Seleccione Accesibilidad en el lado izquierdo.
- Activa la opción Subtítulos en vivo en el lado derecho.
- Haga clic en la opción Agregar idiomas para agregar su idioma preferido.
6] Restaura tu sistema
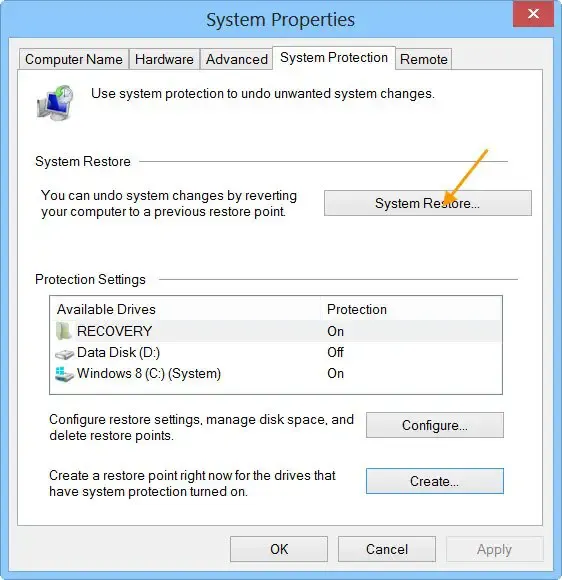
Si existen puntos de restauración en su sistema, puede usarlos para restaurar el sistema al punto anterior en el tiempo. Realice la Restauración del sistema y seleccione la fecha anterior a la cual no existía el problema.
Eso es todo. Espero que esto ayude.
¿Cómo desactivo las notificaciones emergentes en Windows 11?
Para desactivar todas las notificaciones en Windows 11, abre Configuración y ve a Sistema > Notificaciones . Ahora, desactiva el interruptor de Notificaciones. Si quieres desactivar las notificaciones de algunas aplicaciones seleccionadas, desactívalas para esa aplicación en la misma página, en la sección Notificaciones de aplicaciones y otros remitentes .
¿Cómo puedo deshacerme de las molestas ventanas emergentes en Windows?
Depende de la aplicación que te muestre las molestas ventanas emergentes. Por ejemplo, si habilitas las notificaciones en Chrome para algunos sitios web en particular, recibirás notificaciones de ellos cuando Chrome esté en ejecución. Para desactivar las notificaciones de esos sitios web, deshabilítalas en la configuración de Chrome.



Deja una respuesta