Cómo usar el teléfono como micrófono en Windows 11: guía paso a paso
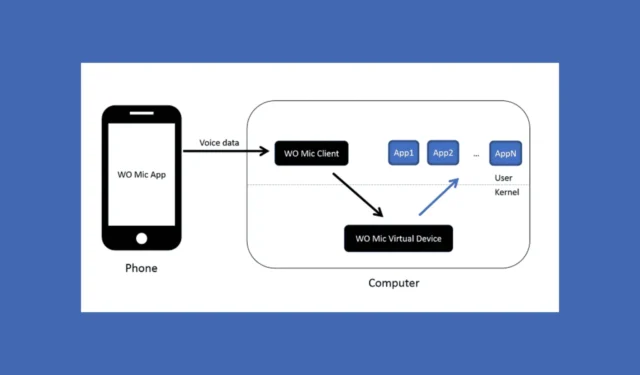
Si no tienes un micrófono instalado en tu PC o te ves obligado a usar el de tu portátil (que no es muy bueno), tiene sentido usar tu teléfono como micrófono en Windows 11. Lo más probable es que tu smartphone tenga un micrófono mucho mejor y eso garantizará un sonido nítido en tus conversaciones. ¡Aquí te explicamos cómo hacerlo!
¿Cómo uso mi teléfono inteligente como micrófono en la PC?
1. Descargue e instale WO Mic en su teléfono inteligente y PC
- En tu teléfono inteligente:
- Vaya a Google Play Store (para Android) o App Store (para iOS).
- Busque WO Mic e instale la aplicación.
- En tu PC:
- Visite el sitio web de WO Mic y descargue el cliente WO Mic para Windows.

- Instale el cliente WO Mic en su PC siguiendo las instrucciones de instalación.
- Visite el sitio web de WO Mic y descargue el cliente WO Mic para Windows.
2. Configura WO Mic en tu teléfono inteligente
- Abra la aplicación WO Mic en su teléfono inteligente.
- Toque el ícono de engranaje (Configuración) y seleccione su método de transporte preferido (Wi-Fi, Bluetooth, USB o Wi-Fi Direct).
- Wi-Fi: asegúrese de que tanto su teléfono inteligente como su PC estén conectados a la misma red Wi-Fi.
- Bluetooth: empareje su teléfono inteligente con su PC a través de Bluetooth.
- USB: Conecte su teléfono inteligente a su PC mediante un cable USB y habilite el anclaje a red USB.
- Wi-Fi Direct: utilice Wi-Fi Direct si está disponible en su dispositivo.
3. Configura WO Mic en tu PC
- Abra el cliente WO Mic en su PC.
- Vaya a Conexión > Conectar. Para la conexión Wi-Fi, deberá ingresar la IP del teléfono que se mostrará en la aplicación del teléfono.
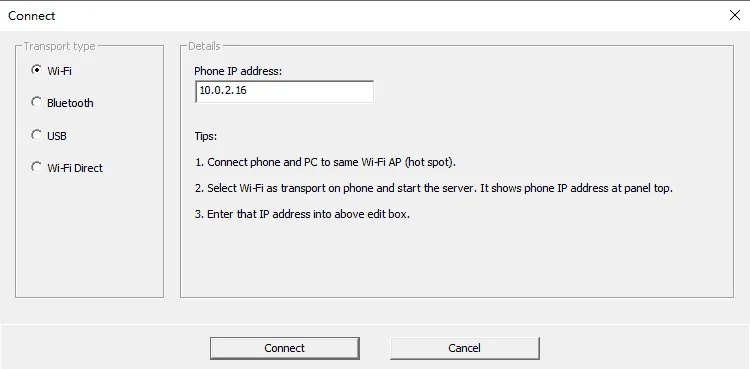
- Selecciona el mismo método de transporte que elegiste en tu teléfono inteligente.
- Wi-Fi: Ingrese la dirección IP que se muestra en la aplicación WO Mic en su teléfono inteligente.
- Bluetooth: seleccione su teléfono inteligente de la lista de dispositivos emparejados.
- USB: asegúrese de que su teléfono inteligente esté conectado y que la conexión USB esté habilitada.
- Wi-Fi Direct: siga las instrucciones para conectarse a través de Wi-Fi Direct.
4. Encienda el micrófono
- En su teléfono inteligente, toque el botón Reproducir para iniciar el micrófono.
- En su PC, haga clic en Conectar en el cliente WO Mic.
5. Establezca WO Mic como el micrófono predeterminado
- Haga clic derecho en el icono de sonido en la bandeja del sistema y seleccione Sonidos .
- Vaya a la pestaña Grabación .
- Busque el dispositivo WO Mic , haga clic derecho en él y seleccione Establecer como dispositivo predeterminado.
- Por último, abra cualquier aplicación que requiera un micrófono (por ejemplo, Zoom, Discord o una aplicación de grabación de voz).
- Asegúrese de que el dispositivo WO Mic esté seleccionado como dispositivo de entrada en la configuración de la aplicación.
Cómo usar Phone Link y Link to Windows para Android y iOS
- Haga clic en el botón Inicio , ingrese el enlace del teléfono en la barra de búsqueda y abra la aplicación desde los resultados.
- Inicie sesión en su cuenta Microsoft si aún no lo ha hecho.
- Ahora, abre tu dispositivo móvil y abre la tienda para descargar e instalar la aplicación Link to Windows. Microsoft también te proporcionó un enlace exclusivo para descargarla desde tu navegador.
- Inicie sesión en la aplicación móvil con la misma cuenta Microsoft que utiliza en su PC.
- A continuación, vuelve a tu PC, marca la casilla Tengo lista la aplicación Vincular a Windows y selecciona Vincular con código QR. También puedes seleccionar Vincular manualmente, lo que te proporcionará un código que tendrás que ingresar en tu dispositivo móvil.
- Ahora usa el dispositivo móvil para escanear el código QR que apareció en la pantalla de la PC.
- Permita los permisos, seleccione Listo en su móvil y regrese a la aplicación Phone Link para ver el teléfono emparejado.
Con Phone Link y Link to Windows, incluso podrás recibir llamadas de WhatsApp desde tu PC. Por supuesto, también podrás obtener imágenes y otros contenidos de tu teléfono en la PC.
Siguiendo los pasos anteriores podrás usar el teléfono como micrófono en Windows 11. Si no lo sabías, también puedes hacer al revés y usar el micrófono del PC en tu móvil.
Déjanos saber en los comentarios a continuación si nuestra guía te ayudó a vincular tu teléfono a la PC y usarlo como micrófono.



Deja una respuesta