5 soluciones sencillas para resolver el error de falta de Nvwdmcpl.dll
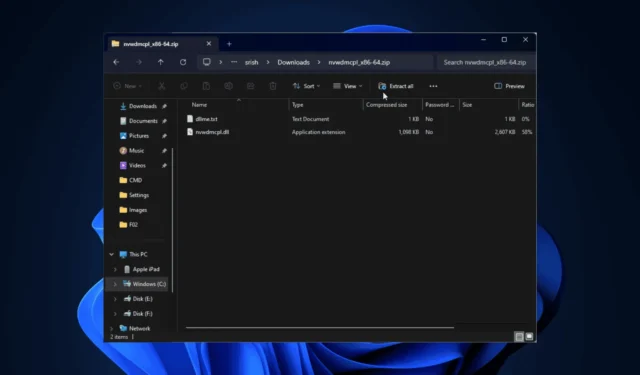
Muchos usuarios se han encontrado con el error «No se pudo encontrar Nvwdmcpl.dll», que les impidió iniciar el Panel de control de NVIDIA nView, versión 52.16. Nvwdmcpl.dll es un archivo DLL de terceros asociado con el Panel de control de NVIDIA nView.
El error se produce si el archivo DLL está dañado o corrupto. También puede aparecer este problema si faltan los archivos del sistema de su dispositivo. Para empezar, debe asegurarse de que su versión de Windows esté actualizada.
¿Cómo puedo solucionar el error No se pudo encontrar Nvwdmcpl.dll?
1. Utilice un reparador de DLL de terceros
Nvwdmcpl.dll es un archivo DLL de terceros que utiliza NVIDIA nView Control Panel, versión 52.16. Si el archivo DLL no se encuentra o está dañado, la aplicación asociada no se iniciará. Puedes restaurarlo manualmente copiándolo desde otra computadora.
Este método tiene sus riesgos y puede provocar más problemas con el dispositivo. Por lo tanto, se recomienda utilizar una herramienta de reparación de DLL de terceros.
Estos programas están diseñados para resolver problemas de compatibilidad y problemas comunes asociados con archivos DLL de terceros y del sistema.
2. Reinstalar la aplicación afectada
- Presione Windows+ Ipara abrir la aplicación Configuración .
- Vaya a Aplicaciones y luego haga clic en Aplicaciones instaladas .

- Localiza la aplicación, haz clic en el ícono de tres puntos y selecciona Desinstalar .
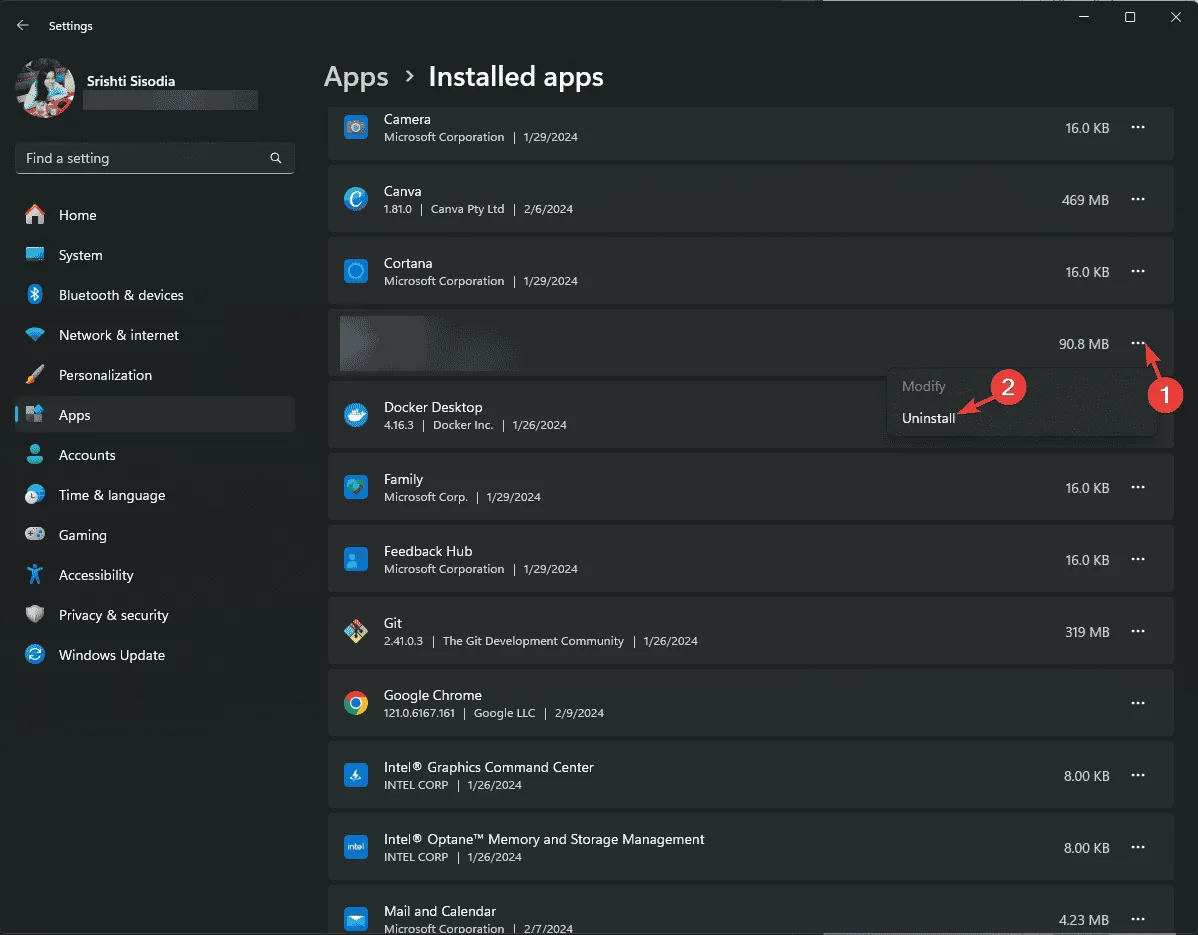
- Haga clic en Desinstalar nuevamente.
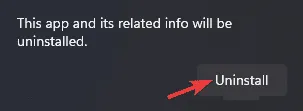
- Vaya a este sitio web oficial de NVIDIA y busque el Panel de control de NVIDIA nView. Haga clic en Descargar .
- Haga doble clic en el archivo descargado para iniciar la instalación.
- Siga los pasos en pantalla para completar el proceso.
3. Actualice o reinstale el controlador de gráficos
- Presione Windows + R para abrir la consola Ejecutar .
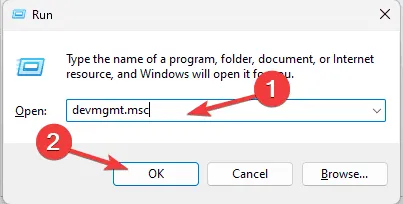
- Escriba devmgmt.msc y haga clic en Aceptar para abrir la aplicación Administrador de dispositivos .
- Localice Adaptadores de pantalla, haga clic en él para expandirlo, haga clic derecho en el controlador de gráficos y elija Actualizar controlador en el menú contextual.
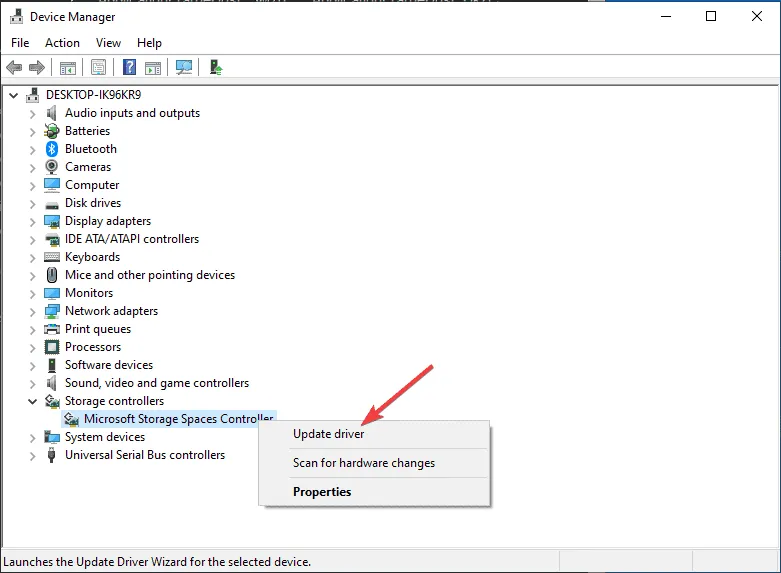
- En la página siguiente, seleccione Buscar controladores automáticamente.

- Windows buscará e instalará el mejor controlador para su dispositivo. Siga las instrucciones que aparecen en pantalla para completar la instalación.
Si Windows no puede encontrar una mejor versión del controlador, también puede dirigirse al sitio web oficial del fabricante e instalar el controlador manualmente, o puede utilizar una herramienta de actualización de controladores de terceros para actualizar los controladores en su PC de forma segura. También puede intentar reinstalar el controlador; para ello, siga estos pasos:
- Abra nuevamente el Administrador de dispositivos, vaya a la categoría Adaptadores de pantalla, expándala, haga clic derecho en el controlador de gráficos y seleccione la opción Desinstalar dispositivo .
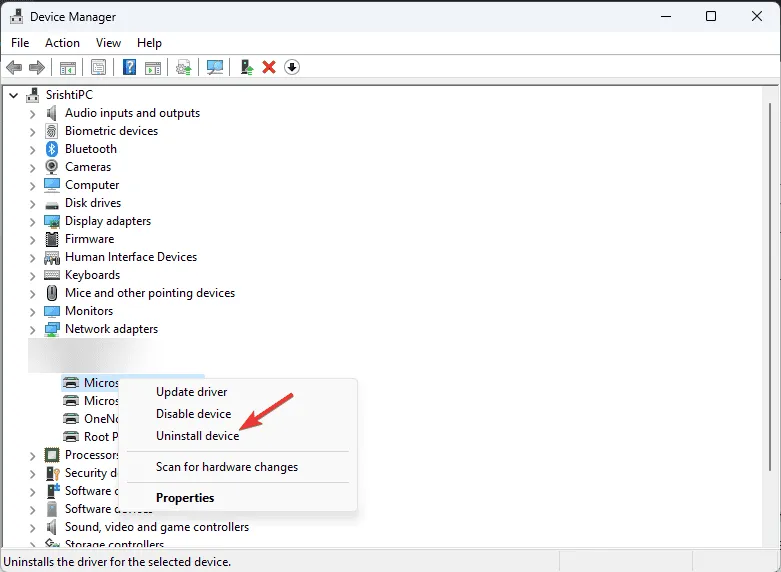
- Si está disponible, coloque una marca de verificación junto a Intentar eliminar el controlador de este dispositivo y haga clic en Desinstalar .
- Una vez hecho esto, vaya a Acción y elija Buscar cambios de hardware en el menú contextual para reinstalar el controlador.

- Reinicie su computadora para que los cambios surtan efecto.
4. Realizar una restauración del sistema
- Presione la Windows tecla , escriba panel de control en el cuadro de búsqueda y haga clic en Abrir.
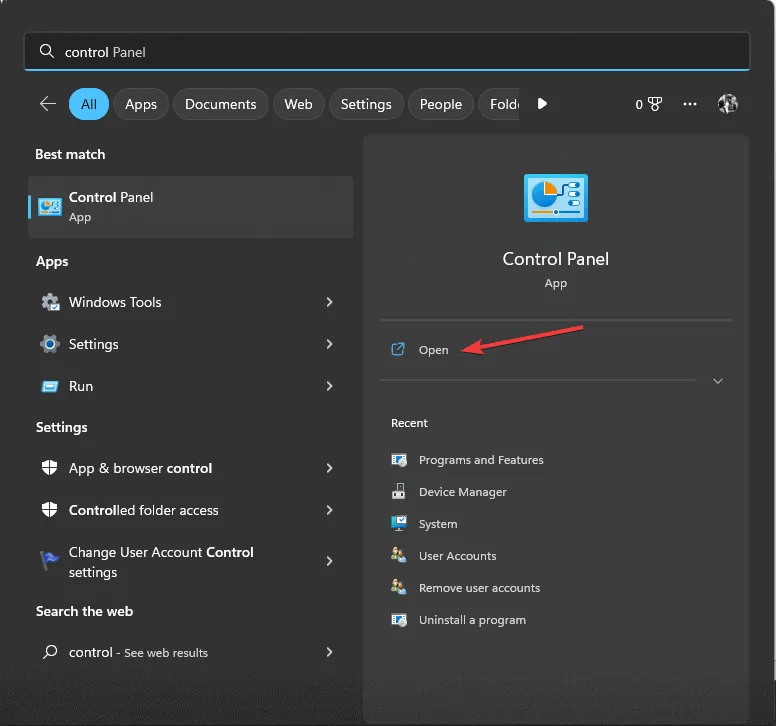
- Seleccione Iconos grandes para Ver por, luego seleccione Recuperación .
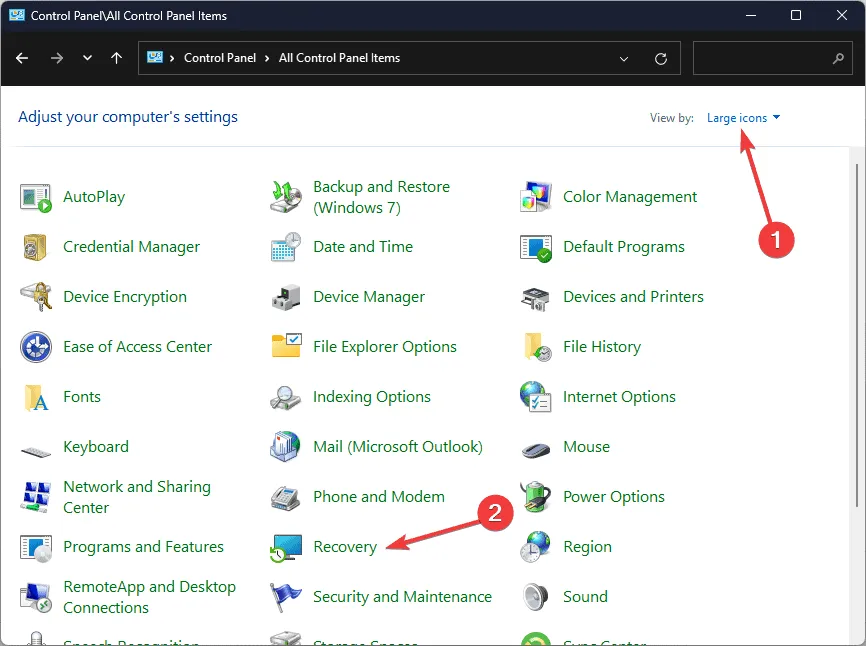
- En la siguiente pantalla, haga clic en Abrir Restaurar sistema.
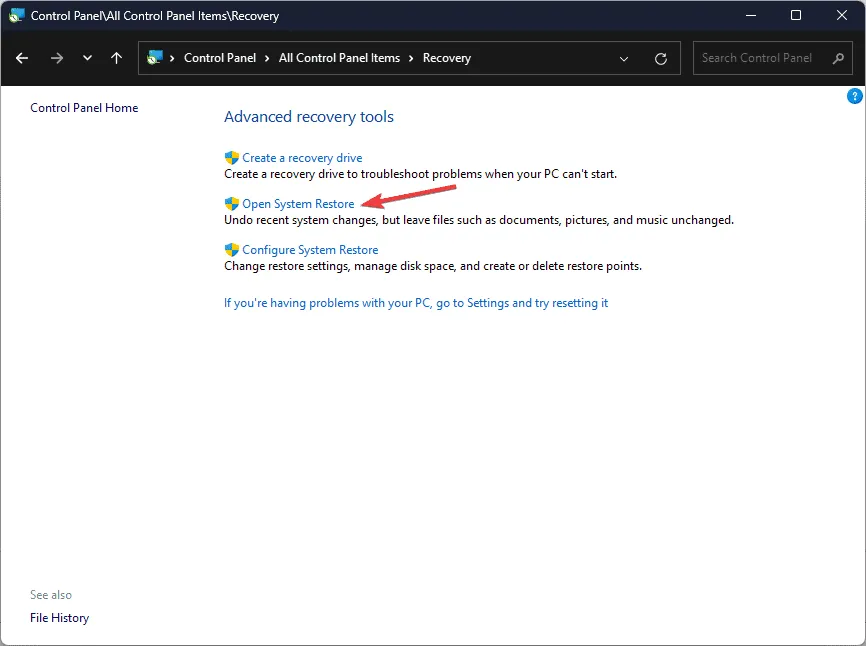
- Seleccione Elegir un punto de restauración diferente en la ventana Restaurar sistema y haga clic en Siguiente.
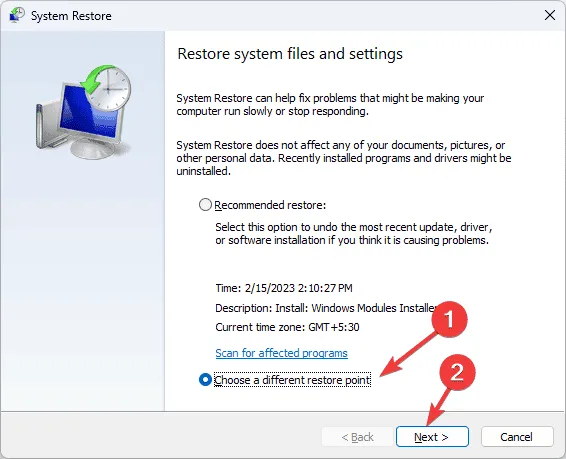
- Verá la lista de puntos de restauración disponibles. Haga clic para seleccionar el punto de restauración más antiguo o más reciente, cuando su computadora funcionaba correctamente, y luego haga clic en Siguiente .
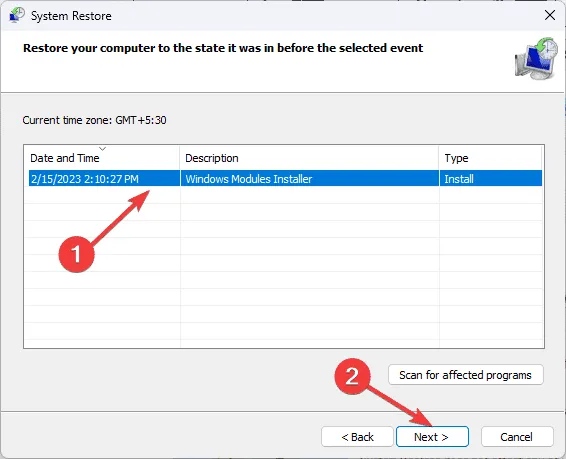
- Haga clic en Finalizar para iniciar el proceso de restauración.
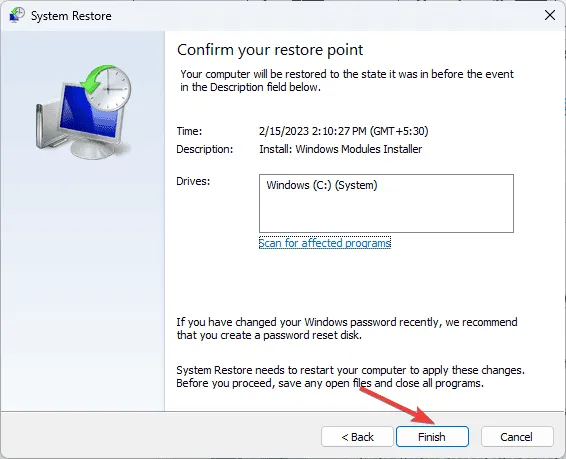
Windows se reiniciará y restaurará la configuración del sistema a la versión que seleccionaste. Este proceso puede tardar un tiempo, así que no apagues tu computadora. Una vez que tu computadora se reinicie, dirígete a Configuración , haz clic en Windows Update y luego en Buscar actualizaciones . Si hay una actualización disponible, haz clic en Descargar e instalar para instalar las actualizaciones más recientes de Windows.
Si ve el mensaje que indica que la restauración del sistema no se completó correctamente después del reinicio, le recomendamos que consulte esta guía informativa para obtener soluciones.
5. Descargue el archivo DLL desde un sitio web confiable
- Vaya al sitio web de DLLME , busque Nvwdmcpl.dll, elija una opción adecuada y haga clic en Descargar .
- Haga doble clic en la carpeta descargada para abrir, localizar y copiar el archivo .dll.
- Vaya a esta ruta y pegue el archivo DLL. No olvide reemplazar C con la letra de la unidad de su sistema si no es C para usted:
C:\Windows\System32n - Reinicie su computadora para guardar los cambios.
En conclusión, para solucionar cualquier problema relacionado con Nvwdmcpl.dll, debe reinstalar la aplicación afectada, reinstalar el controlador de actualización, realizar una restauración del sistema o utilizar un reparador de DLL de terceros para restaurar el archivo DLL faltante.
Si a menudo encuentra problemas de DLL faltantes en su computadora con Windows 10, tenemos una guía para ayudarlo a comprender las causas y las soluciones.
Si tiene alguna sugerencia o pregunta sobre el problema No se pudo encontrar Nvwdmcpl.dll, no dude en mencionarla en la sección de comentarios a continuación.



Deja una respuesta