Pasos para resolver problemas de puntos de acceso sin Internet en Windows 11
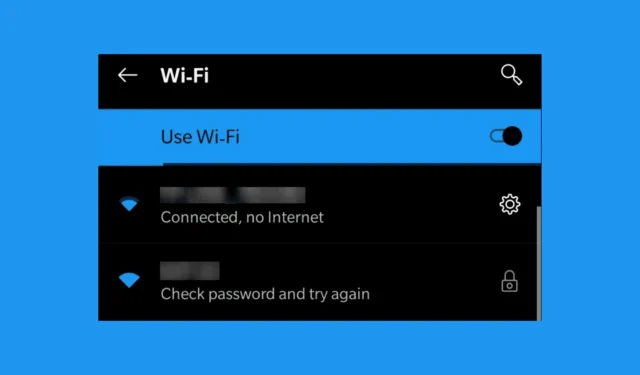
Si ves el logotipo de Wi-Fi con un símbolo de exclamación en la barra de tareas y luego notas en los detalles de la conexión el mensaje Conectado, sin Internet o Sin Internet, protegido, eso significa que puedes conectarte al punto de acceso pero el enrutador no puede acceder a Internet para establecer la conexión con tu PC. En caso de que aún no hayas bloqueado el punto de acceso en Windows 11, verifica si otros dispositivos pueden acceder al punto de acceso para determinar si el problema es de tu dispositivo Windows 11 o del enrutador.
¿Cómo soluciono un punto de acceso sin Internet en Windows 11?
1. Verifique el enrutador y comuníquese con su ISP
- En primer lugar, reinicia el router. Apágalo desde el botón dedicado o desconecta el cable de alimentación, espera al menos 10 segundos y vuelve a encenderlo.
- Observe el enrutador después de reiniciarlo y vea si hay luces rojas parpadeantes debajo de LOS o cualquier otro.
- Si alguna luz roja parpadea, verifique si los cables están conectados correctamente.
- En caso de que el problema persista, contacte con su ISP para ver si hay alguna interrupción en su área.
- Además, verifica si tu plan de datos aún está activo.
2. Desactivar la VPN
Si usas una VPN en Windows 11, desactívala temporalmente para ver si se restablece la conexión. A veces, pueden interferir y bloquear tu conexión.
En caso de que haya configurado un software VPN para el enrutador, deshabilítelo también temporalmente y verifique si otros dispositivos pueden conectarse a través del mismo punto de acceso.
3. Ejecute el solucionador de problemas de red
- Presione Win+ Ipara iniciar Configuración .
- Vaya a Sistema > Solucionar problemas > Otros solucionadores de problemas .
- Busque Red e Internet y haga clic en Ejecutar para iniciar el solucionador de problemas. Siga las instrucciones para diagnosticar y solucionar problemas de red.
El solucionador de problemas de red diagnosticará su conexión y sugerirá soluciones adecuadas según los problemas encontrados.
4. Verifique la configuración de la red alojada
- Escriba cmd en la búsqueda de Windows y seleccione Ejecutar como administrador en los resultados de la búsqueda para iniciar el Símbolo del sistema con privilegios elevados.
- Escriba el siguiente comando y presione Enter:
netsh wlan show hostednetwork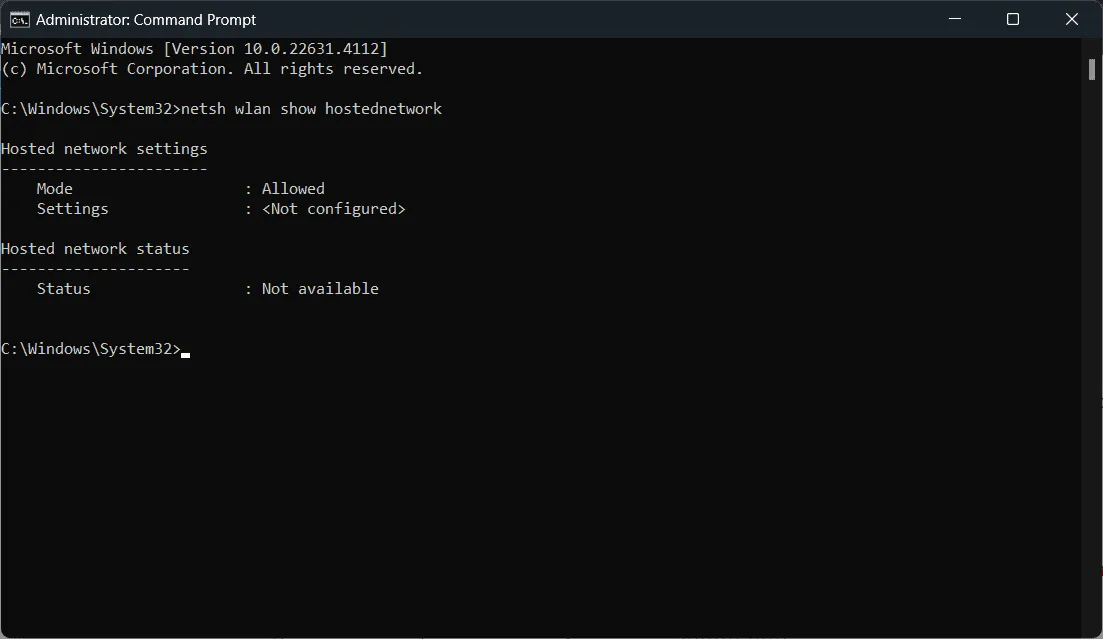
- Asegúrese de que el modo de red alojada esté configurado como Permitido . De lo contrario, habilítelo con lo siguiente:
netsh wlan set hostednetwork mode=allow
5. Restablecer la configuración de red
- Presione las teclas Win+ Ipara abrir Configuración .
- Vaya a Red e Internet > Configuración de red avanzada > Restablecimiento de red .
- Haga clic en Restablecer ahora y confirme. Esto restablecerá todos los adaptadores de red y las configuraciones a los valores predeterminados.
Este método restaurará la configuración de red a los valores predeterminados para todos los adaptadores en caso de que se hayan cambiado por error o por un software de terceros.
6. Limpiar el DNS y restablecer TCP/IP
- Abra el Símbolo del sistema como administrador escribiendo cmd en el menú Inicio , haciendo clic derecho en Símbolo del sistema y seleccionando Ejecutar como administrador .
- Escriba los siguientes comandos uno por uno y presione Enterdespués de cada uno:
-
ipconfig /flushdnsipconfig /releaseipconfig /renewnetsh int ip resetnetsh winsock reset
-
Limpiar el DNS es otra forma de restablecer la configuración de red y renovar su IP, brindándole a su PC una nueva conexión.
Eso es todo, si tu enrutador funciona bien, con las soluciones anteriores podrás eliminar el problema de punto de acceso sin Internet de Windows 11 en tu PC. Sin embargo, esto suele ser un problema de conexión del enrutador o del ISP y debes resolverlo aplicando la primera solución.
Si el adaptador de red Wi-Fi no es compatible con tu sistema operativo, lee la guía destacada para conocer las soluciones adecuadas para solucionarlo. Cuando la conexión se bloquea en el mensaje Comprobando requisitos de red, esta guía te proporcionará las soluciones necesarias.
Háganos saber en los comentarios a continuación si solucionó el problema del punto de acceso de Windows 11 sin Internet utilizando nuestras soluciones.



Deja una respuesta