Solución del error: «Libvorbisfile.dll no encontrado»
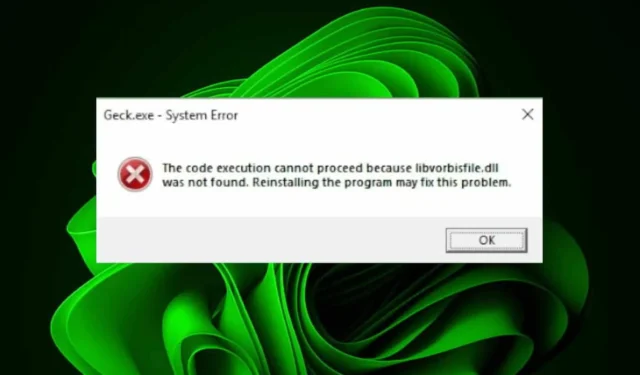
El archivo libvorbisfile.dll es un error que puede aparecer cuando intentas instalar un juego. También puede impedirte iniciar el juego en cuestión porque los archivos del juego están dañados y el juego se bloquea durante el inicio.
¿Cómo soluciono el error libvorbisfile.dll?
1. Utilice un reparador de DLL de terceros
El archivo libvorbisfile.dll, al ser un archivo que no es del sistema, probablemente se active por una falta de coincidencia en los archivos que causa errores de compatibilidad.
En la mayoría de los casos, el archivo DLL es incompatible con su sistema, así que asegúrese siempre de que al descargar, especialmente desde sitios de terceros, verifique si es la versión de 32 bits o de 64 bits.
Lamentablemente, tendrás que escanear los archivos del juego y localizar el archivo DLL que falta. Como esto puede llevar mucho tiempo, te recomendamos utilizar una herramienta de reparación de DLL. Tienen la capacidad de escanear y localizar los archivos problemáticos y garantizar que estén sincronizados.
2. Verifica los archivos del juego y borra el caché. Ejecuta el juego como administrador.
- Inicia Steam en tu PC.
- Haz clic en Biblioteca en Steam.
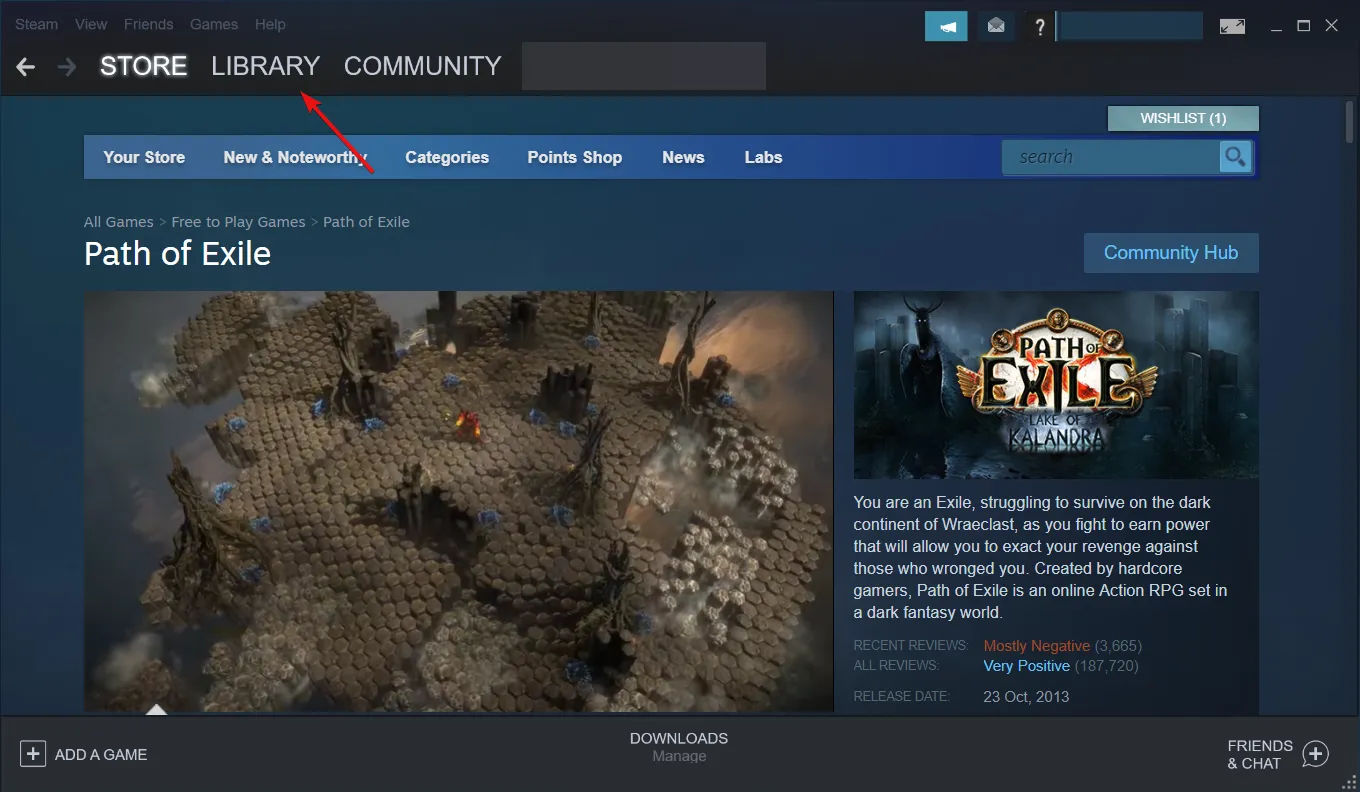
- Haga clic derecho en el juego problemático y luego seleccione Propiedades.
- Seleccione la pestaña Archivos locales y luego presione Verificar integridad de los archivos del juego.
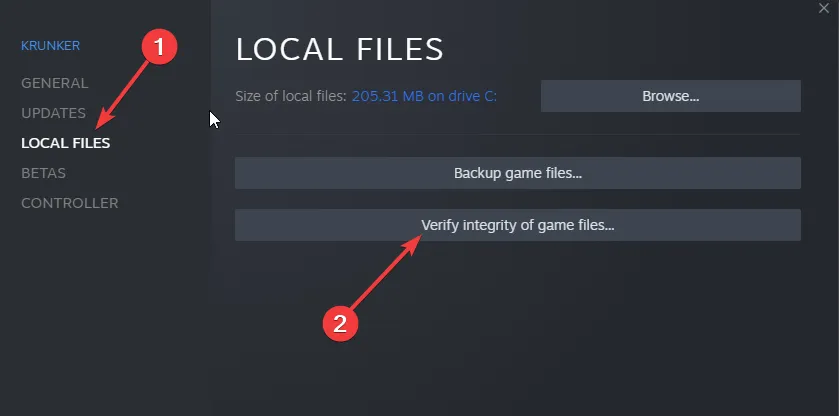
- Reinicia Steam.
- Pulsa el Windowssigno + Rpara abrir el cuadro de diálogo Ejecutar . Escribe %ProgramData%/ en el campo de texto y ve a la carpeta del juego específico.
- A continuación, en el directorio abierto, elimine todas las carpetas excepto la carpeta LocalContent .
- A continuación, vuelve a abrir el cuadro de diálogo del comando Ejecutar. Escribe %AppData% en el campo de texto y borra la carpeta del juego.
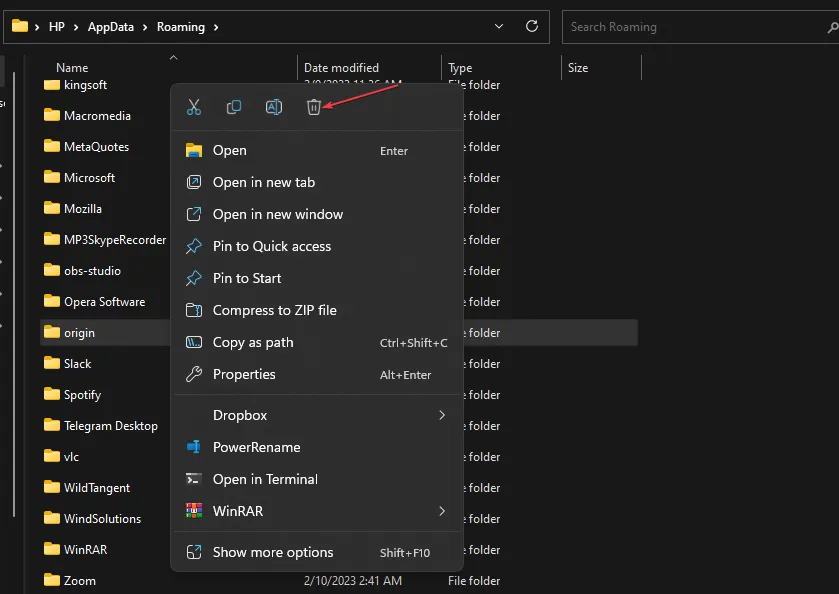
- Como alternativa, abra nuevamente el cuadro de diálogo del comando Ejecutar y escriba %userprofile% en el cuadro.
- Abra la carpeta AppData , navegue hasta la carpeta Local y elimine la carpeta del juego.
- Reinicie su PC.
3. Vuelve a registrar el archivo DLL y ejecuta el juego como administrador.
- Presione la Windows tecla, escriba Símbolo del sistema, haga clic derecho sobre ella y seleccione Ejecutar como administrador.
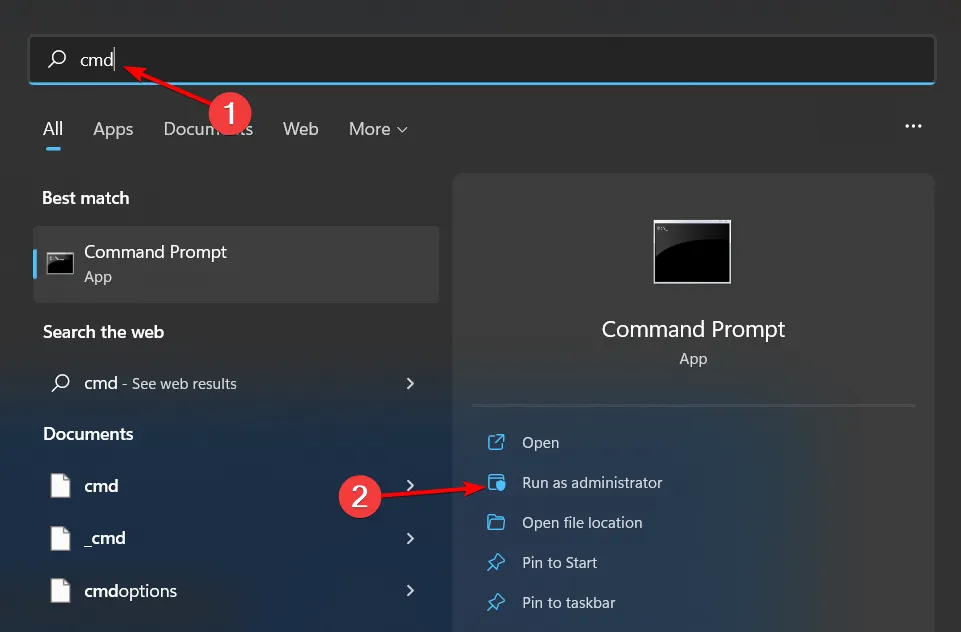
- Escriba el siguiente comando y presione Enter:
regsvr32 libvorbisfile.dll - Este comando registra el archivo DLL faltante. Sin embargo, si hay más de un archivo DLL sin registrar, puede utilizar el siguiente comando:
for %1 in (*.dll) do regsvr32 /s %1 - Pulsa el atajo de teclado Windows key+ Spara abrir la herramienta de búsqueda. Busca el juego problemático en el cuadro de búsqueda, haz clic derecho sobre él y selecciona Abrir ubicación del archivo.
- A continuación, haga clic derecho en el archivo EXE del juego para seleccionar Propiedades.
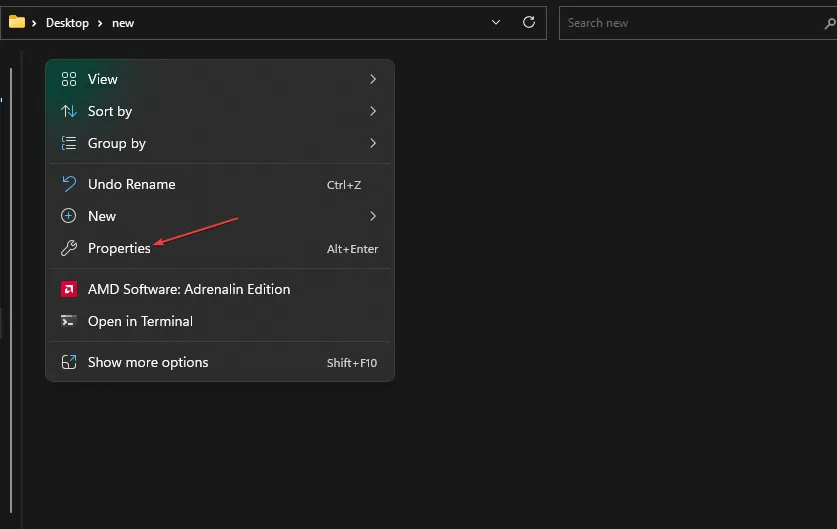
- Haga clic en la pestaña Compatibilidad, luego seleccione la configuración Ejecutar este programa como administrador y seleccione la opción Deshabilitar optimizaciones de pantalla completa.
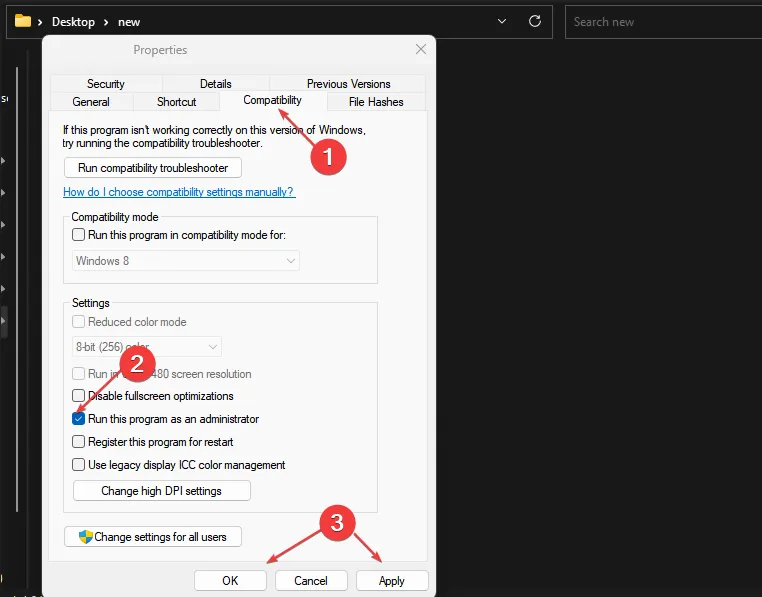
- Haga clic en la opción Aplicar y presione Aceptar para salir de la ventana.
4. Desactivar el antivirus temporalmente
- Presione el Windows botón, escriba Seguridad de Windows en la barra de búsqueda y haga clic en Abrir .
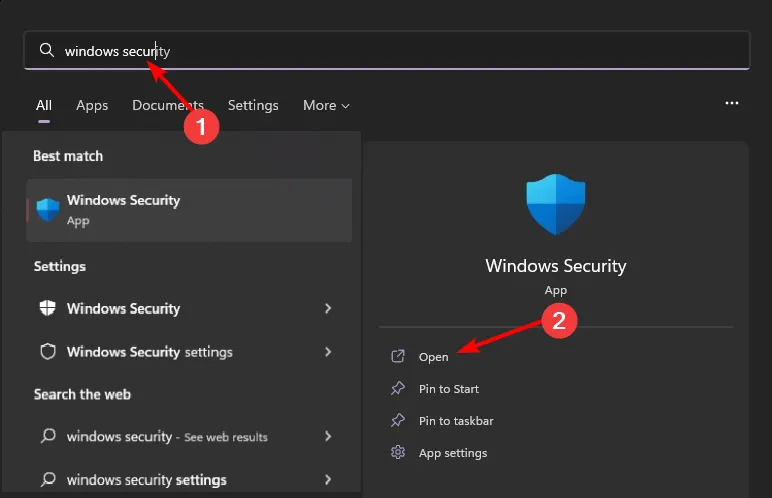
- Haga clic en Firewall y protección de red y luego seleccione Red pública .
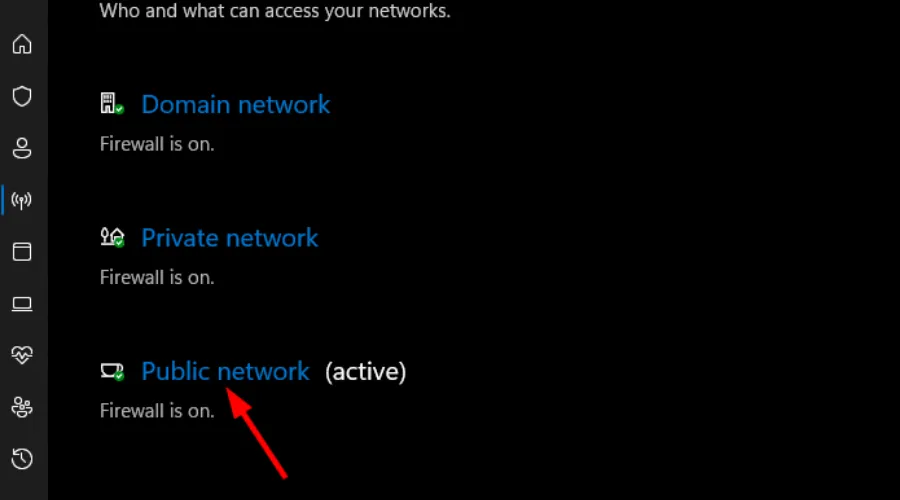
- Localice el Firewall de Microsoft Defender y desactive el botón.

Un antivirus demasiado exigente puede poner en cuarentena los archivos de instalación del juego e interferir en el proceso. Desactivar temporalmente el antivirus permitirá una instalación sin problemas.
5. Analizar en busca de virus
- Presione la Windows tecla, busque Seguridad de Windows y haga clic en Abrir.
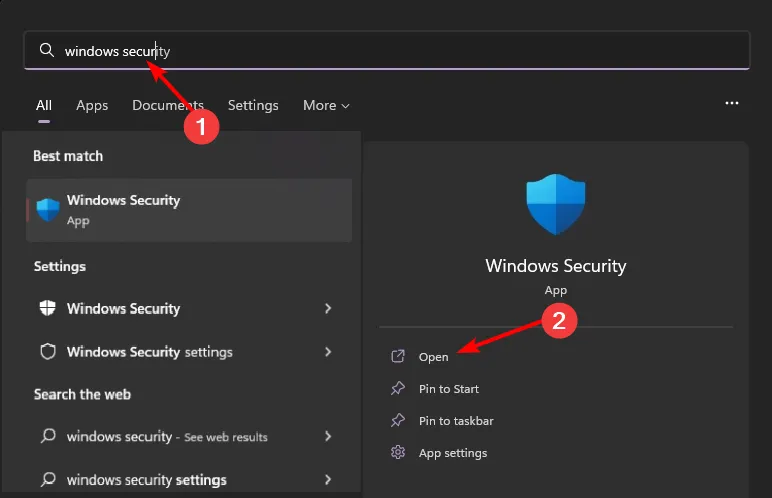
- Seleccione Protección contra virus y amenazas.
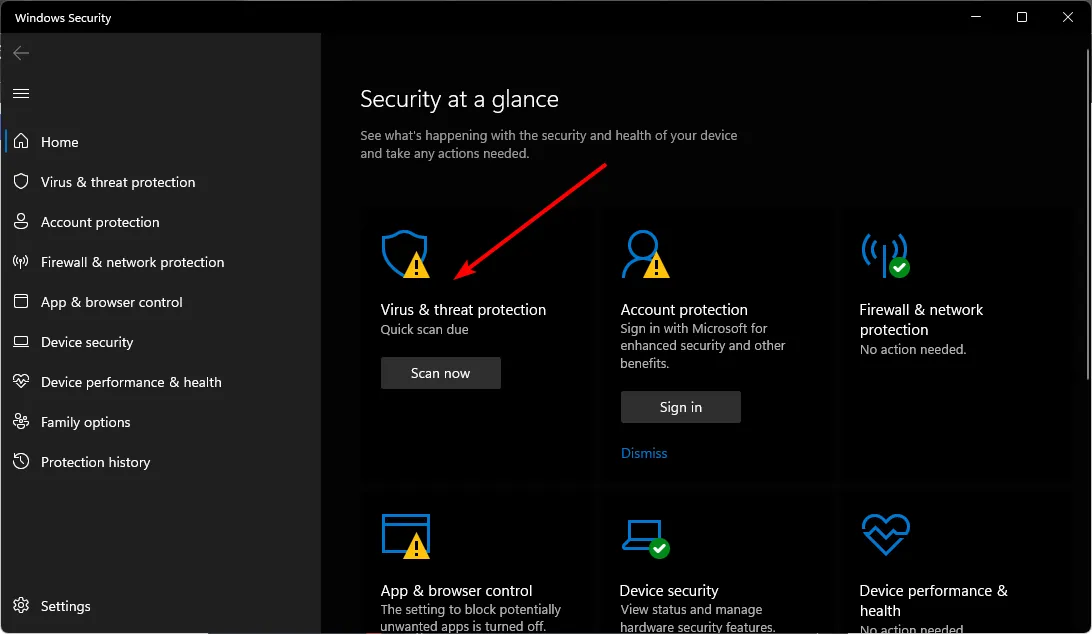
- A continuación, pulse Análisis rápido en Amenazas actuales.

- Si no encuentra ninguna amenaza, realice un análisis completo haciendo clic en Opciones de análisis justo debajo de Análisis rápido.
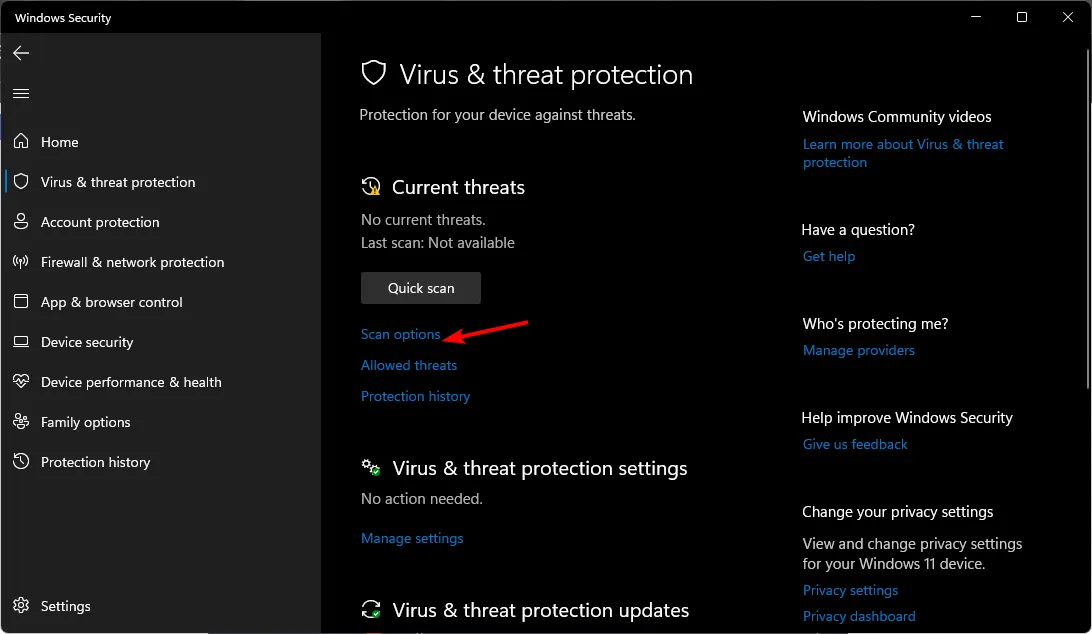
- Haga clic en Análisis completo para realizar un análisis profundo de su PC.
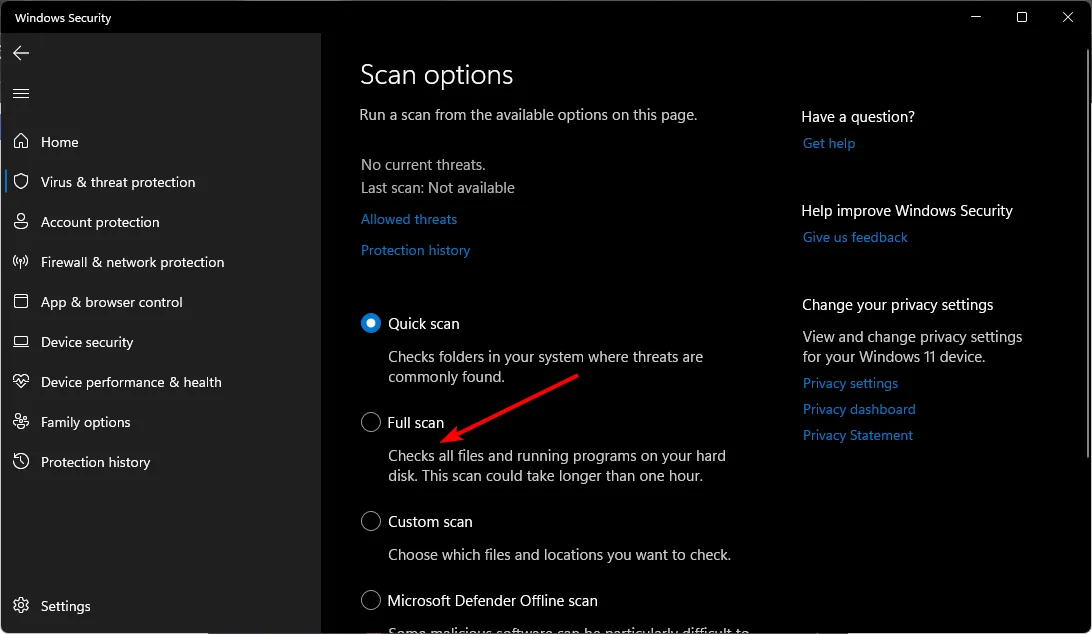
- Espere a que finalice el proceso y reinicie su sistema.
6. Mueve la carpeta Steam
- Abra el cliente de Steam y vaya a Configuración en el menú Ver.
- Haga clic en Descargas en la ventana Configuración.
- Seleccione las carpetas de la biblioteca de Steam y haga clic en Agregar carpeta de biblioteca.
- Elige una nueva carpeta de destino u otra unidad para tus juegos de Steam.
- Haz clic derecho en cualquier juego instalado y abre Propiedades desde el menú contextual.
- En la ventana Propiedades, cambie a la pestaña Archivos locales y haga clic en la opción nueva carpeta de instalación.
- Selecciona la ubicación de la biblioteca de Steam que hayas configurado previamente como carpeta de destino para tus juegos y haz clic en el botón Mover carpeta.
Si todo lo demás falla, intenta reinstalar el juego. Es posible que haya habido problemas con la instalación anterior que dañaron los archivos de instalación y provocaron el error libvorbisfile.dll. Además, como precaución, mantén tus mods al mínimo, especialmente si provienen de una fuente no verificada.
Sin embargo, si todo está bien pero tus juegos siguen fallando o el instalador de juegos tarda mucho tiempo, tendrás que encontrar la causa raíz y solucionarlo. Otra opción sería jugar juegos sin conexión. No requieren Internet para jugar y rara vez experimentan este tipo de problemas.
Eso es todo por nuestra parte, pero si tienes alguna solución adicional, déjala en la sección de comentarios a continuación.



Deja una respuesta