7 soluciones efectivas para solucionar el problema de pantalla azul de la muerte (BSOD) DRIVER_USED_EXCESSIVE_PTES
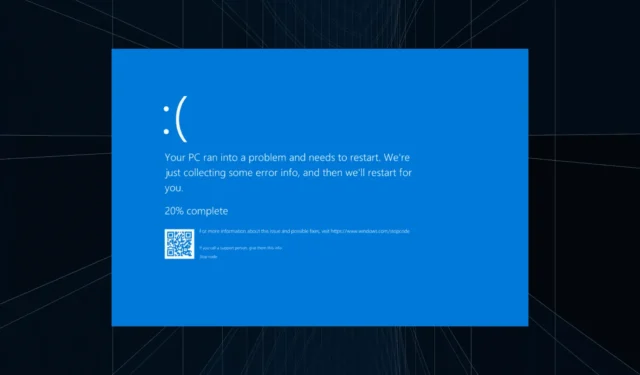
El error de pantalla azul DRIVER_USED_EXCESSIVE_PTES, con el código 0x000000D8, aparece cuando el sistema se queda sin PTE (entradas de tabla de páginas). Para quienes no lo saben, las PTE son fundamentales para una gestión eficaz de la memoria y contienen información sobre la asignación entre la memoria física y virtual.
Las causas comunes detrás del uso excesivo de PTES por parte del controlador incluyen controladores obsoletos o corruptos, aplicaciones que consumen muchos recursos, archivos de sistema corruptos y hardware que funciona mal.
Antes de comenzar a solucionar problemas, instale todas las actualizaciones de Windows pendientes, desconecte todos los periféricos no críticos y cierre las aplicaciones inactivas.
¿Cómo soluciono el error de pantalla azul DRIVER_USED_EXCESSIVE_PTES?
Consejo
Si la página de error de pantalla azul muestra el nombre del controlador problemático, solo tiene que actualizar o revertir ese controlador en particular utilizando las dos primeras soluciones. Pero si no se detecta, ejecute las soluciones en la secuencia indicada.
1. Actualice los controladores problemáticos
- Presione Windows+ Xpara abrir el menú de Usuario avanzado y seleccione Administrador de dispositivos de la lista.
- Expande las diferentes categorías, haz clic derecho en el dispositivo que usa el controlador problemático y selecciona Actualizar controlador .
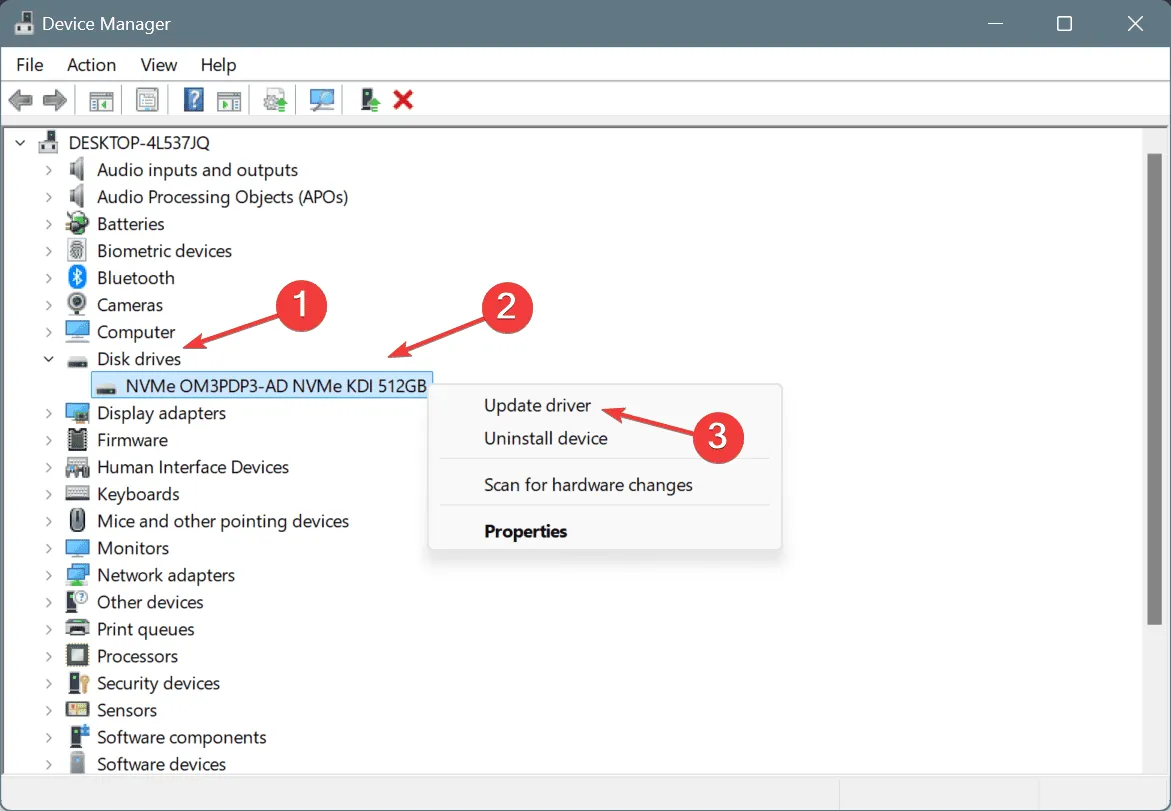
- Haga clic en Buscar controladores automáticamente y espere a que Windows instale la mejor versión disponible localmente.
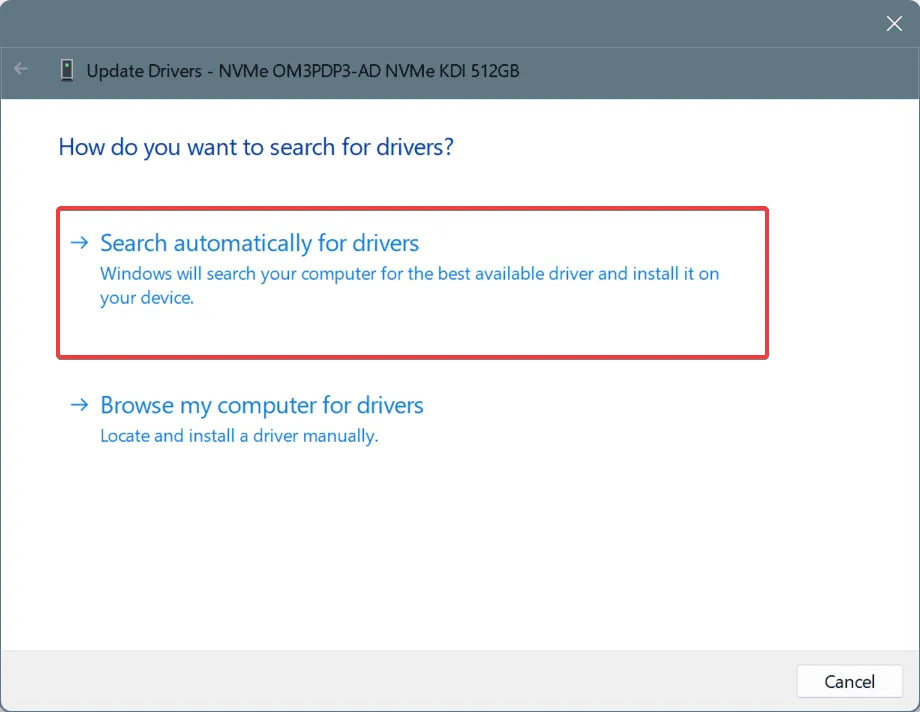
- Por último, reinicie el ordenador.
Si la pantalla azul de Windows no le indica nada sobre el hecho de que el controlador no esté limpiando el uso de memoria o de que se active la comprobación de errores, actualice todos los controladores. Si no hay una versión más reciente disponible localmente, diríjase al sitio web del fabricante, busque la versión más reciente y luego instale el controlador manualmente.
Para muchos, windrvr6 fue la razón detrás de DRIVER_USED_EXCESSIVE_PTES y ¡actualizarlo funcionó!
2. Revertir la actualización del controlador
- Presione Windows+ Spara abrir la Búsqueda, escriba Administrador de dispositivos en el campo de texto y haga clic en el resultado correspondiente.
- Expanda todas las entradas aquí, haga clic derecho en los dispositivos individuales y seleccione Propiedades .
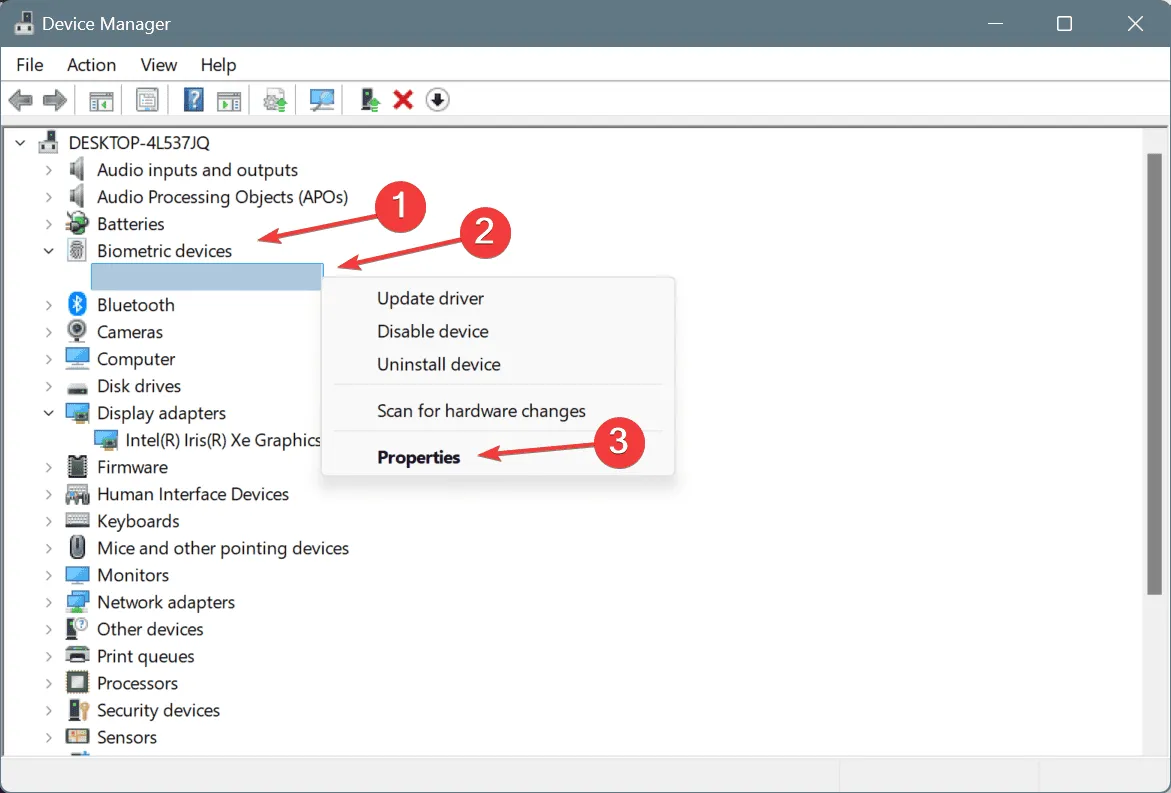
- Ahora, vaya a la pestaña Controlador y haga clic en Revertir controlador anterior .
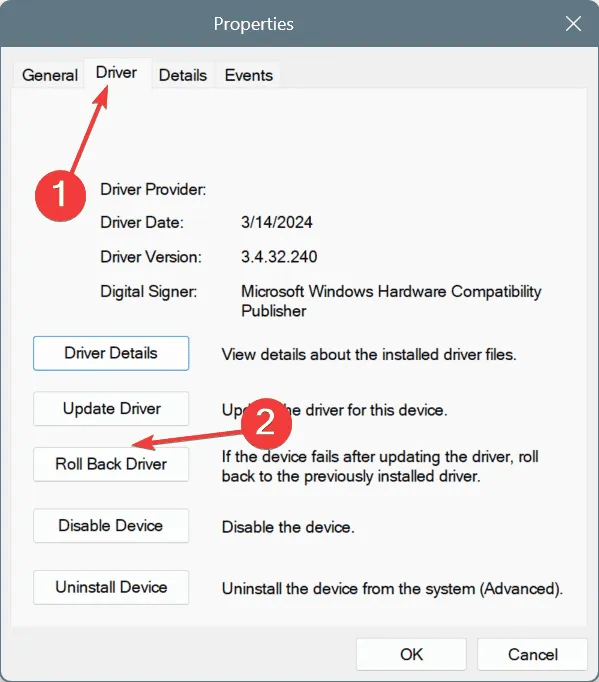
- Elija un motivo para revertir la actualización y haga clic en Sí para confirmar.
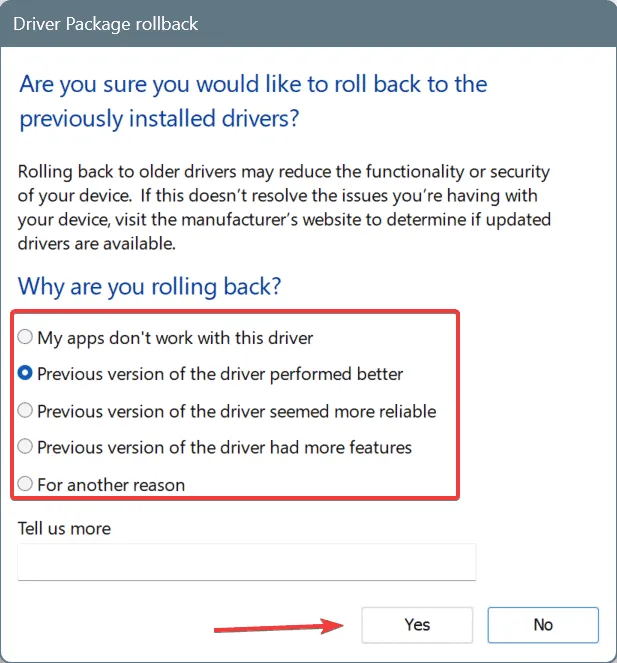
- Reinicie la computadora para aplicar los cambios.
Si la opción Revertir controlador anterior está inactiva, pero está seguro de que el controlador se actualizó recientemente, explore otras formas de revertir controladores manualmente.
3. Desinstale las aplicaciones agregadas recientemente
- Presione Windows+ Rpara abrir Ejecutar, escriba appwiz.cpl en el campo de texto y presione Enter.
- Seleccione cualquier aplicación que se haya agregado o actualizado recientemente y haga clic en Desinstalar .
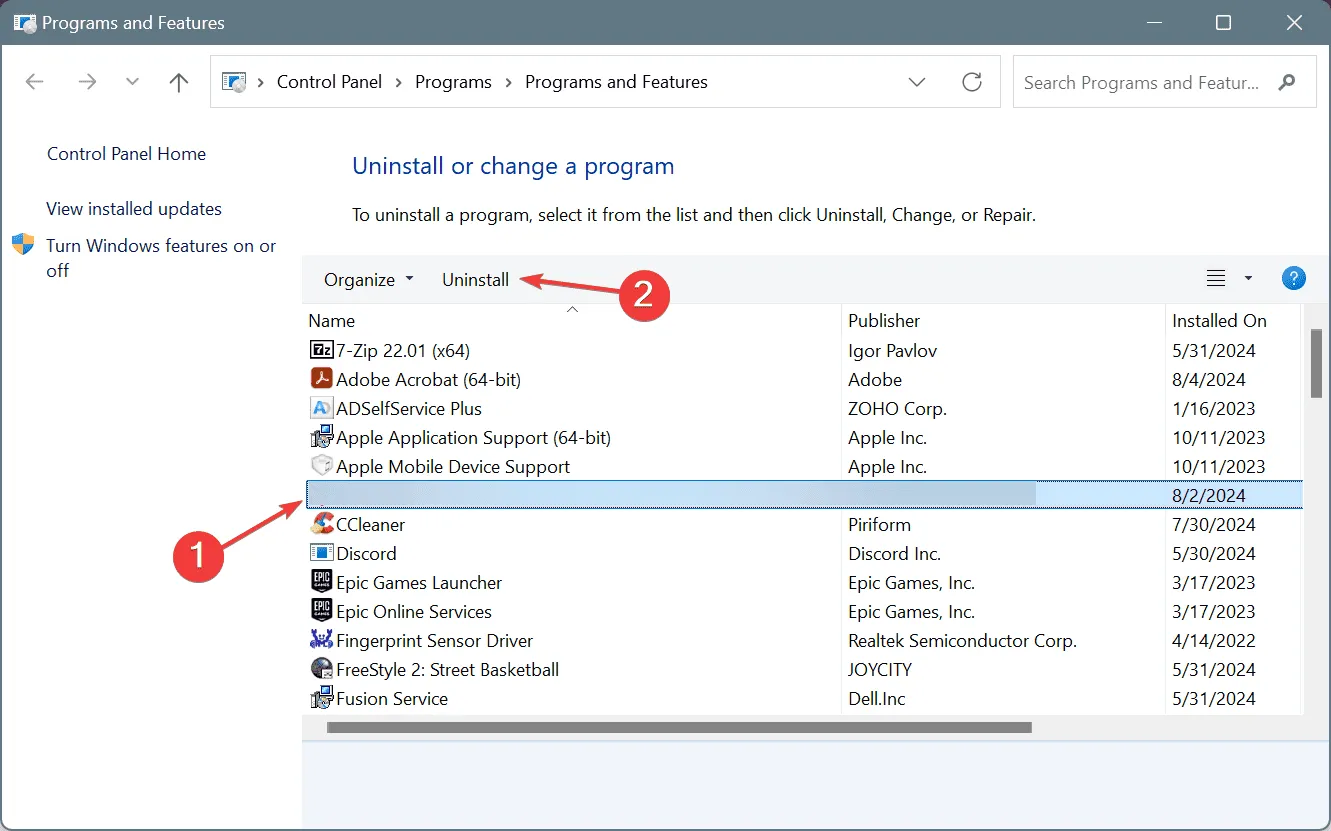
- Siga las instrucciones en pantalla para completar el proceso.
- De manera similar, desinstale otras aplicaciones actualizadas o descargadas recientemente, luego reinicie la PC y verifique si hay mejoras.
Si sigue apareciendo el BSOD de Windows DRIVER_USED_EXCESSIVE_PTES, es posible que las aplicaciones hayan dejado algunos archivos que están provocando el error. Para ello, utilice un desinstalador de software de primera categoría, que elimine automáticamente todos los archivos y entradas del Registro restantes, borrando así eficazmente todo rastro de la aplicación.
4. Reparar los archivos del sistema dañados
- Presione Windows + S para abrir la Búsqueda, escriba Símbolo del sistema y haga clic en Ejecutar como administrador.
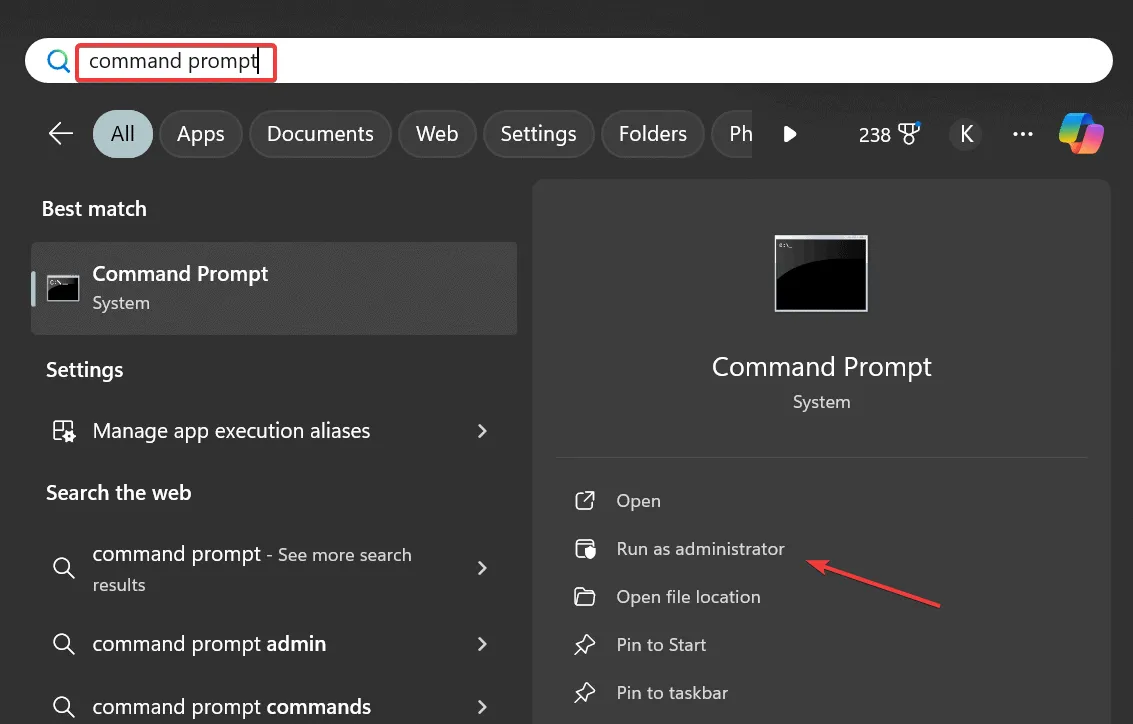
- Haga clic en Sí en el mensaje de UAC.
- Pegue los siguientes comandos DISM individualmente y presione Enterdespués de cada uno:
DISM /Online /Cleanup-Image /CheckHealthDISM /Online /Cleanup-Image /ScanHealthDISM /Online /Cleanup-Image /RestoreHealth - A continuación, ejecute este comando para el escaneo SFC:
sfc /scannow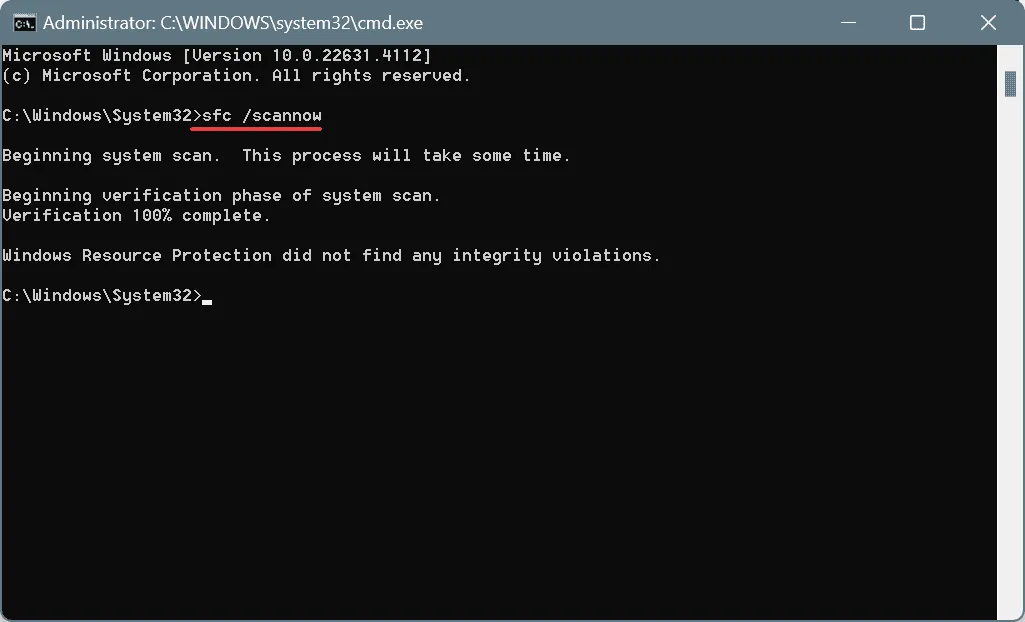
- Reinicie la PC y verifique si hay mejoras.
5. Compruebe si hay problemas con el disco y la RAM
5.1 Reparar el disco
- Presione Windows+ Rpara abrir Ejecutar, escriba cmd y presione Ctrl+ Shift+ Enter.
- Haga clic en Sí en el mensaje de UAC.
- Pegue el siguiente comando Comprobar disco y presione Enter:
chkdsk /r - Si se le solicita programar el análisis para el próximo reinicio, presione Y, presione Entery luego reinicie la PC.
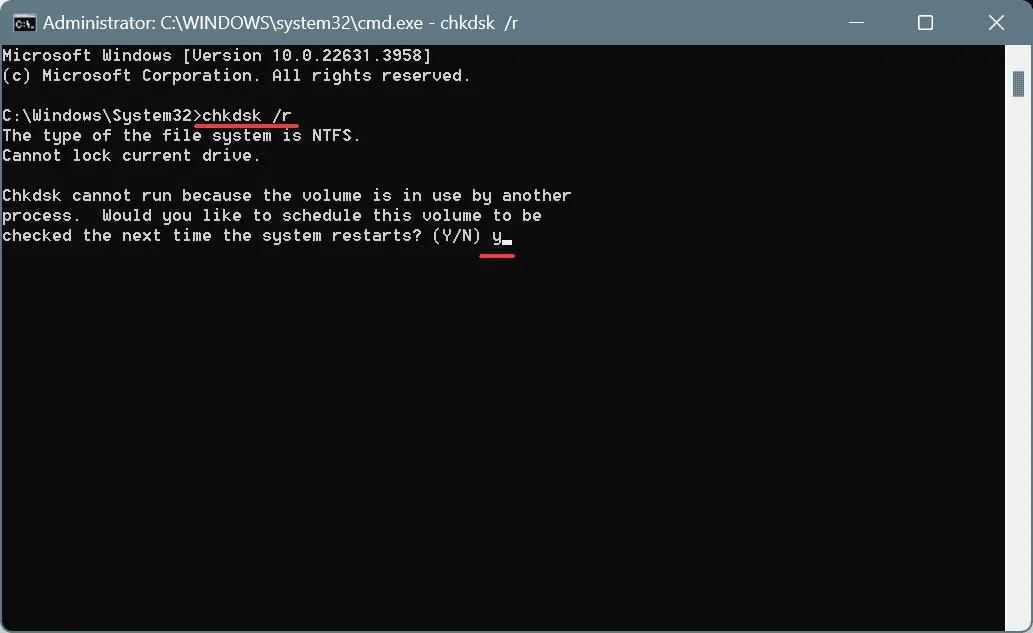
5.2 Inspeccionar la RAM
- Presione Windows+ Spara abrir la Búsqueda, escriba Diagnóstico de memoria de Windows y haga clic en el resultado correspondiente.
- Haga clic en Reiniciar ahora y verifique si hay problemas .
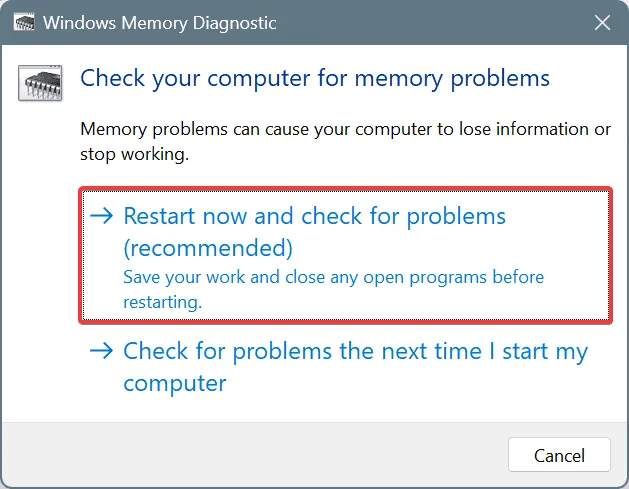
- Cuando la PC se reinicie, inspeccione los registros de mdsched.exe y busque cualquier problema.
Si Windows Memory Diagnostic no detecta ningún problema que active el error de pantalla azul DRIVER_USED_EXCESSIVE_PTES, use Memtest86+ , una herramienta de prueba de memoria de código abierto, para ejecutar análisis avanzados en módulos de RAM individuales e identificar incluso los problemas más pequeños.
6. Realizar una restauración del sistema
- Presione Windows+ Spara abrir Buscar, escriba Crear un punto de restauración y haga clic en el resultado correspondiente.
- Haga clic en el botón Restaurar sistema .
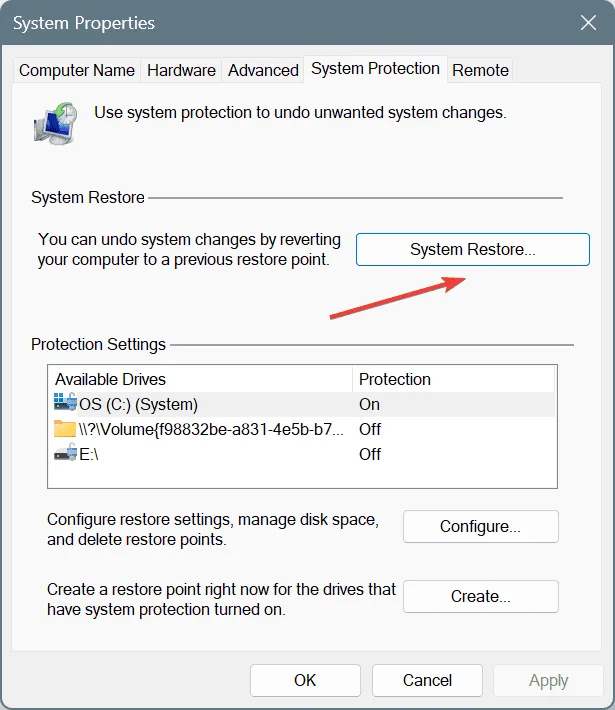
- Seleccione la opción Elegir un punto de restauración diferente y haga clic en Siguiente.
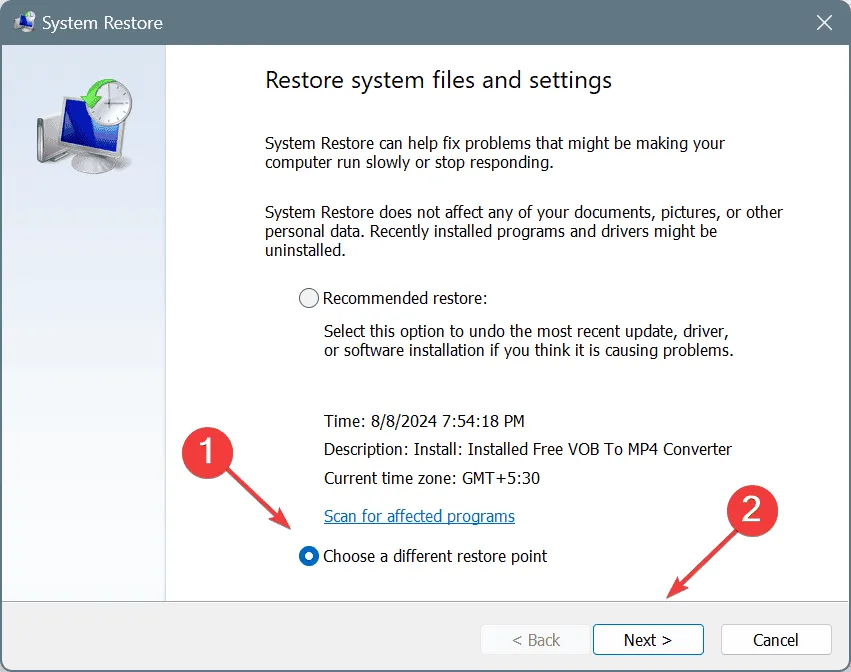
- Seleccione el punto de restauración más antiguo de la lista y haga clic en Siguiente .
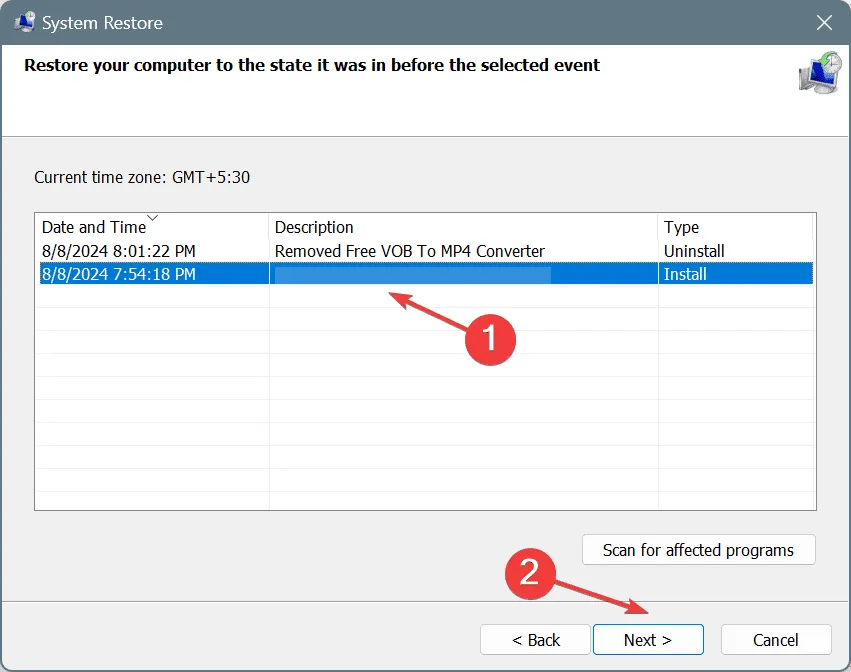
- Verifique los detalles de la restauración y haga clic en Finalizar para iniciar el proceso.
- Espere a que se complete la restauración y verifique si se solucionó el error. Normalmente, demora entre 10 y 30 minutos.
7. Reinstalar Windows
Cuando nada más funciona, la última opción es reinstalar Windows. El proceso lleva mucho tiempo, pero solucionará casi todas las causas subyacentes basadas en software que provocan el BSOD DRIVER_USED_EXCESSIVE_PTES de Windows.
Para reinstalar Windows 11, conecte una unidad flash formateada a otra PC > vaya al sitio web oficial de Microsoft > descargue la herramienta de creación de medios > ejecútela y cree un USB de arranque de Windows > conecte la unidad USB a la PC afectada > cambie el orden de arranque a la unidad flash > ejecute la configuración > instale Windows.
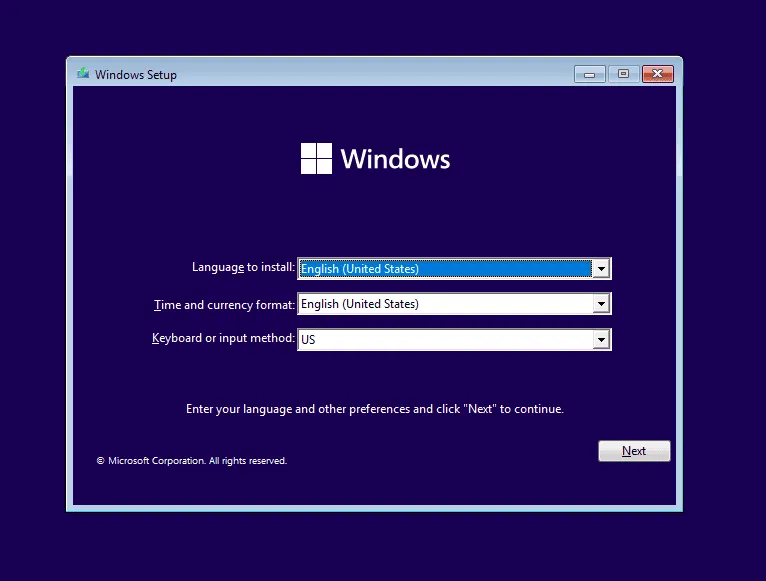
En lo que respecta a DRIVER_USED_EXCESSIVE_PTES, en 4 de cada 5 casos, la solución es actualizar o revertir el controlador. O bien, si una aplicación está provocando el error, desinstalarla solucionará el problema. Recuerde, sin importar lo que le digan, nunca aumente manualmente la cantidad de PTE, ya que puede causar una inestabilidad importante del sistema.
Para cualquier consulta o para compartir qué solución funcionó para usted, deje un comentario a continuación.



Deja una respuesta