Plantilla de tarjeta de presentación gratuita en Microsoft Word: guía de fácil acceso
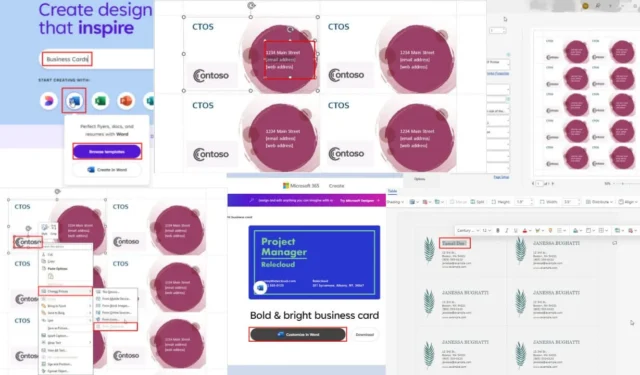
Una plantilla de tarjeta de presentación de Microsoft Word puede ayudarle a crear tarjetas de contacto profesionales que impulsen la interacción en línea y las consultas comerciales.
Sin embargo, crear una desde cero requiere mucho tiempo si no se tienen las habilidades técnicas y creativas necesarias. Por el contrario, si se recurre a un creador de tarjetas corporativas profesional, este le cobrará un alto precio por el concepto, el diseño y el producto final.
Ahí es donde la biblioteca de plantillas de Microsoft 365 entra en acción. Solo tienes que seleccionar un estilo que te guste, escribir el contenido e imprimirlo. ¡Te mostraré cómo!
Cómo obtener una plantilla de tarjeta de presentación en Microsoft Word
Ahora, permítame guiarlo a través de varias formas de obtener la tarjeta de contacto correcta de forma gratuita desde la biblioteca de plantillas de Microsoft:
Cómo usar la aplicación de escritorio de Microsoft Word
Si está utilizando Word en una PC o Mac y tiene acceso a Internet, siga estos pasos:
- Inicie la aplicación de escritorio de Word para ver la vista de Inicio o Backstage .
- Haga clic en Nuevo en el panel de navegación del lado izquierdo .
- Seleccione el menú Tarjetas en la barra de herramientas Búsquedas sugeridas:

- Verás todos los diseños de tarjetas disponibles gratuitamente.
- Esta biblioteca suele contener todo tipo de tarjetas, desde felicitaciones hasta tarjetas comerciales. Por lo tanto, elija un diseño que se parezca a las tarjetas de contacto.
- Se abrirá una vista previa del documento de la tarjeta junto con detalles técnicos, como tamaños de impresión , diseños de tarjetas relacionados y más.
- Haga clic en el botón Crear si está listo para importar el documento a la aplicación Word.
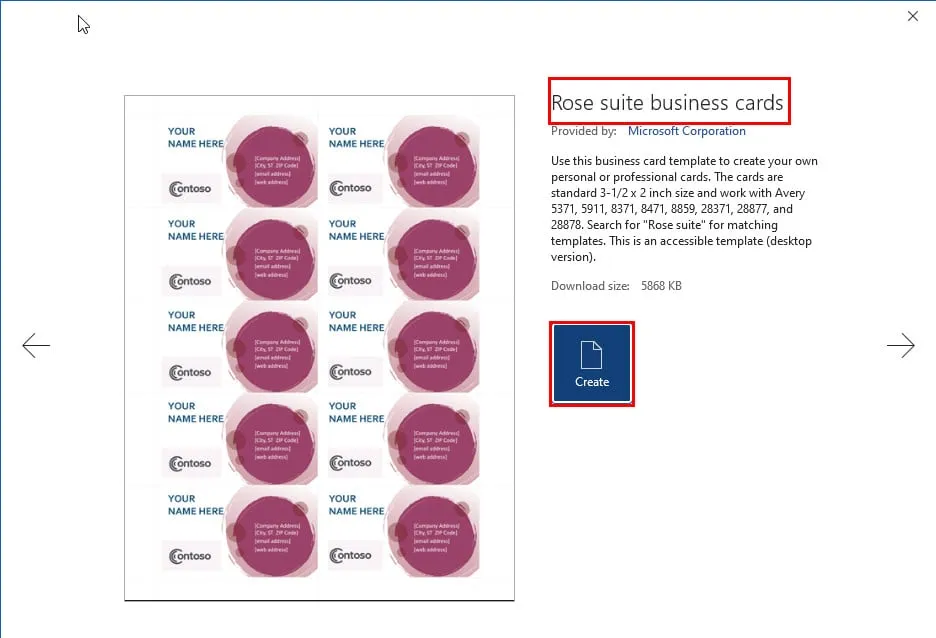
- El documento importado debería abrirse instantáneamente.
- Debería importar automáticamente su nombre desde la cuenta local de Windows o el ID de Apple de Mac .
- Haga clic en el texto marcador de posición [Dirección de la empresa] [Ciudad, Código postal de ST] y comience a escribir la dirección de su empresa.
- Una vez hecho esto, presione la Down Arrowtecla en el teclado. Esto actualizará los textos [Dirección de la empresa] [Ciudad, Código postal de la ciudad] en todas las copias.
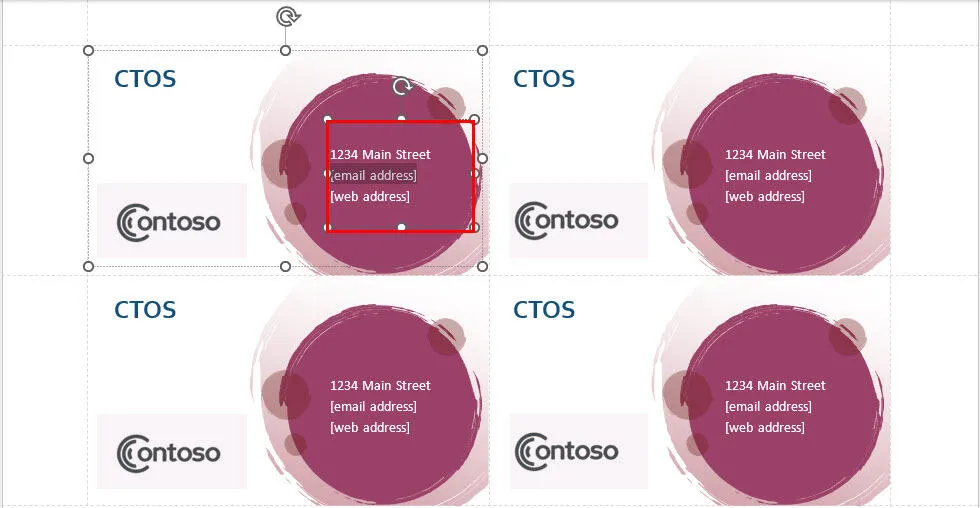
- Siga los mismos pasos para los marcadores de texto, como [dirección de correo electrónico] y [dirección web] .
- El nombre de la empresa en la esquina inferior izquierda es un objeto de imagen que puede cambiar haciendo clic derecho sobre él y eligiendo Cambiar imagen .
- Dependiendo de la edición de Microsoft Word que estés usando, deberías obtener una combinación de las siguientes fuentes de imágenes:
- Este dispositivo
- Desde dispositivo móvil
- De imágenes de stock
- De fuentes en línea
- De iconos
- Desde el portapapeles .
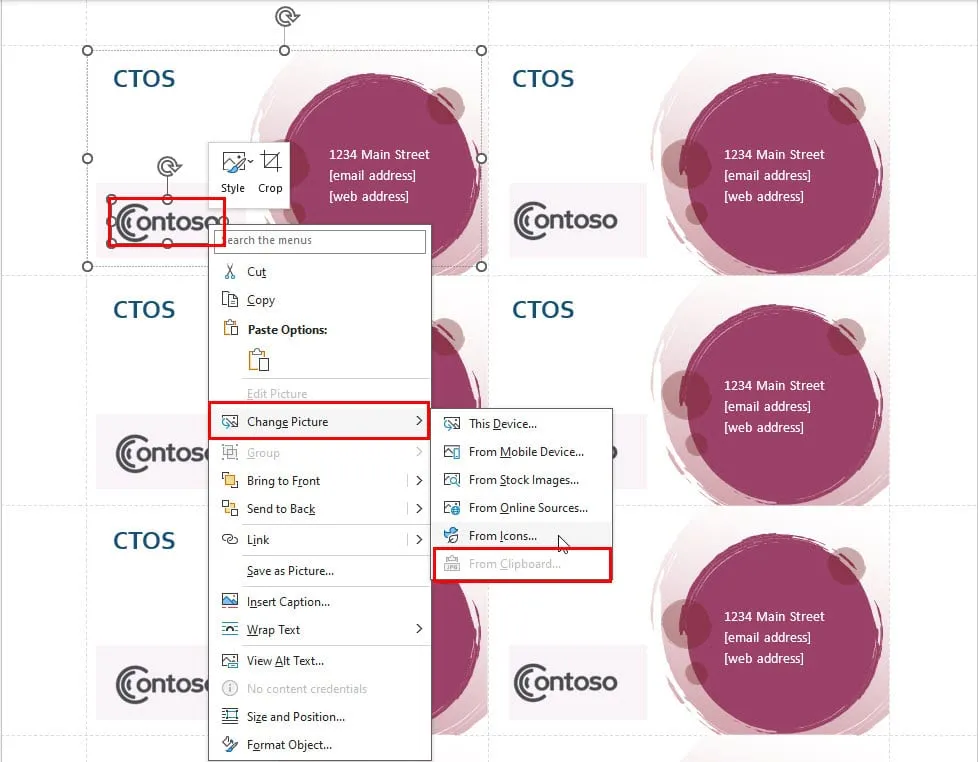
- Seleccione cualquier opción y siga las instrucciones en pantalla para reemplazar el logotipo de la marca.
- Debes repetir estos pasos para el resto de los logotipos.
- Una vez hecho esto, presione Ctrl+ Ppara ingresar al modo de vista previa de impresión .
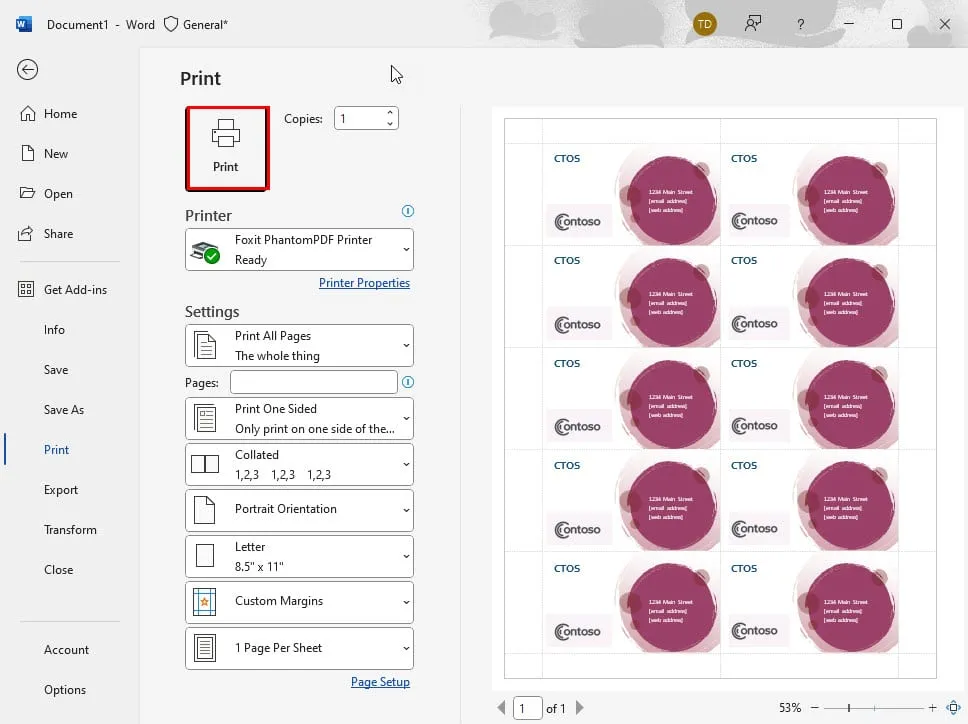
- Puede imprimirlos sin necesidad de realizar más ediciones, ya que Microsoft los ha formateado según la configuración estándar de tarjetas de presentación de EE. UU.
Uso de la aplicación web de Microsoft Word
¿Prefieres crear una tarjeta de contacto a partir de una plantilla de tarjeta de presentación de Microsoft Word en la aplicación web? Puedes seguir estos pasos:
- Vaya al portal de Microsoft 365 usando una cuenta Microsoft.
- Haga clic en el ícono de Aplicaciones en el panel de navegación del lado izquierdo .
- Seleccione Word en el menú del lado derecho que se abre.
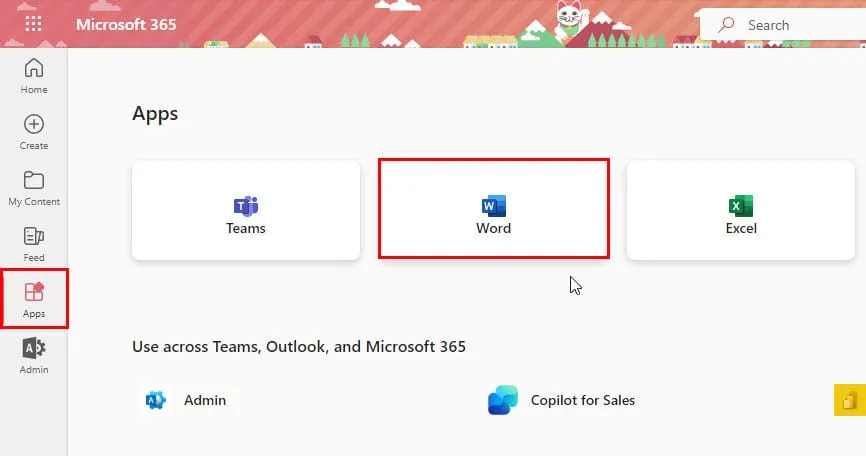
- Debería aparecer la ventana Crear nueva . Haga clic en el enlace Ver más plantillas en el borde derecho de la pantalla.
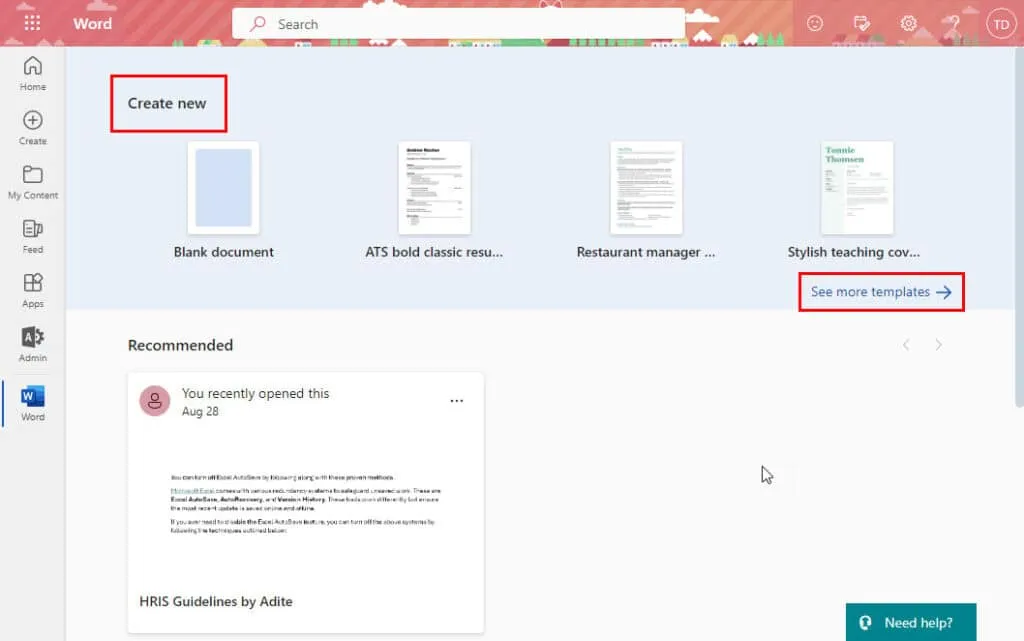
- Se abrirá una biblioteca de plantillas de Microsoft 365 .
- Desplácese hasta la parte inferior y haga clic en el hipervínculo Explorar todas las plantillas .
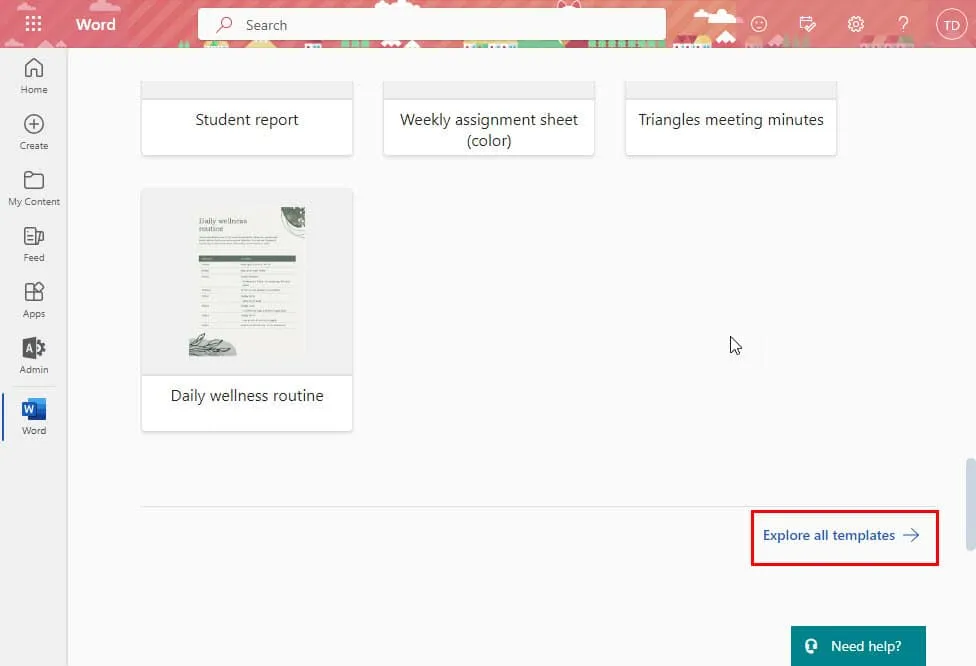
- Escriba Tarjetas de presentación en el campo Buscar plantillas de Word y presione Enter.
- Haga clic en el menú Categoría en la barra de búsqueda y cambie a Word .
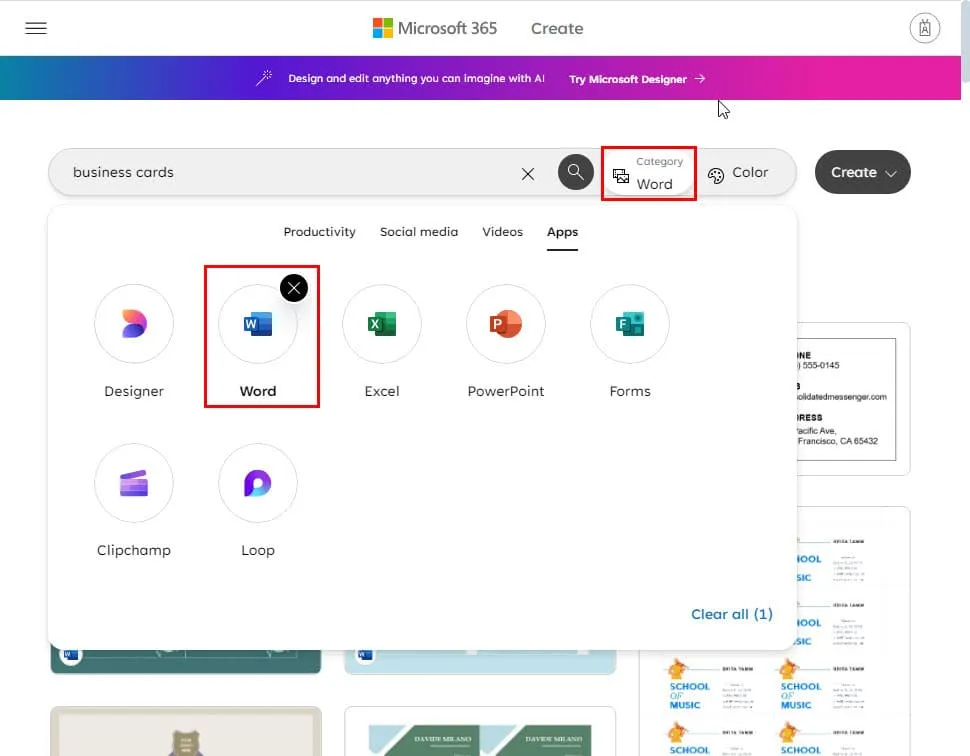
- Ahora, verás tarjetas profesionales solo para la aplicación web de Word.
- Haga clic en un diseño de tarjeta de presentación para abrir su página de detalles.
- Pulse el botón Personalizar en Word .
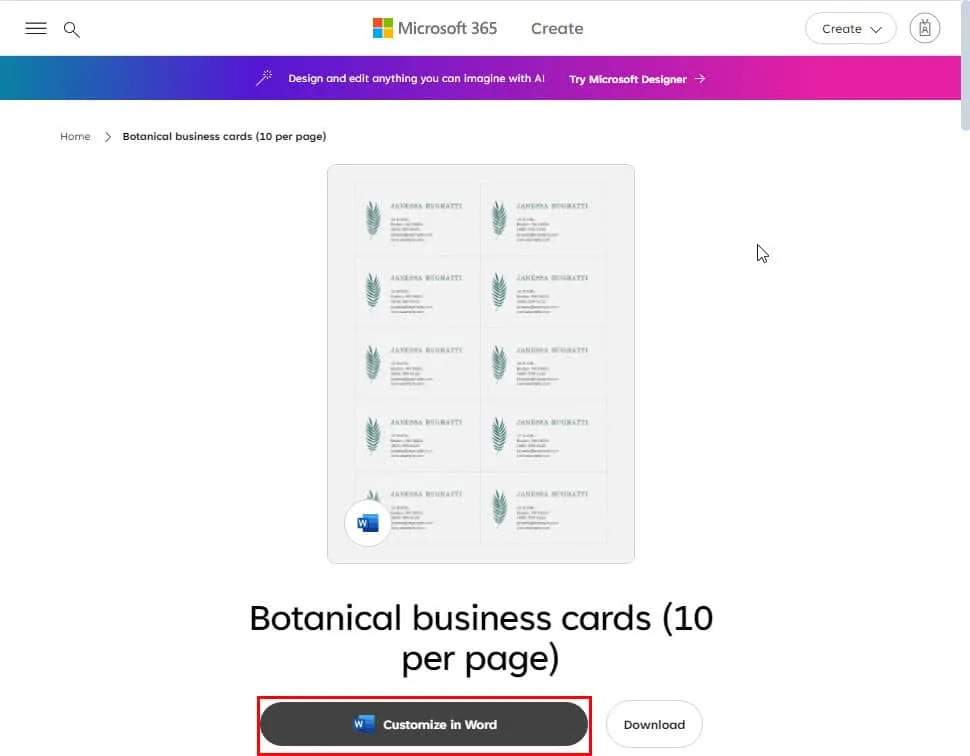
- La aplicación web de Word abrirá un nuevo documento en la siguiente pestaña de su navegador.
- Haga clic en el texto del nombre y cámbielo según sus requisitos.
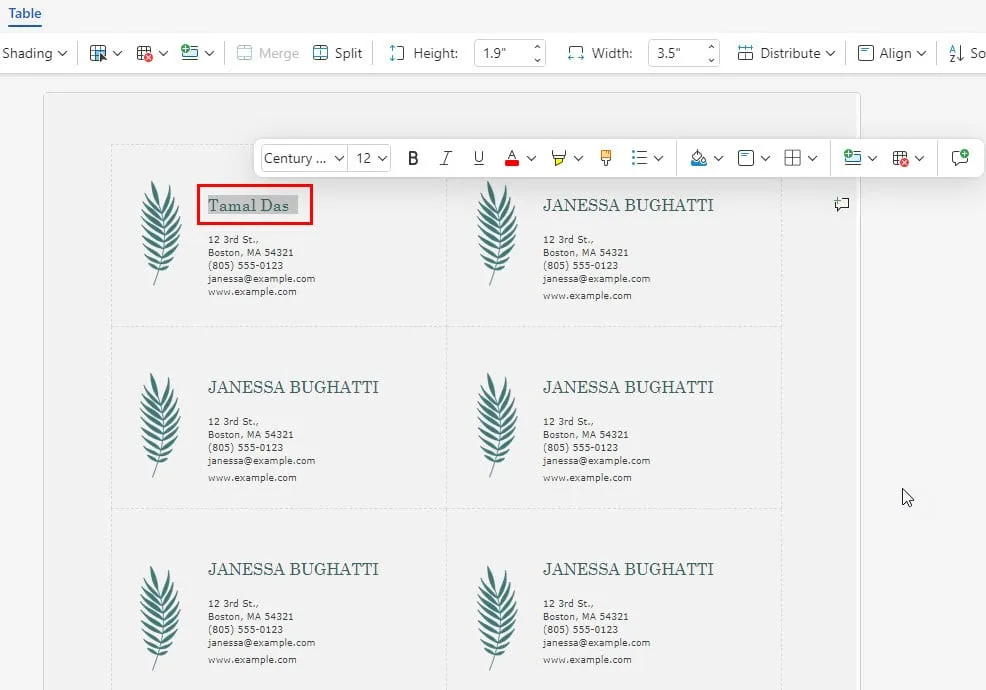
- Haga lo mismo para el resto del contenido.
- Ahora, copia los detalles de la primera tarjeta y pégalos en el resto.
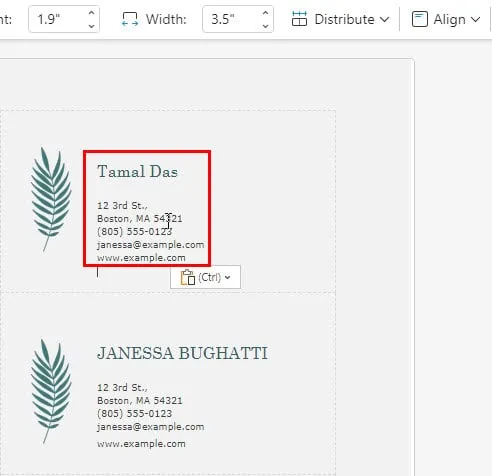
- Una vez que haya terminado de personalizar las tarjetas de presentación, presione Ctrl+ Ppara imprimir una copia impresa.
Uso de Microsoft 365 Create
También puede explorar el portal Microsoft Create para elegir una plantilla de tarjeta de presentación. A continuación, le indicamos cómo hacerlo:
- Visite el sitio web de Microsoft Create .
- Inicie sesión con su cuenta Microsoft gratuita o paga para guardar cómodamente la plantilla elegida en una aplicación web o de escritorio compatible con Microsoft 365.
- Ahora, haga clic en el campo Buscar plantilla y escriba Tarjetas de presentación .
- Pase el cursor sobre la aplicación preferida debajo del campo de búsqueda, como Designer , Word , Excel , PowerPoint y más.
- Primero, haga clic en el botón Explorar plantillas en el menú contextual flotante.
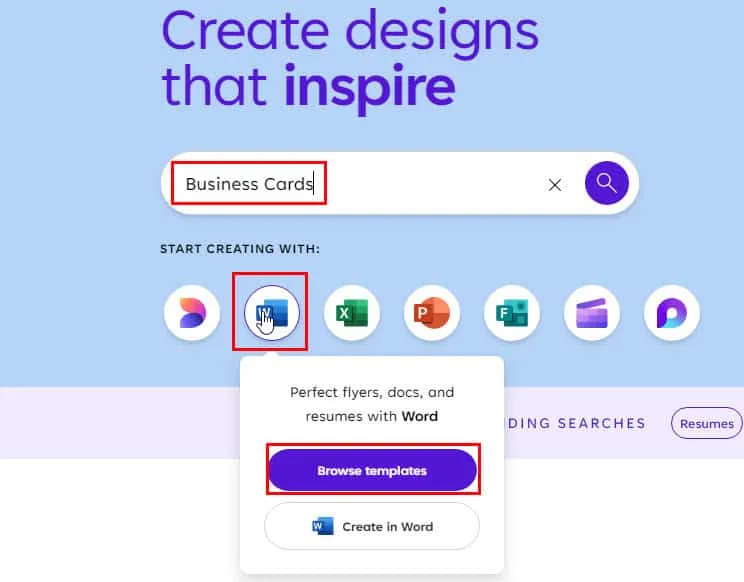
- Entrarás a la biblioteca de plantillas.
- Haga clic en el botón Color en la barra de búsqueda .
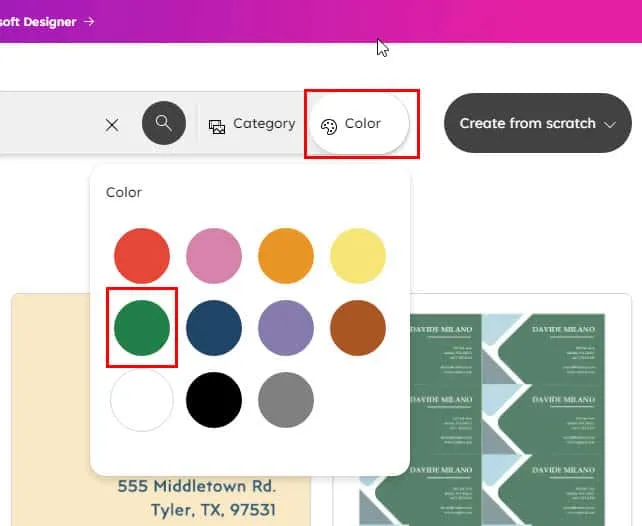
- Desplácese por la lista para seleccionar un diseño.
- Cuando se abra la página de detalles del documento, haga clic en el botón Personalizar en Word .
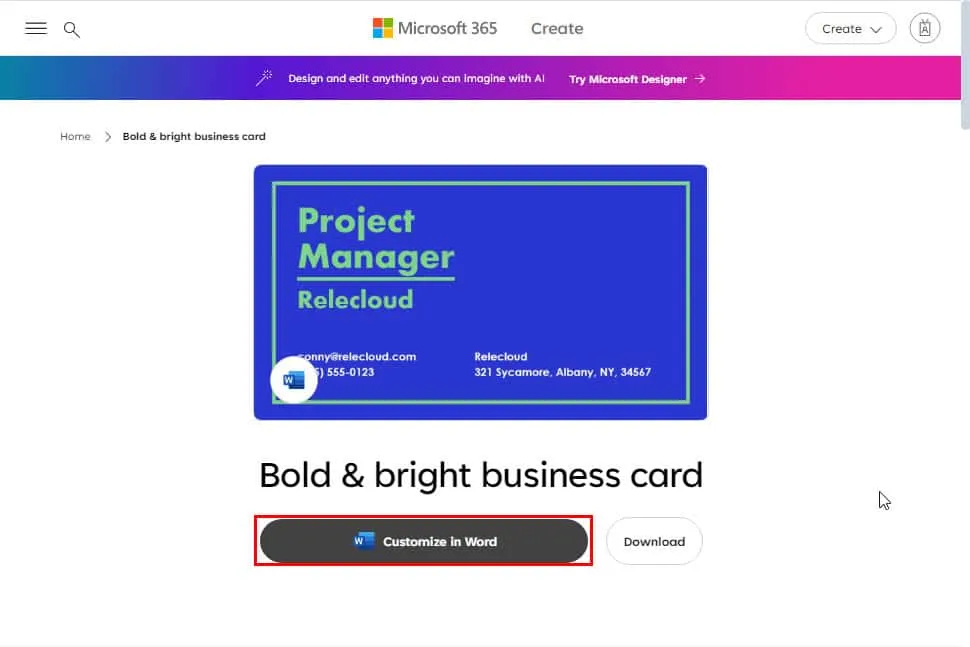
Ahora, siga los pasos de edición mencionados en la sección anterior para personalizar e imprimir sus tarjetas de contacto.
Resumen
Hasta ahora, ha revisado los métodos probados para importar y editar una plantilla de tarjeta de presentación de Microsoft Word.
También has visto cómo puedes hacerlo en la aplicación web y de escritorio de Word. Además, has aprendido a navegar por el portal de Microsoft Create para buscar y crear tarjetas de contacto profesionales. También puedes aprender a hacer fichas y crear diferentes encabezados.
Si tienes alguna sugerencia para mejorar, no dudes en comentarla a continuación.
¿Tiene problemas técnicos con Microsoft Office? Podemos ayudarlo a solucionar problemas con Office 365 y Outlook.



Deja una respuesta