Comprender SearchFilterHost.exe: soluciones a problemas de uso elevado de CPU en Windows 11/10

El archivo SearchFilterHost.exe , también conocido como Windows Search Filter Host , es un componente o servicio de este Windows Search Indexer. Search Indexer es una aplicación de Windows que se utiliza para indexar y almacenar en caché archivos en el sistema. La indexación nos ayuda a localizar archivos de forma rápida y eficaz. Si experimenta un uso elevado de la CPU por parte de SearchIndexer.exe , aquí le mostramos cómo solucionarlo en su computadora con Windows 11/10.
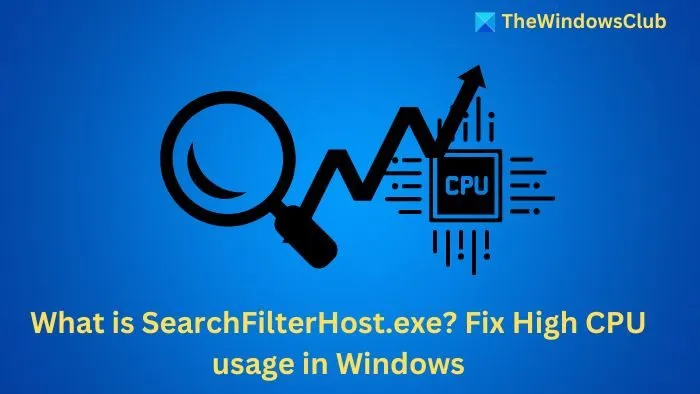
¿Qué es SearchFilterHost.exe?
SearchFilterHost.exe es un proceso legítimo de Windows ubicado en la carpeta System32. Es un componente de Windows Search Indexer que ayuda a indexar, almacenar en caché y buscar archivos en su computadora.
Causas del alto uso de CPU por parte de SearchFilterHost.exe
Varios factores pueden provocar un uso alto o excesivo de los recursos del sistema para el archivo SearchFilterHost.exe, como se detalla a continuación:
- Índice de búsqueda dañado : si está dañado, el índice de búsqueda puede ocupar una cantidad significativa de recursos, ya que el sistema puede tener dificultades para procesar las búsquedas.
- Problemas con la indexación activa : la CPU generalmente se sobrecarga si el sistema indexa archivos de forma activa, especialmente cuando se deben indexar archivos o carpetas nuevos.
- Problemas con el servicio de búsqueda de Windows : el servicio de búsqueda de Windows ejecuta el proceso de indexación en segundo plano. Si el servicio encuentra problemas o no funciona correctamente, dicha inestabilidad puede provocar un uso elevado de la CPU, la memoria o el disco.
- Archivos de sistema corruptos : los archivos de sistema corruptos o dañados también pueden afectar negativamente el modo en que funciona SearchFilterHost.exe y, por lo tanto, provocar un uso inadecuado o elevado de los recursos.
- Instalación incompleta de Windows : la instalación incompleta de Windows o la instalación de actualizaciones del sistema operativo pueden provocar problemas funcionales, incluidos aquellos asociados con SearchFilterHost.exe
Cómo solucionar el uso elevado de CPU provocado por SearchFilterHost.exe
Se pueden realizar los pasos mencionados a continuación para resolver el problema de manera efectiva:
- Compruebe la autenticidad de SearchFilterHost.exe
- Reconfigurar el índice de búsqueda
- Ejecutar el solucionador de problemas de búsqueda e indexación
- Reducir ubicaciones indexadas
1] Verifique la autenticidad de SearchFilterHost.exe
El archivo SearchFilterHost.exe generalmente se almacena en C:\Windows\System32 .
Sin embargo, si el sistema está infectado por un virus o malware, el mismo archivo puede estar camuflado como malware y encontrarse en ubicaciones distintas del directorio mencionado anteriormente. Por lo tanto, escanear el sistema para identificar la ubicación del archivo con Windows Defender o cualquier otro programa antivirus y eliminarlo puede ayudar a desinfectar el sistema y restaurar la funcionalidad del programa.
2] Reconfigurar el índice de búsqueda
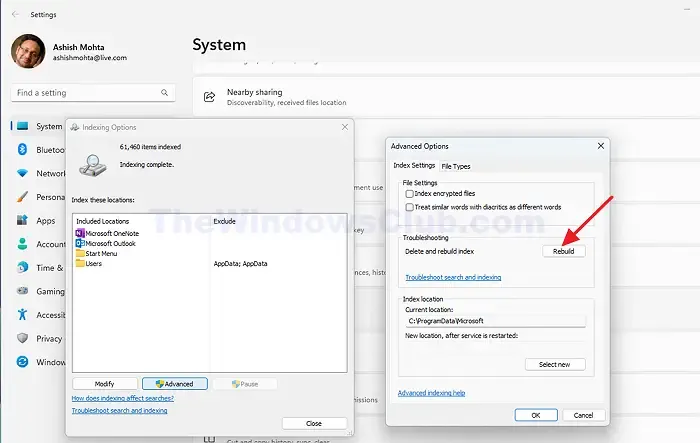
Reconstruir el índice de búsqueda puede ayudar a restaurar el mejor rendimiento posible de la Búsqueda de Windows y crear un índice nuevo sin entradas dañadas. Para ello,
- Abra la aplicación Configuración presionando las teclas Windows + I juntas.
- Seleccione las Opciones de indexación y haga clic en el botón Avanzado .
- En Opciones avanzadas , haga clic en el botón Reconstruir para crear un índice nuevo.
3] Ejecute el solucionador de problemas de búsqueda e indexación
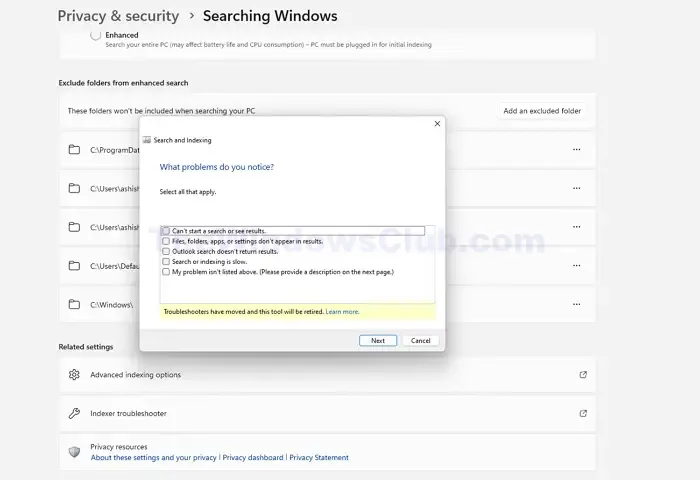
Para realizar el proceso:
- Presione la tecla Windows + I en el teclado para abrir la aplicación Configuración .
- Haga clic en la opción Privacidad y seguridad en el panel izquierdo y luego haga clic en la opción Búsqueda de Windows en la siguiente pantalla.
- Haga clic en la opción Búsqueda de ventanas > Solucionador de problemas indexados en la siguiente pantalla.
- En la siguiente ventana, marque la casilla que dice Mi problema no está en la lista anterior y luego haga clic en Siguiente dos veces para ejecutar el solucionador de problemas.
Una vez completado, la pantalla mostrará los posibles problemas detectados y se podrán seguir las instrucciones en pantalla para permitir que el solucionador de problemas solucione los problemas detectados.
4] Reducir las ubicaciones indexadas
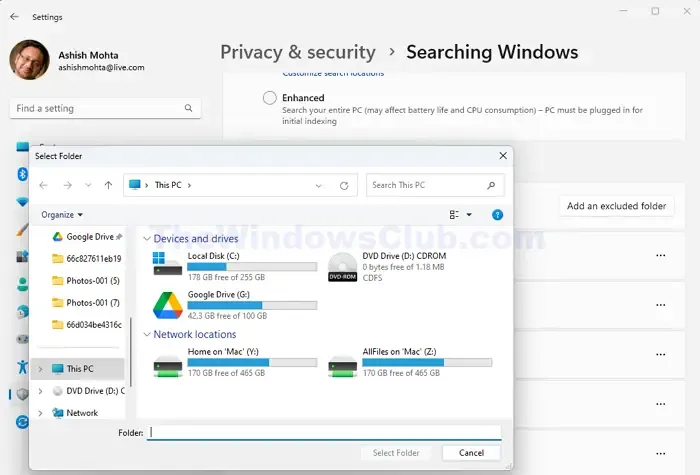
Supongamos que el sistema utiliza hardware antiguo, especialmente el disco duro. En ese caso, el disco puede sobrecargarse debido a la indexación continua en segundo plano, lo que consume una cantidad significativa de recursos de la CPU.
En tales casos, se puede intentar reducir las ubicaciones indexadas excluyendo algunas carpetas grandes para comprobar si esto ayuda a resolver el problema. Si es así, podemos aumentar lentamente la cantidad de ubicaciones indexadas para que no ocupen demasiados recursos simultáneamente. Para ello,
- Abra Configuración > Privacidad y seguridad
- Haga clic en Buscar Windows en la siguiente pantalla y luego en Agregar una carpeta excluida.
- Busque la ubicación de la carpeta que desea excluir, selecciónela y haga clic en Seleccionar carpeta.
Espero que el post haya sido útil.



Deja una respuesta