Guía paso a paso para instalar un servidor DHCP en Windows Server
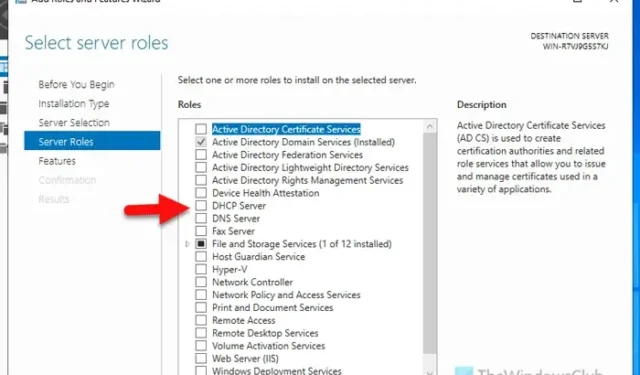
Si desea instalar un servidor DHCP en Windows Server , puede hacerlo de la siguiente manera: puede instalar y desinstalar el servidor DHCP con la ayuda del Administrador de servidores y PowerShell.
¿Qué es el servidor DHCP?
Un servidor DHCP o protocolo de configuración dinámica de host le ayuda a configurar la red de computadoras de una organización asignando direcciones IP a las computadoras del cliente. Como este proceso se realiza de forma automática, no necesita hacer nada más que configurar las cosas.
Cómo instalar un servidor DHCP en Windows Server
Para instalar el servidor DHCP en Windows Server, siga estos pasos:
- Abra el Administrador de servidor en su computadora.
- Haga clic en Administrar > Agregar roles y funciones .
- Seleccione la opción de instalación basada en roles o en características .
- Seleccione el servidor del grupo de servidores.
- Marque la casilla de verificación Servidor DHCP en la pestaña Roles del servidor.
- Haga clic en la opción Agregar funciones .
- Haga clic en el botón Instalar .
Abra el Administrador del servidor y haga clic en Administrar > Agregar roles y características .
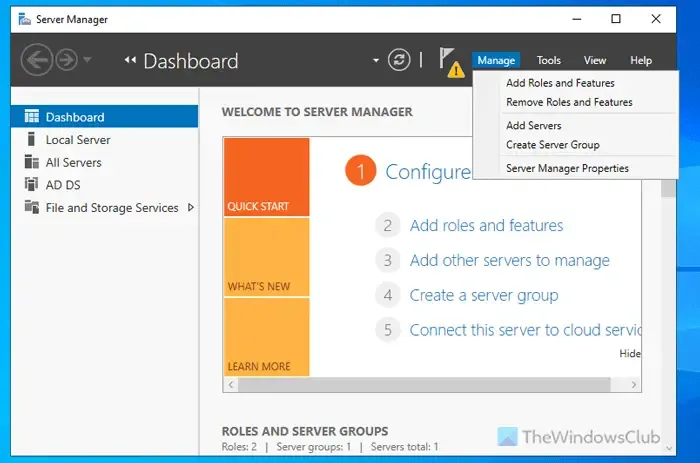
Luego, elija la opción de instalación basada en roles o características y haga clic en el botón Siguiente.
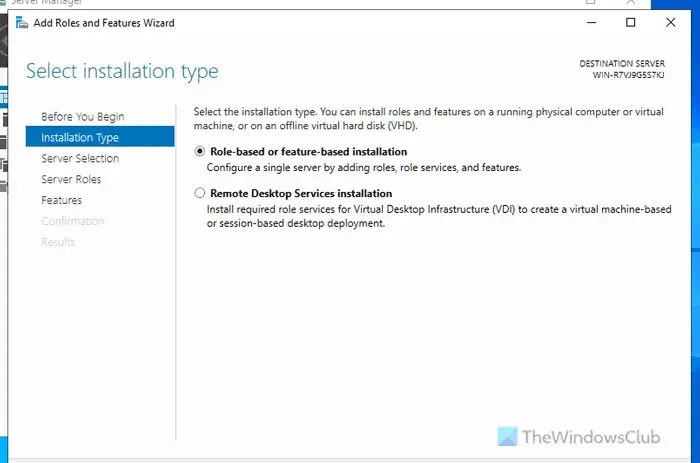
A continuación, seleccione el servidor deseado del grupo de servidores. Sin embargo, si solo tiene un servidor, no necesita hacer nada más que hacer clic en el botón Siguiente.
A continuación, marque la casilla de verificación Servidor DHCP y haga clic en el botón Siguiente y Agregar características .
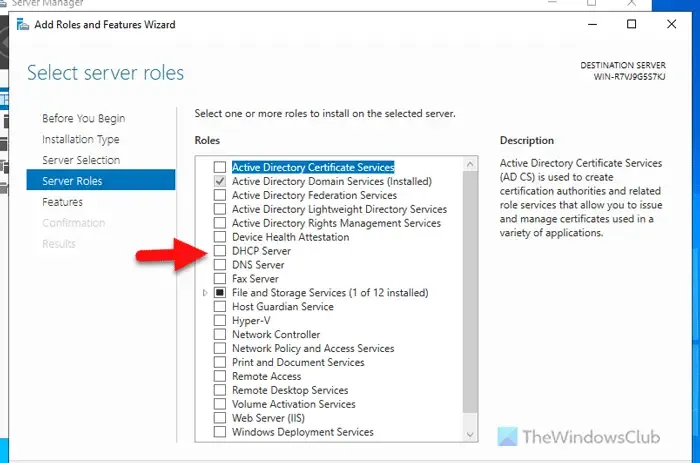
Por último, haz clic en el botón Instalar para iniciar el proceso de instalación. Una vez finalizado, puedes cerrar todas las ventanas.
Cómo instalar un servidor DHCP en Windows Server mediante PowerShell
Para instalar el servidor DHCP en Windows Server mediante PowerShell, siga estos pasos:
- Busque powershell en el cuadro de búsqueda de la barra de tareas.
- Haga clic derecho sobre él y seleccione la opción Ejecutar como administrador.
- Haga clic en el botón Sí.
- Introduzca este comando: Install-WindowsFeature DHCP -IncludeManagementTools
Para saber más sobre estos pasos, sigue leyendo.
Para comenzar, debe abrir PowerShell con permisos de administrador. Para ello, busque PowerShell en el cuadro de búsqueda de la barra de tareas, haga clic derecho sobre él, seleccione la opción Ejecutar como administrador y haga clic en el botón Sí.
Una vez abierto, introduzca este comando:
Install-WindowsFeature DHCP -IncludeManagementTools
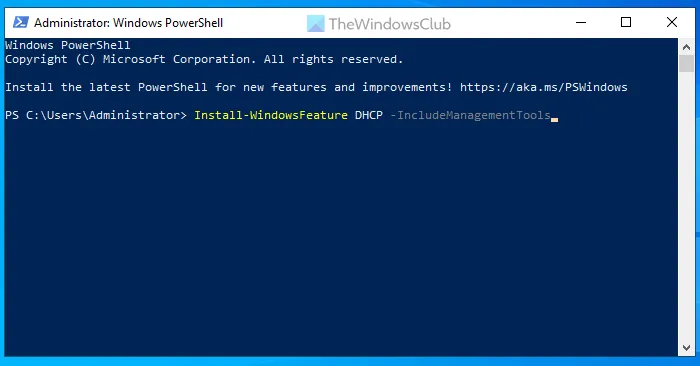
Déjalo listo. Una vez hecho, puedes cerrar la ventana de PowerShell.
Cómo desinstalar el servidor DHCP de Windows Server
Para desinstalar el servidor DHCP de Windows Server, siga estos pasos:
- Abra el Administrador del servidor.
- Haga clic en Administrar > Eliminar roles y funciones .
- Seleccione el servidor del grupo de servidores.
- Quita la marca de la casilla de verificación Servidor DHCP .
- Haga clic en el botón Eliminar funciones .
- Haga clic en el botón Siguiente en la pestaña Características.
- Haga clic en el botón Eliminar en la pestaña Confirmación.
- Cierre todas las ventanas y reinicie su servidor.
Abra el Administrador del servidor en su computadora y haga clic en Administrar > Eliminar roles y características .
A continuación, seleccione el servidor del grupo de servidores y haga clic en el botón Siguiente. A continuación, desmarque la casilla de verificación Servidor DHCP .

Una vez hecho esto, aparecerá una ventana con todas las herramientas DHCP instaladas en tu servidor. Puedes ampliar la lista para verlas todas. Por último, haz clic en el botón Eliminar funciones .
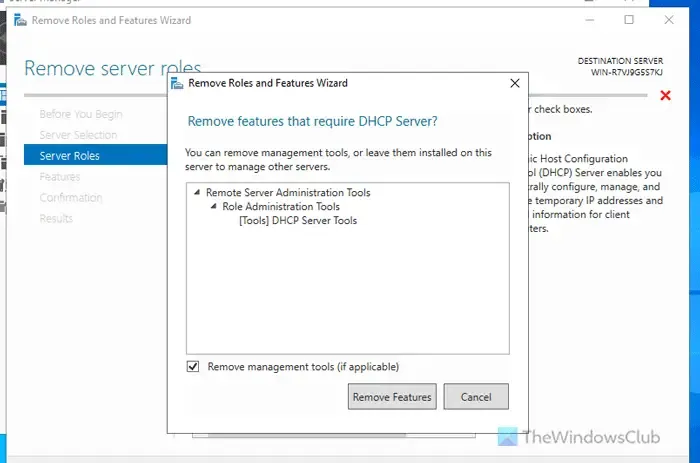
Te redireccionará a la pestaña de Características . No necesitas hacer nada más que hacer clic en el botón Siguiente.
Luego, haga clic en el botón Eliminar en la ventana de confirmación.
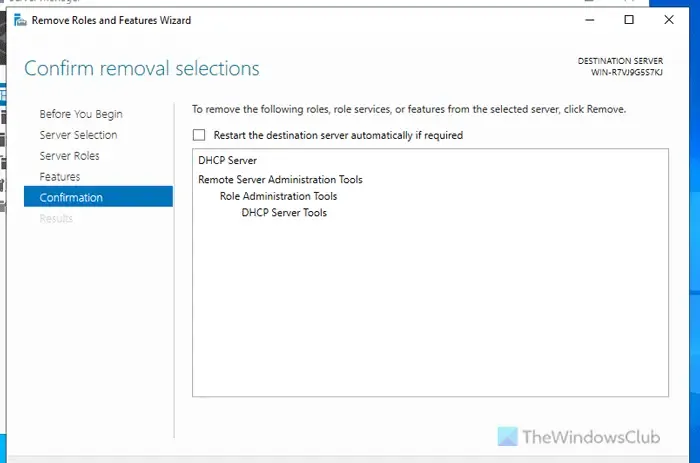
Una vez hecho esto, cierra todas las ventanas y reinicia el servidor. También puedes marcar la casilla Reiniciar el servidor de destino automáticamente si es necesario antes de hacer clic en el botón Eliminar, ya que hace lo mismo.
¿Cómo puedo acceder al servidor DHCP?
Para obtener el servidor DHCP, puede utilizar el Administrador de servidores. Para ello, elija la opción de instalación basada en funciones o en roles y seleccione el servidor del grupo de servidores. A continuación, marque la casilla de verificación Servidor DHCP y elija las funciones que desea instalar. Por último, haga clic en el botón Instalar para realizar el trabajo. Como alternativa, puede abrir PowerShell con privilegios de administrador e ingresar este comando: Install-WindowsFeature DHCP -IncludeManagementTools.
¿Cómo habilitar DHCP en cmd?
No es posible habilitar DHCP mediante CMD en Windows Server. Sin embargo, puede utilizar el parámetro Install en PowerShell para realizar el trabajo. Para ello, busque PowerShell en el cuadro de búsqueda de la barra de tareas, haga clic derecho en él, seleccione la opción Ejecutar como administrador y haga clic en el botón Sí. A continuación, introduzca este comando: Install-WindowsFeature DHCP -IncludeManagementTools. La instalación demora unos minutos en completarse.



Deja una respuesta