Cómo solucionar el problema de que Microsoft Edge no puede acceder a su directorio de datos

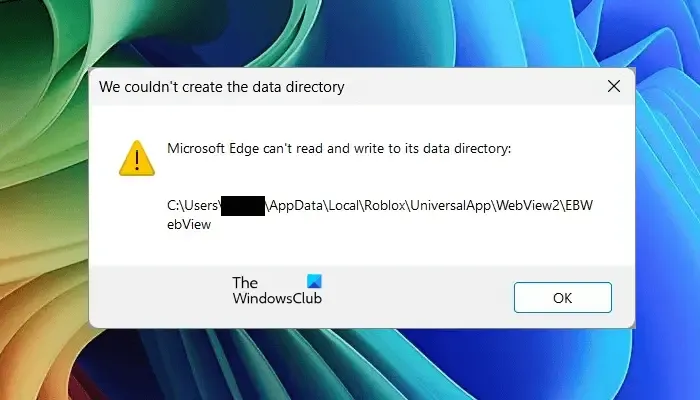
Microsoft Edge no puede leer ni escribir en su directorio de datos
El error Microsoft Edge no puede leer ni escribir en su directorio de datos está asociado con Microsoft Edge WebView2 Runtime. Por lo tanto, ocurre con las aplicaciones que utilizan Microsoft Edge WebView2 Runtime. Es posible que veas este error al iniciar o instalar dichas aplicaciones. Algunos usuarios también experimentaron este error con juegos, como Roblox. Usa las siguientes sugerencias para corregir este error:
- Ejecute el programa requerido como administrador
- Reparar el tiempo de ejecución de WebView2 de Microsoft Edge
- Cerrar sesión en todas las demás cuentas de usuario (si corresponde)
- Verifique los permisos de la carpeta requerida
- Reinstalar Microsoft Edge WebView2 Runtime
- Desactiva tu antivirus
He explicado todas estas correcciones en detalle a continuación.
1] Ejecute el programa requerido como administrador
Una posible causa de este error es la falta de derechos de administrador. Ejecute el programa requerido como administrador. Haga clic derecho en el archivo exe del programa y seleccione Ejecutar como administrador . Ahora, vea si se produce el error.
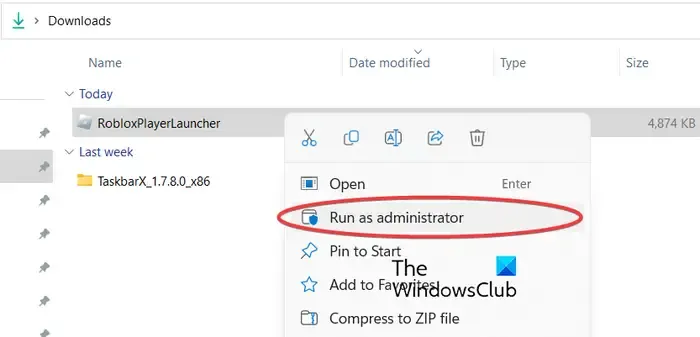
Si el error se produce al instalar un programa en su equipo Windows, ejecute el archivo de instalación con privilegios de administrador. Haga clic derecho en el archivo y seleccione la opción Ejecutar como administrador.
2] Reparar el tiempo de ejecución de Microsoft Edge WebView2
Dado que el error está asociado con Microsoft Edge WebView2 Runtime, repararlo puede ayudar a solucionarlo. Para reparar Microsoft Edge WebView2 Runtime, siga los pasos que se indican a continuación:
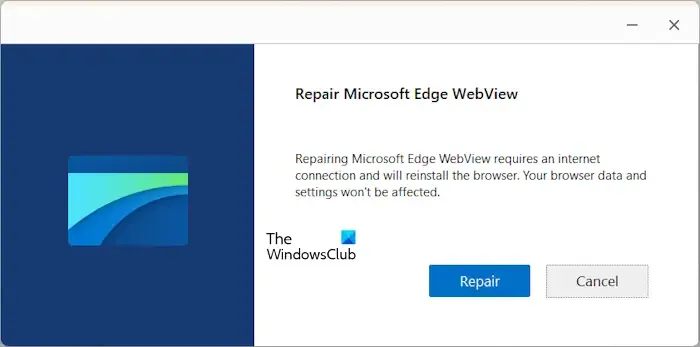
- Abra la configuración de Windows 11.
- Vaya a Aplicaciones > Aplicaciones instaladas .
- Busque Microsoft Edge WebView2 Runtime .
- Haz clic en los tres puntos que se encuentran junto a la aplicación y selecciona Reparar . Haz clic en Sí en el mensaje de UAC.
- Haga clic en Reparar .
Después de realizar los pasos anteriores, verifique si el error está solucionado.
3] Cerrar sesión en todas las demás cuentas de usuario (si corresponde)
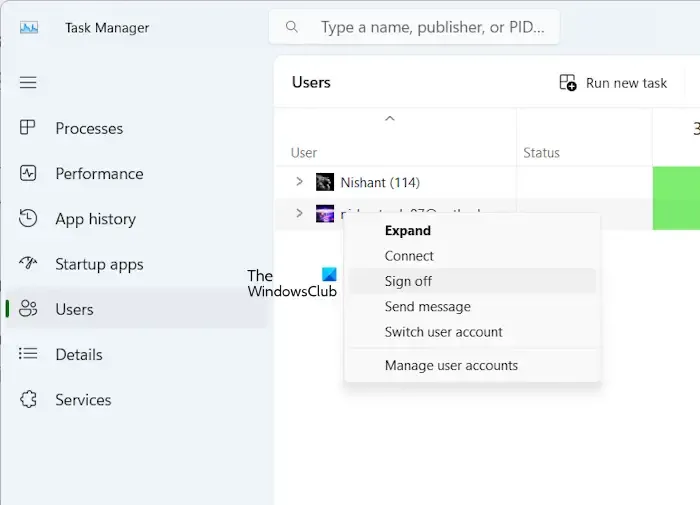
Si existen varias cuentas de usuario en su sistema y más de una cuenta de usuario está activa, cierre la sesión de todas las demás cuentas de usuario. Puede comprobarlo a través del Administrador de tareas. Abra el Administrador de tareas y seleccione la pestaña Usuarios . Si hay varias cuentas de usuario activas, las verá todas allí. En este caso, haga clic derecho en todas las demás cuentas de usuario y seleccione Cerrar sesión . Esto cerrará la sesión de todas las demás cuentas de usuario.
4] Verifique los permisos de la carpeta requerida
La siguiente solución requiere que verifique los permisos de la carpeta requerida. El mensaje de error indica que la aplicación que desea instalar o ejecutar no tiene acceso a la carpeta que se muestra en la ruta del mensaje de error.
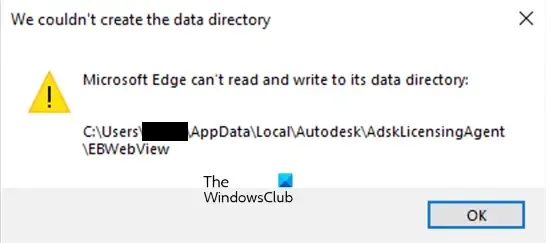
Por ejemplo, en la imagen anterior, el error se produce al ejecutar o instalar un programa de Autodesk. Según el mensaje de error, el programa no tiene acceso a la carpeta de Autodesk. Por lo tanto, debe comprobar los permisos de su nombre de usuario para la carpeta de Autodesk.
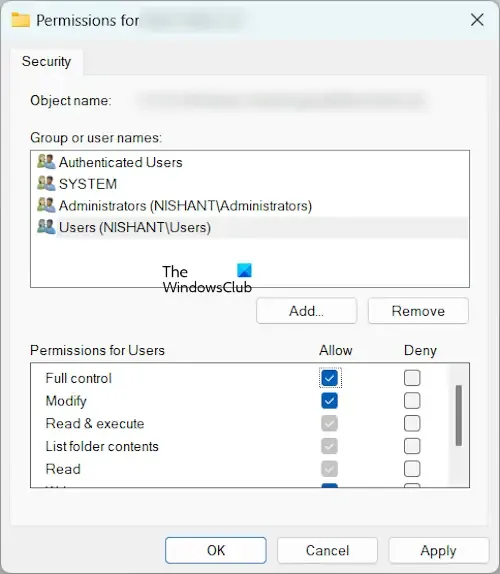
Localice la carpeta Autodesk en su PC como se menciona en la ruta que muestra el mensaje de error y siga los pasos que se indican a continuación:
- Haga clic derecho en la carpeta Autodesk y seleccione Propiedades .
- Vaya a la pestaña Seguridad .
- Haga clic en Editar .
- Ahora, seleccione su nombre de usuario y seleccione la casilla de verificación Control total debajo de la columna Permitir .
- Haga clic en Aplicar y luego en Aceptar .
Si esto no funciona, cree Everyone como un nuevo usuario y otorgue Control total al usuario Everyone.
5] Reinstalar Microsoft Edge WebView2 Runtime
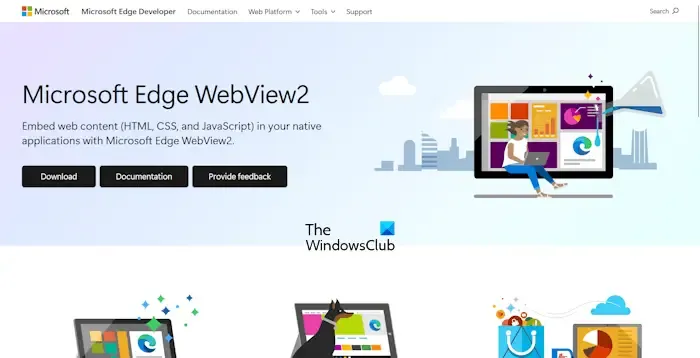
También puedes intentar reinstalar Microsoft Edge WebView2 Runtime. Esto puede ayudar a solucionar este error. La última versión de Microsoft Edge WebView2 Runtime está disponible en el sitio web oficial de Microsoft . Visita aquí para descargarla e instalarla.
6] Desactiva tu antivirus
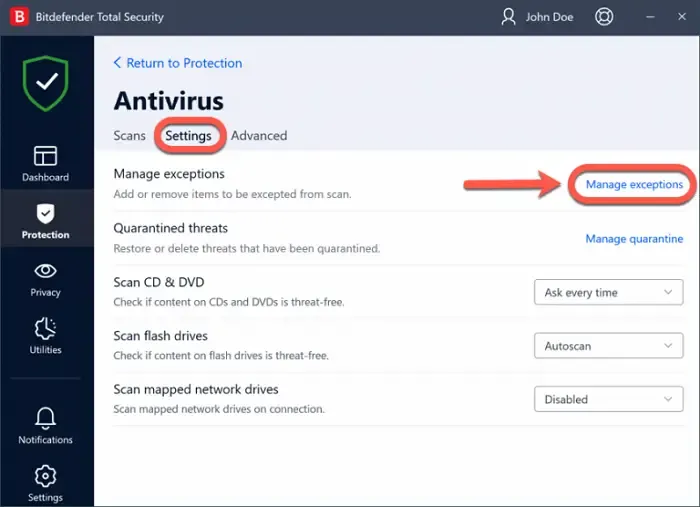
A veces, el software antivirus impide que se ejecuten aplicaciones genuinas o archivos de instalación en un equipo con Windows. Se trata de una señal de falso positivo del antivirus, que se puede evitar. El antivirus puede interferir con la aplicación que desea ejecutar o instalar en su sistema. Le sugiero que desactive el antivirus y luego ejecute o instale la aplicación. Si el error no se produce al ejecutar la aplicación esta vez, debe incluir esa aplicación en la lista blanca de su antivirus.
Eso es todo. Espero que esto ayude.
¿Cómo solucionar el error 403 prohibido en Microsoft Edge?
El error 403 Forbidden no se limita a Microsoft Edge. Puede ocurrir en cualquier navegador web. Este error se produce en algunas circunstancias, como cuando el administrador del sitio web elimina una página web, escribes la URL del sitio web incorrecta, intentas acceder a una página web para la que no tienes permiso, el certificado SSL del sitio web ha expirado, etc. Para solucionar este error, debes comunicarte con el administrador del sitio web.
¿Cómo desactivo el error 403 Prohibido?
No es posible desactivar el error 403 Prohibido como usuario. Debe ponerse en contacto con el administrador del sitio web e informarle sobre el error. Solo el administrador del sitio web puede solucionar este error.



Deja una respuesta