Guía paso a paso para transferir tu perfil de Chrome a una nueva PC


Google Chrome te permite crear un perfil e iniciar sesión en él con tu cuenta de Google para sincronizar tus datos de Chrome. Sin embargo, algunos usuarios prefieren navegar en Chrome sin iniciar sesión en su perfil por cuestiones de privacidad. Esta guía muestra cómo transferir tu perfil de Chrome a otra computadora con Windows.
Transferir manualmente un perfil de Chrome copiando los datos del usuario
Chrome crea una carpeta independiente para cada perfil de usuario. Todos ellos se guardan en la carpeta Datos de usuario de la unidad C. Cuando copia una carpeta de perfil de usuario al mismo directorio de la unidad C de otra computadora, como se muestra a continuación, se transferirá todo el perfil de Chrome.
Cierre Chrome y vaya a la siguiente ruta en el Explorador de archivos:
Reemplace “nombre de usuario” por el suyo. Si no está seguro de su nombre de usuario, abra y verifique el Símbolo del sistema .
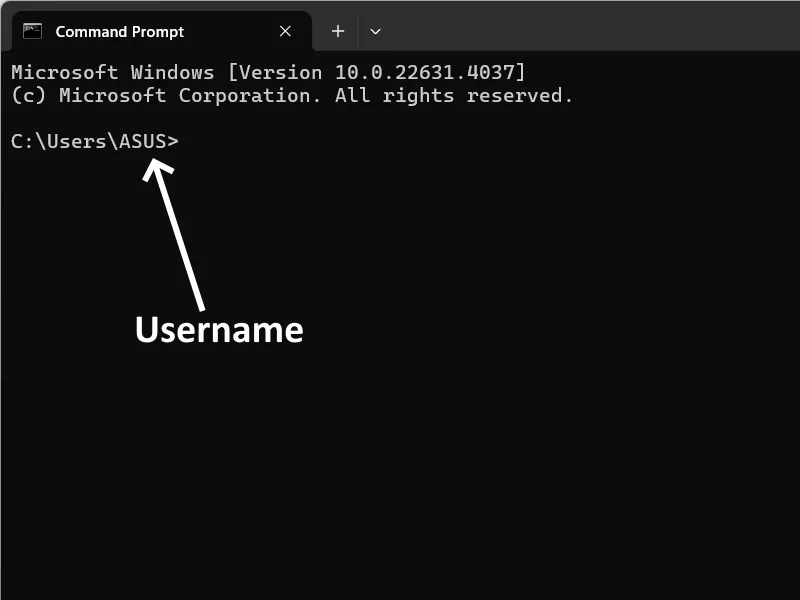
Abre la carpeta Datos de usuario para localizar la carpeta de perfil correcta. Las carpetas de perfil se denominan Perfil 1 , Perfil 2 , etc. También hay una carpeta Predeterminada que contiene los datos de usuario del primer perfil de Chrome que creaste.
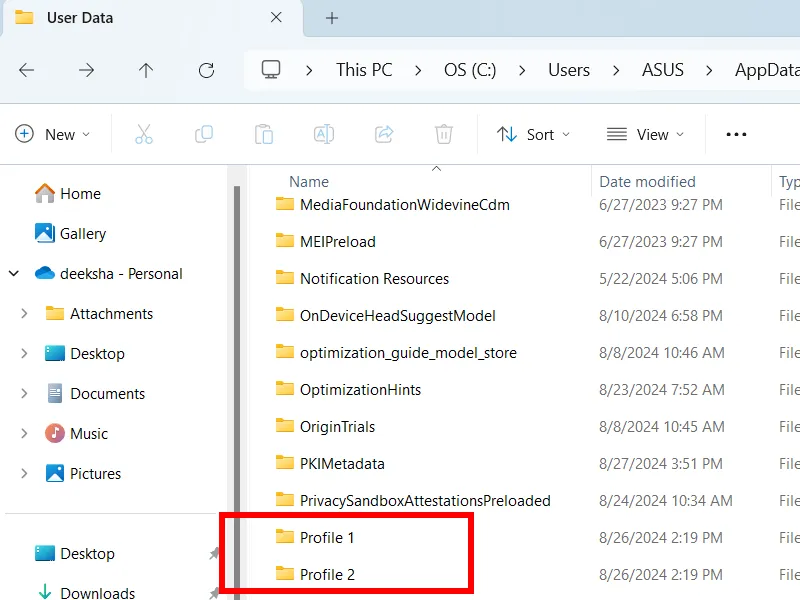
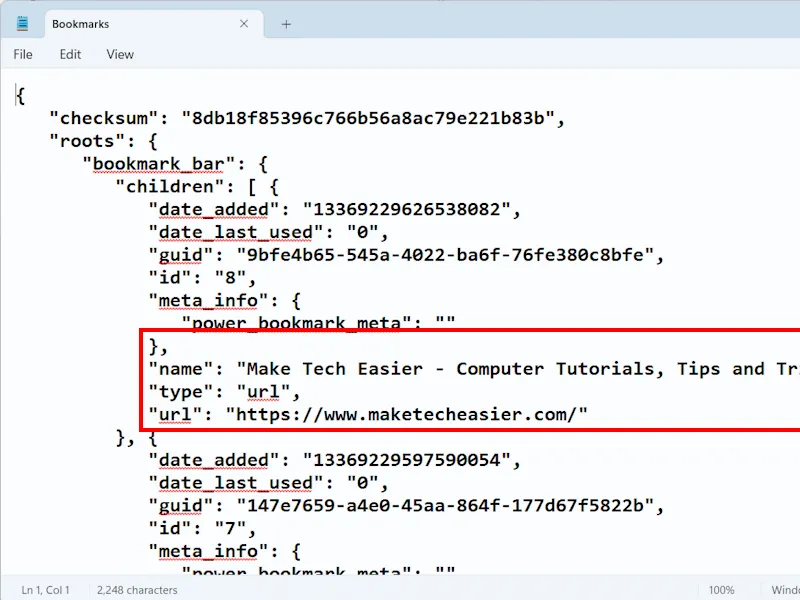
Copia todos los datos de la carpeta de perfil correcta a una unidad flash USB. Si ves un error, cierra todas las instancias de Chrome en el Administrador de tareas . Después de copiar los datos, desconecta la unidad flash USB y conéctala a la otra computadora.
Siga la misma ruta en el Explorador de archivos de la otra computadora y abra la carpeta Datos de usuario . Abra la carpeta Perfil deseada y copie el contenido. Si ve el cuadro de confirmación Reemplazar u omitir archivos , seleccione Reemplazar los archivos en el destino .
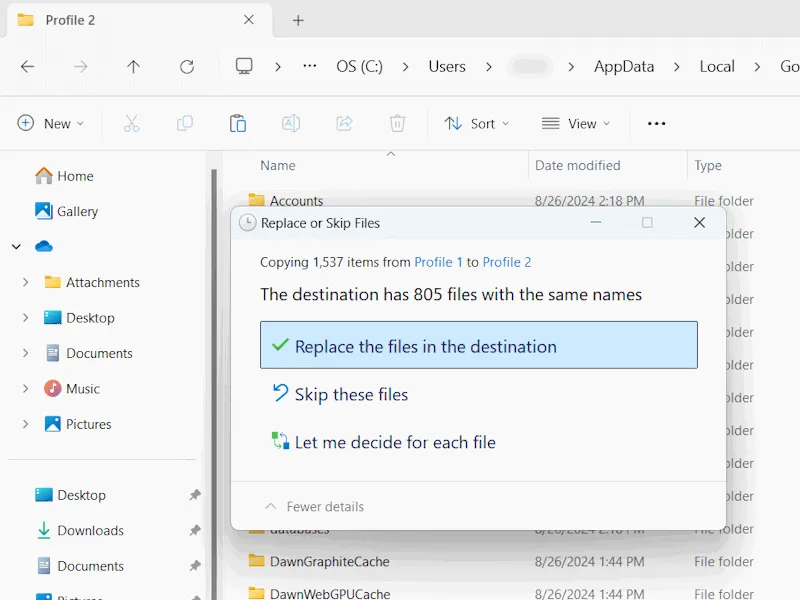
Transfiera su perfil de Chrome importando la rama del registro
También puedes transferir tu perfil de Chrome importando la rama del registro.
Lo mejor es crear primero un punto de restauración. Haz clic en el botón Inicio y escribe “restauración del sistema”. Haz clic en Crear un punto de restauración en los resultados de la búsqueda.
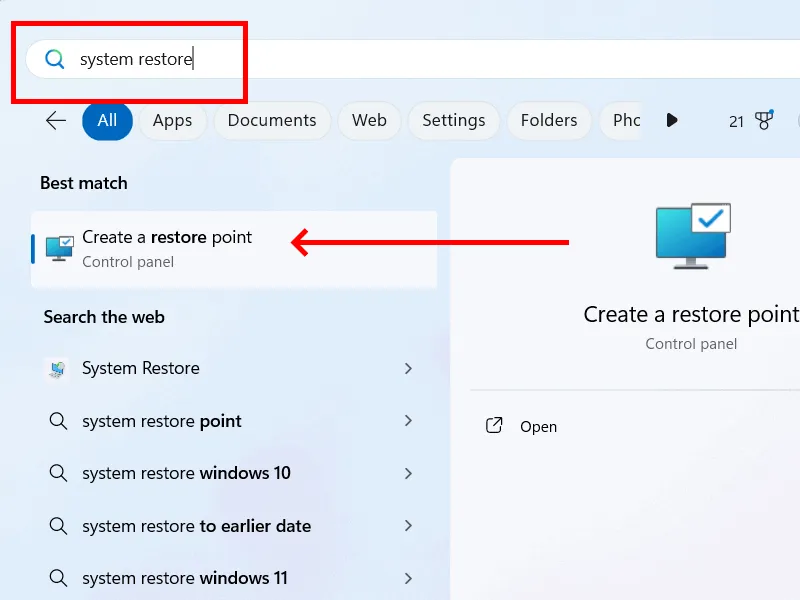
Seleccione la pestaña Protección del sistema -> Unidad C y, a continuación, haga clic en el botón Crear . Ingrese el nombre del punto de restauración y haga clic en Crear en la nueva ventana.
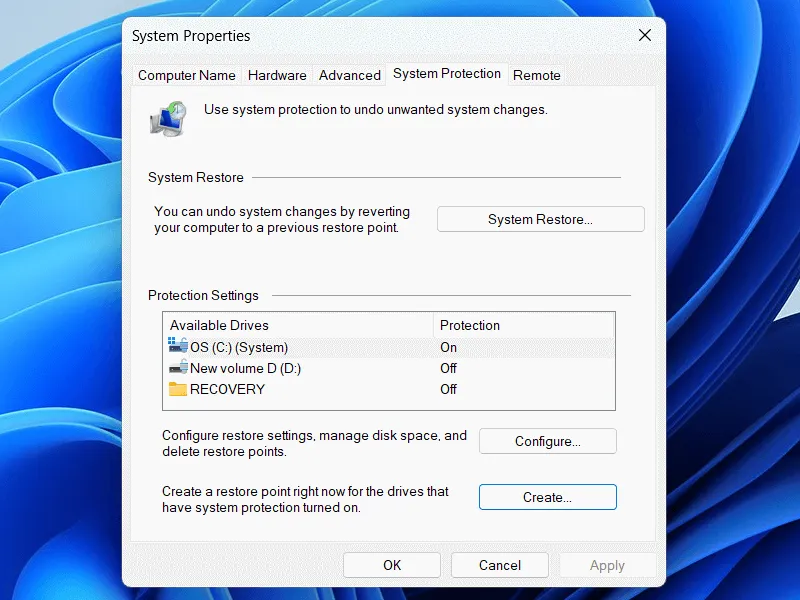
Haga clic en la barra de búsqueda de Windows y escriba Editor del Registro . Luego, selecciónelo en los resultados de búsqueda de Windows. Copie y pegue la siguiente ruta en la barra de direcciones del Editor del Registro y presione Enter.
Expande la clave PreferenceMACs para ver todas las claves de registro de perfiles de Chrome y selecciona la correcta. Identifica la clave de registro correcta siguiendo los pasos anteriores para localizar la carpeta de perfil correcta . Haz clic derecho en la clave de perfil requerida , selecciona Exportar y, luego, dale un nombre a esta clave mientras la guardas.

Copia el archivo de registro exportado a una unidad flash USB, luego conéctalo a la otra computadora y pega el archivo de registro. Combínalo en el Editor de registro . Haz doble clic en el archivo de registro y haz clic en Sí en el mensaje de UAC.
Terminando
Si bien Google Sync es la forma más sencilla de transferir datos de perfil de Chrome de un dispositivo a otro, es posible que prefieras usar tu navegador sin iniciar sesión y evitar que Google te rastree. Los métodos anteriores te permitirán migrar tu perfil de Chrome sin tener que pasar por el servidor de Google. Si navegar de forma anónima es importante para tu privacidad, consulta las mejores alternativas a Tor para navegar de forma anónima.
Crédito de la imagen: Unsplash . Todas las capturas de pantalla son de Deeksha Gola.



Deja una respuesta