Solución de problemas de VMware Workstation: Error en la conexión de la tubería a la máquina virtual

Es posible que haya encontrado un error al abrir una máquina virtual de VMware que dice que no se pudo conectar la tubería a la máquina virtual . Existen varias instancias de este error y cubriremos soluciones que pueden resolverlas todas. Por lo tanto, si ha encontrado este error, esta publicación es para usted.
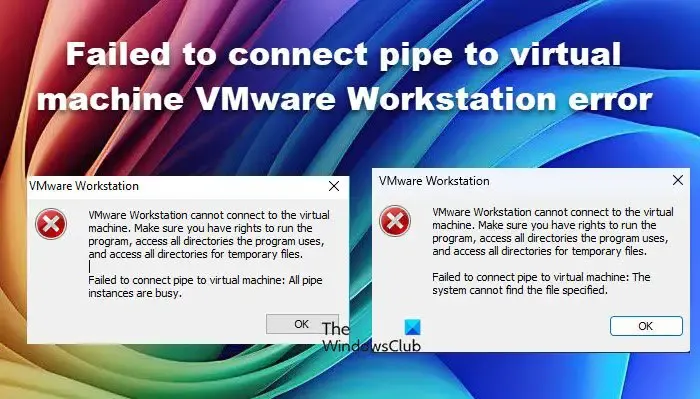
VMware Workstation no se puede conectar a la máquina virtual. Asegúrese de tener derechos para ejecutar el programa, acceder a todos los directorios que utiliza el programa y acceder a todos los directorios de archivos temporales.
No se pudo conectar la tubería a la máquina virtual: todas las instancias de tubería están ocupadas.
VMware Workstation no se puede conectar a la máquina virtual. Asegúrese de tener derechos para ejecutar el programa, acceder a todos los directorios que utiliza el programa y acceder a todos los directorios de archivos temporales.
No se pudo conectar la tubería a la máquina virtual: el sistema no puede encontrar el archivo especificado.
Solución al error No se pudo conectar la tubería a la máquina virtual VMware Workstation
Si su VM VMware Workstation no pudo conectar la tubería a la máquina virtual, siga las soluciones mencionadas en esta publicación.
- Terminar todos los procesos de la máquina virtual
- Comprueba los servicios de VMware Workstation
- Reparar Microsoft Visual C++ Redistributable
- Asegúrese de que Hyper-V esté apagado
- Desinstale VMware Workstation e instale su última versión
Hablemos de ellos en detalle.
1] Finalizar todos los procesos de la máquina virtual
Primero, vamos a finalizar todos los procesos de la máquina virtual y luego reiniciar la máquina virtual. Para ello, debe apagar la máquina virtual, abrir el Administrador de tareas, hacer clic derecho en el proceso y seleccionar Finalizar tarea. Debe hacer esto con todos los procesos. Después de finalizarlos todos, abra VMware Workstation e inicie la máquina virtual. Con suerte, esto funcionará para usted.
2] Verifique los servicios de VMware Workstation
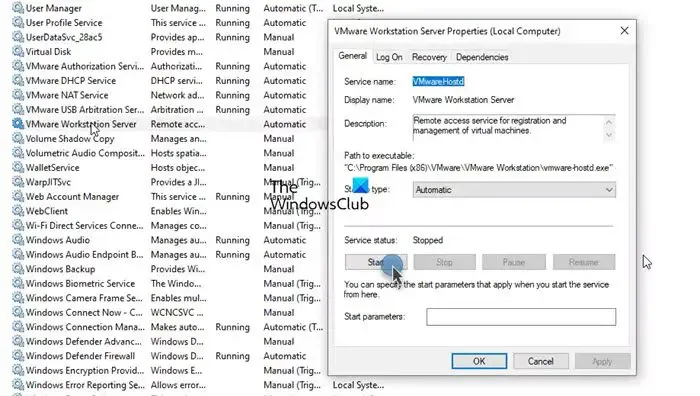
A continuación, debemos comprobar y asegurarnos de que los servicios de VMware Workstation se hayan configurado en automático y estén en ejecución. Estos servicios son esenciales para crear un entorno en el que se ejecute la máquina virtual. Para comprobar y configurar el servicio, siga los pasos que se indican a continuación.
- Abra Servicios buscándolo en el menú Inicio.
- Ahora, busque el servicio VMware Workstation Server , haga clic derecho y haga clic en Propiedades.
- Comprueba si el estado del servicio es Detenido. Si no está en ejecución, cambia el Tipo de inicio a Automático y haz clic en Iniciar.
Si el servicio se inicia, puede reiniciar la computadora host y ver si se resuelve el problema.
Muchos usuarios no pudieron iniciar el servicio; al intentar hacerlo, encontraron el siguiente error.
Windows no pudo iniciar el servicio VMware Workstation Server en la computadora local.
Error 1053: El servicio no respondió a la solicitud de inicio o control de manera oportuna.
En ese escenario, pase a la siguiente solución.
3] Reparar Microsoft Visual C++ Redistributable
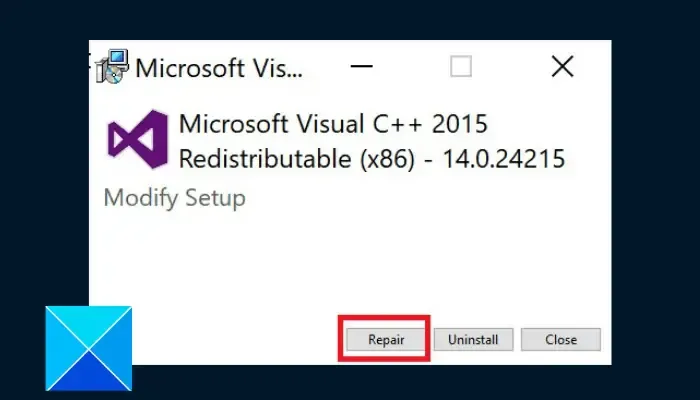
Los paquetes redistribuibles de Microsoft Visual C++ instalan componentes de tiempo de ejecución de las bibliotecas de Visual C++. Dado que VMware Workstation está escrito en C y C++, necesitamos la utilidad para crear el entorno en el que VMware pueda iniciar sus servicios. Para ello, puede seguir los pasos que se mencionan a continuación.
- Abra el Panel de control.
- Vaya a Programas > Programas y características.
- Luego, busque “Microsoft Visual C++ Redistributables”, haga clic en Cambiar y luego seleccione Reparar.
Si tiene varias instalaciones de Visual C++ Redistributables disponibles, repárelas todas. Puede que lleve algo de tiempo, pero valdrá la pena. Después de reparar la herramienta, debe iniciar el servicio VMware Workstation como se mostró anteriormente, reiniciar el equipo host e iniciar la máquina virtual.
4] Asegúrese de que Hyper-V esté desactivado
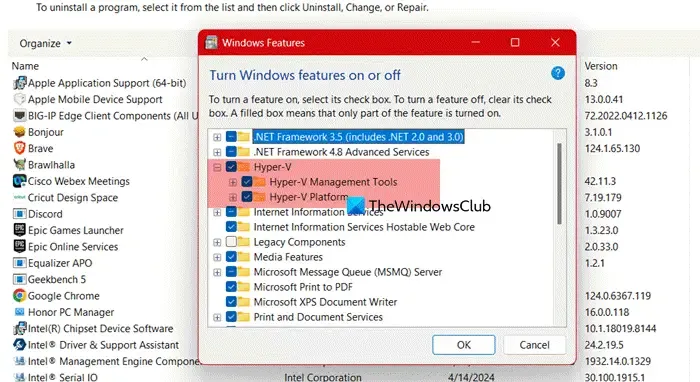
Hyper-V es un hipervisor propiedad de Microsoft. Sin embargo, presenta algunos problemas al ejecutarse junto con otros servicios de VMware.
Para deshabilitar Hyper-V, siga los pasos que se indican a continuación.
- Abra el Panel de control.
- Vaya a Programas > Programas y características.
- Haga clic en Activar o desactivar características de Windows.
- Busque Hyper-V y desmarque su casilla de verificación.
- Por último, haga clic en Aceptar.
Después de deshabilitar Hyper-V, verifique si el problema está resuelto.
5] Desinstale VMware Workstation e instale su última versión
Si todo lo demás falla, nuestro último recurso es eliminar VMware Workstation por completo junto con el registro. Luego, descargue la última versión de VMware Workstation en su computadora. No es necesario que se deshaga de sus máquinas virtuales; después de la descarga, todas se agregarán nuevamente.
Con suerte, podrás resolver el problema utilizando las soluciones mencionadas en esta publicación.
No se pudo conectar a la máquina virtual. Intente conectarse nuevamente.
Este mensaje de error puede aparecer debido a varios problemas, como problemas de conectividad de red, credenciales incorrectas o configuraciones incorrectas en Hyper-V Manager. Para resolverlo, primero debe intentar reiniciar el sistema host. Si eso no funciona, consulte nuestra guía para saber qué hacer si no puede conectarse a la máquina virtual.
¿Por qué mi máquina virtual no se conecta a la red?
Para conectar su máquina virtual a la red o a Internet, debe cambiar la configuración de la máquina. Por ejemplo, en Hyper-V, debe crear un conmutador externo. Si utiliza VMware, le recomendamos que consulte nuestra guía si la máquina no se conecta a Internet.



Deja una respuesta