Cómo habilitar y crear un nuevo espacio de trabajo en Windows 11 con PowerToys
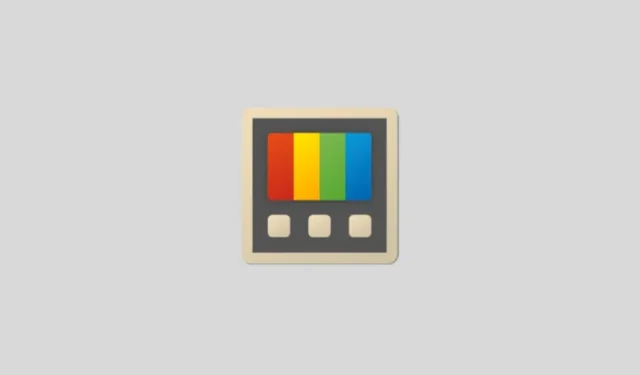
Qué saber
- La nueva función ‘Espacios de trabajo’ de PowerToys te permite configurar y guardar aplicaciones en diseños personalizados para que luego puedas abrirlas todas con un solo clic.
- Crea un espacio de trabajo desde PowerToys > Espacios de trabajo > Iniciar editor > Crear espacio de trabajo . Configura las aplicaciones en la configuración que deseas guardar. Luego, haz clic en Capturar .
- Disponible a través de PowerToys v0.84.0 y superiores, los espacios de trabajo minimizan el tiempo que lleva abrir rutinariamente las mismas aplicaciones en el mismo diseño todos los días.
PowerToys es una de las aplicaciones multiusos más útiles que llena los vacíos de funciones que dejó Windows y permite al usuario hacer más. Y ahora, una actualización reciente ha agregado una nueva función de espacios de trabajo que le permite capturar un conjunto de aplicaciones en posiciones y configuraciones personalizadas que puede iniciar con un solo clic.
La creación de espacios de trabajo resulta un verdadero ahorro de tiempo, especialmente cuando hay que iniciar aplicaciones específicas de forma rutinaria.
Requisitos
Asegúrate de haber instalado PowerToys, lo que puedes hacer desde el sitio web de Microsoft y desde Microsoft Store . Si ya tienes PowerToys, actualízalo desde General > Buscar actualizaciones . Workspaces es parte de la versión v0.84.0 y posteriores.
Guía de texto
- Abra PowerToys. Desplácese hacia abajo a la izquierda y seleccione Espacios de trabajo .
- Aquí, asegúrese de que la opción Habilitar espacios de trabajo esté activada.
- Consulta el ‘Acceso directo de activación’ predeterminado, que
Win+Ctrl+`puedes cambiar si lo deseas. - Haga clic en Iniciar editor para abrir el editor de espacios de trabajo (o presione el acceso directo Activación).
- Haga clic en Crear espacio de trabajo.
- Todo tu escritorio estará delimitado por un borde rojo.
- Abre las aplicaciones que quieras establecer como espacio de trabajo y colócalas en la posición y configuración que desees. Las aplicaciones minimizadas también se guardarán, así que asegúrate de tener abiertas solo aquellas aplicaciones (minimizadas o no) que quieras guardar en el espacio de trabajo.
- Una vez hecho esto, haga clic en el botón Capturar .
- Todas tus aplicaciones se capturarán en el diseño en el que estaban. Elimina cualquier aplicación que no quieras en tu espacio de trabajo.
- Ponle un nombre a tu ‘Espacio de trabajo’.
- Haga clic en Crear acceso directo en el escritorio para acceder fácilmente más tarde.
- Una vez hecho esto, haga clic en Guardar espacio de trabajo .
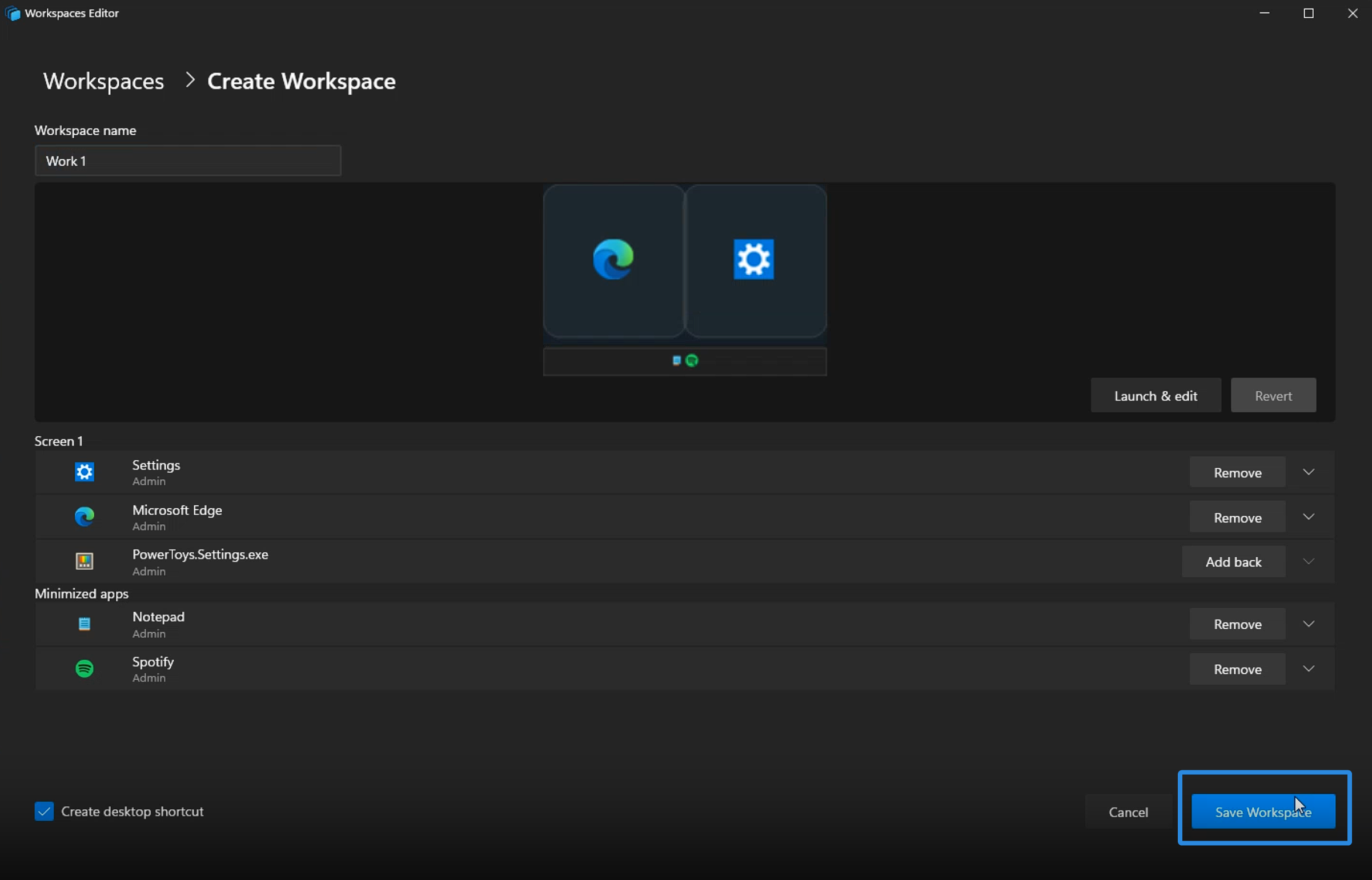
Imagen: NerdsChalk
Guía de vídeo
Aquí tienes una guía en vídeo para que la consultes. Pon la pantalla completa para verla mejor:
¡Y eso es todo! Abre el espacio de trabajo guardado para iniciar todas las aplicaciones guardadas y prepárate para trabajar.
Workspaces incluso admite varios monitores, lo que significa que puedes colocar tus aplicaciones en diferentes pantallas.



Deja una respuesta