Cambiar la duración máxima de grabación de la barra de juegos en Windows 11
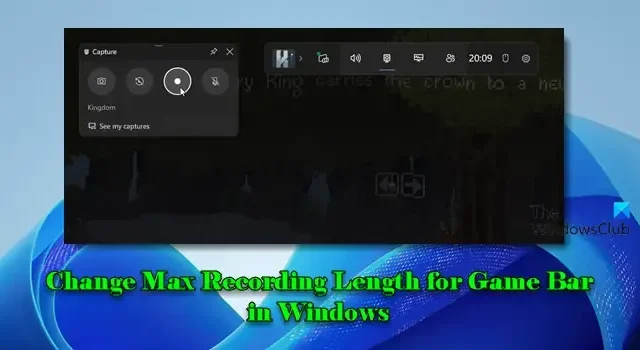
En esta publicación, le mostraremos cómo cambiar la duración máxima de grabación de la barra de juegos en una PC con Windows 11. La barra de juegos es una función integrada que le permite capturar videos y capturas de pantalla mientras juega en su PC. Facilita la documentación o el intercambio de sus experiencias de juego al brindar las herramientas necesarias a las que se puede acceder sin interrumpir su juego.
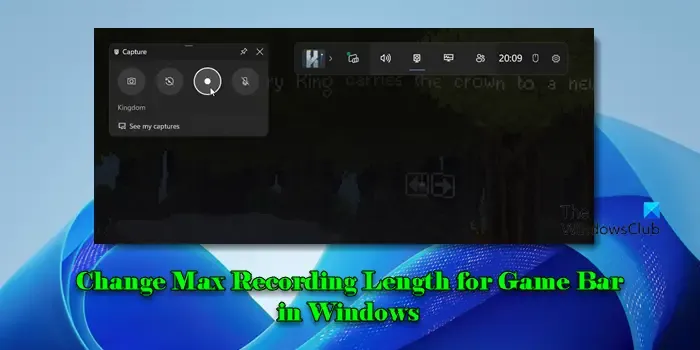
La barra de juegos de Windows 11 ofrece dos modos de grabación versátiles: automático y manual . El modo de grabación automático, conocido como grabación en segundo plano, captura continuamente los últimos minutos de juego, lo que te permite guardar momentos clave incluso si no comenzaste a grabar con anticipación. Por otro lado, el modo de grabación manual te brinda control total sobre cuándo comenzar y detener la grabación. Puedes iniciar una sesión presionando Windows + Alt + R y la barra de juegos grabará tu juego hasta que decidas detenerlo o hasta que alcance la duración máxima de grabación que hayas establecido, que puede ser de hasta 4 horas.
Cambiar la duración máxima de grabación de la barra de juegos en Windows 11
De forma predeterminada , la duración máxima de grabación graba una partida de hasta 2 horas . Sin embargo, este valor se puede modificar en la configuración de la barra de juegos, lo que permite sesiones de grabación más cortas o más largas según tus necesidades. Para cambiar la duración máxima de grabación de la barra de juegos en Windows 11, puedes seguir cualquiera de estos 2 métodos:
1] Cambie la duración máxima de grabación de la barra de juegos a través de la aplicación Configuración
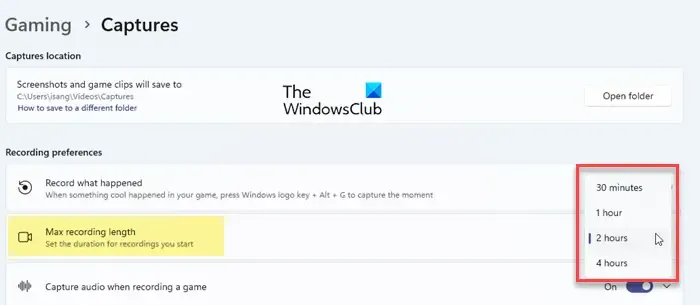
Haz clic en el icono del botón Inicio y selecciona Configuración en el menú que aparece. En la ventana Configuración, ve a Juegos > Capturas .
En Preferencias de grabación , verás una opción de Duración máxima de grabación (segunda opción desde arriba). Esta opción te permite controlar cuánto tiempo graba la Game Bar en una sola sesión, ya que te permite establecer la duración de las grabaciones de tus partidas.
El menú desplegable junto a la opción Duración máxima de grabación muestra su valor predeterminado, que es 2 horas. Para cambiar este valor, haga clic en el menú desplegable y seleccione otro valor. Los valores disponibles son 30 minutos, 1 hora y 4 horas .
Una vez que haya hecho su selección, puede cerrar la aplicación Configuración.
2] Cambiar la duración máxima de grabación de la barra de juegos a través del Editor del registro
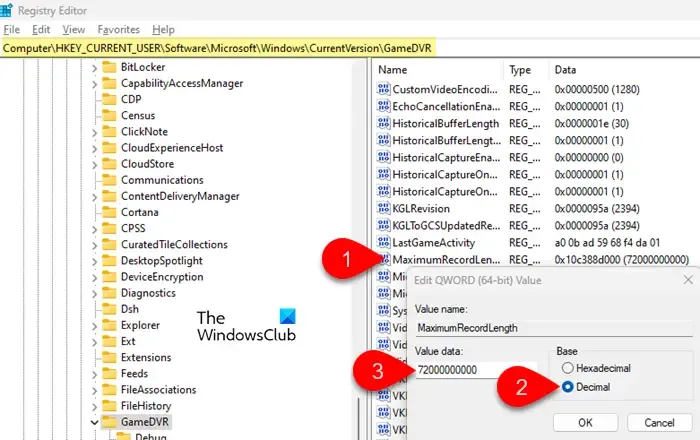
Presione Win + R para abrir el cuadro de diálogo Ejecutar . Escriba » regedit » y presione Enter . Haga clic en Sí en el mensaje de Control de cuentas de usuario. Esto abrirá el Editor del registro.
En el Editor del Registro, navegue hasta la siguiente ruta:
HKEY_CURRENT_USER\Software\Microsoft\Windows\CurrentVersion\GameDVR
En el panel derecho, busque una clave denominada MaximumRecordLength . Si no existe, deberá crearla manualmente. Haga clic con el botón derecho en el panel derecho y seleccione Nuevo > Valor QWORD (64 bits) . Asígnele el nombre MaximumRecordLength .
Ahora haga doble clic en MaximumRecordLength. En el cuadro ‘Editar valor de QWORD (64 bits)’, ingrese la longitud de grabación deseada en el campo de datos Valor , manteniendo Base como Decimal . Puede ingresar uno de los siguientes valores:
- 144000000000 por 4 horas
- 72000000000 por 2 horas
- 36000000000 por 1 hora
- 18000000000 por 30 minutos
Haga clic en Aceptar para guardar los cambios y cerrar el Editor del Registro. Reinicie su PC para aplicar los cambios.
La barra de juegos integrada permite realizar grabaciones de hasta un máximo de 4 horas. Si necesitas grabar durante más tiempo, considera utilizar un software de grabación de juegos de terceros.
Espero que esto te resulte útil.
¿Puedes grabar más de 30 segundos con la barra de juegos?
Sí, para aumentar la duración de la grabación en segundo plano más allá de los 30 segundos predeterminados, abre la aplicación Configuración presionando Windows + I. Ve a Juegos > Capturas . Asegúrate de que el interruptor » Grabar lo que sucedió » esté configurado en Activado y haz clic en la flecha hacia abajo para ver más opciones. Busca el menú desplegable Grabar lo último y selecciona una duración más larga. Puedes seleccionar 1 minuto, 3 minutos, 5 minutos, 10 minutos o incluso hasta 10 minutos, según tus preferencias.
¿Cómo cambiar la configuración de grabación de la barra de juegos?
Para cambiar la configuración de grabación de la barra de juegos en Windows 11/10, abre la aplicación Configuración , ve a Juegos > Capturas y personaliza varias opciones de grabación para adaptarlas a tus necesidades. Puedes habilitar o deshabilitar la grabación en segundo plano y ajustar su duración, elegir qué fuentes de audio grabar (entrada de micrófono, sonidos del sistema, etc.), establecer la velocidad de fotogramas a 30 FPS o 60 FPS, ajustar la calidad del video a estándar o alta y elegir incluir o excluir el cursor del mouse en tus grabaciones. También puedes modificar la duración máxima de grabación para grabaciones manuales, eligiendo un valor entre 30 minutos y 4 horas.



Deja una respuesta