Las 4 mejores formas de grabar audio en Windows 11
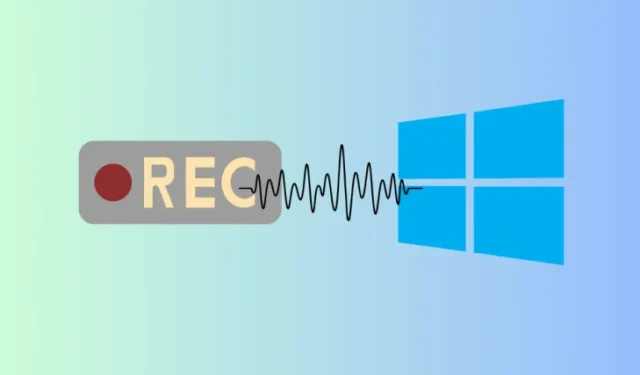
Qué saber
- Windows tiene una aplicación Grabadora de sonidos incorporada para grabar audio en su computadora en múltiples formatos y calidades de audio.
- Para obtener funciones adicionales, utilice herramientas gratuitas de terceros como Audacity, OBS Studio y Da Vinci Resolve.
- Mejore la calidad de sus grabaciones de audio invirtiendo en un micrófono y una tarjeta de sonido, y manteniendo un entorno libre de ruido mientras graba.
Grabar audio en Windows 11 es muy fácil. Ya sea una voz en off, la grabación de entrevistas y podcasts o tu próximo solo de guitarra, todo lo que necesitas es un programa de grabación de audio, preferiblemente uno que ya tengas en tu computadora o que puedas obtener gratis. No te preocupes si no tienes conexión. Windows también tiene una grabadora de sonido nativa.
Cómo grabar audio en Windows 11 gratis: 4 formas explicadas
Las aplicaciones mencionadas en los 4 métodos siguientes se pueden descargar y usar de forma gratuita. Pero comencemos con la que ya está disponible en tu PC.
1. Uso de la aplicación Grabadora de sonidos (nativa)
Guía de texto
La aplicación Grabadora de sonido es una herramienta muy útil para grabar audio. Con funciones como cambiar de micrófono y de velocidad de reproducción desde la pantalla principal, debería encargarse de la mayoría de los trabajos de grabación de audio. Hay una guía en video disponible a continuación, pero antes de eso, veamos las instrucciones en texto a continuación. Aquí se explica cómo usarla.
- Abra Inicio, busque Grabadora de sonidos y abra la aplicación. Si no está disponible, descárguela desde Microsoft Store .
- Asegúrate de haber seleccionado el micrófono correcto en la parte inferior izquierda (puedes cambiarlo en cualquier momento).
- Puede seleccionar el formato de grabación y la calidad del audio desde su Configuración.
- Haz clic en el gran botón rojo que da miedo para comenzar a grabar . También puedes presionar
Ctrl+Rpara hacerlo. - Utilice el botón Pausa para pausar y reanudar la grabación.
- Una vez hecho esto, haga clic en el botón cuadrado negro para detener la grabación.
- Acceda a sus grabaciones desde el panel izquierdo.
- Puede cambiar la velocidad de reproducción entre 0,25x y 4x.
- También puedes agregar marcadores rojos a la línea de tiempo de la grabación (durante la grabación y también después).
- Haga clic derecho en el archivo de la izquierda o use la opción de tres puntos ‘Más menú’ en la esquina superior derecha para Compartir , Cambiar nombre, Mostrar en carpeta o Eliminar .
- Accede a tus grabaciones desde la opción ‘Menú Más’ > Mostrar en carpeta .
Guía en vídeo
Aquí tienes una guía visual para que la consultes. Amplía la imagen a pantalla completa para verla mejor.
La aplicación Sound Recorder es una herramienta sofisticada que debería encargarse de la mayoría de las grabaciones básicas. Pero si el minimalismo te deja con ganas de más, hay herramientas de terceros que debes considerar. Hemos incluido algunas gratuitas a continuación.
2. Uso de Audacity
Guía de texto
Todo el mundo ha oído hablar de Audacity . Lanzada a principios de siglo, la longevidad de Audacity es un testimonio de su utilidad como aplicación de grabación dedicada. Tiene muchas más funciones útiles que una grabadora nativa promedio. Aquí se explica cómo usarla. (Para obtener ayuda adicional, puede consultar la guía en video disponible a continuación).
- Cuando abra Audacity por primera vez, asegúrese de seleccionar su micrófono de grabación en Configuración de audio > Dispositivo de grabación .
- Haga clic en el botón rojo para comenzar a grabar.
- Puedes silenciar o poner en solo la pista, añadirle efectos, cambiar la ganancia y desplazarla hacia la izquierda o hacia la derecha mientras estás grabando. Por supuesto, también puedes hacer todo eso después.
- Utilice los botones de pausa y detención de la izquierda para efectuar la grabación.
- Audacity cuenta con varias funciones de edición, como un recortador de audio, un generador de bucles, una herramienta de dibujo (para hacer zoom y modificar la forma de onda), un alineador de pistas y muchas otras. Además de todo esto, puedes agregar complementos para reforzar aún más sus capacidades.
- A diferencia de la última herramienta, Audacity no guarda automáticamente la grabación. Deberás hacerlo manualmente desde el menú ‘ Archivo ‘. Puedes Guardar proyecto y guardar todo el proyecto, incluidas todas las ediciones que hayas realizado. O, si quieres guardar el audio, Exportar audio .
Guía en vídeo
Aquí tienes una guía visual para que la consultes. Amplía la imagen a pantalla completa para verla mejor.
Además de los grabadores de audio, la mayoría de los programas de grabación y edición de vídeo también incluyen funciones de grabación de audio. Los dos siguientes son dos de esos programas gratuitos.
3. Uso de OBS Studio
Guía de texto
OBS Studio es un programa muy completo en cuanto a grabación. Ya sea a través de un micrófono, una ventana del navegador u otra aplicación, puedes usar prácticamente cualquier fuente de audio para tus grabaciones.
La curva de aprendizaje no es tan pronunciada en OBS Studio como lo es con otros programas de grabación de mayor calidad.
- Elige tu micrófono en Archivo > Configuración > Audio > Dispositivos de audio globales . Podrás controlar otras configuraciones de audio desde la misma página. También puedes elegir tu micrófono desde la sección «Mezclador de audio».
- Los controles de grabación se encuentran en la esquina inferior derecha. Haz clic en Iniciar grabación para comenzar. Como se trata principalmente de un programa de estudio, graba tanto audio como video. Pero puedes simplemente no elegir una fuente de video u ocultarla para grabar solo audio.
- El ‘Mezclador de audio’ le permitirá monitorear y ajustar el volumen del audio del escritorio y del micrófono, y ver Propiedades de audio avanzadas.
- Haz clic en el icono «Pausa» para pausar y comenzar a grabar. Haz clic en Detener grabación para finalizar.
- Tus grabaciones se guardarán automáticamente en la carpeta ‘Videos’ del usuario. Accede a ellas a través de ‘Archivo > Mostrar grabaciones’.
Guía en vídeo
Aquí tienes una guía visual para que la consultes. Amplía la imagen a pantalla completa para verla mejor.
4. Uso de Da Vinci Resolve
A diferencia de otras aplicaciones, Da Vinci Resolve es, en primer lugar, una aplicación de edición de vídeo. Pero pasar por alto sus capacidades de grabación de audio sería un gran perjuicio para ella. Aunque no se diferencia mucho de la mayoría de programas de edición de vídeo, no todas sus funciones están disponibles de forma gratuita, como es el caso de Da Vinci Resolve. También es quizás el único programa de esta lista que tiene una curva de aprendizaje extensa.
Guía de texto
A continuación te indicamos cómo empezar a utilizarlo para grabar audio:
- Abra un nuevo proyecto. Luego, vaya a la sección Fairlight (desde las pestañas inferiores). Esta es la sección para la grabación y edición de audio.
- Haga clic en Archivo y agregue una Nueva línea de tiempo .
- Desde la sección ‘Mezclador’ a la derecha, haz clic en la opción junto a Entrada debajo de la pista de audio (A1). Haz clic en Entrada .
- Seleccione su entrada de grabación y haga clic en Parche .
- Ahora, ya está listo para grabar. Haga clic en R debajo de la pista de audio para «activar» la grabación.
- Comience a grabar utilizando el ícono del círculo de grabación .
- Si escucha retroalimentación, silencie el bus en el mezclador.
- Una vez que haya terminado de grabar, haga clic en el botón Detener. Luego, desactive la grabación y active el sonido del bus para poder escuchar la grabación durante la reproducción.
- Utilice los controles deslizantes verticales y horizontales para hacer zoom en la forma de onda y hacer que sus ediciones sean más precisas.
- La sección «Mezclador» de la derecha te permitirá agregar «Efectos», cambiar su orden y jugar con la dinámica. Puedes agregar más efectos de audio desde «Efectos» en la esquina superior izquierda.
- Una vez que haya terminado, puede guardar todo el proyecto (junto con las ediciones) desde Archivo > Guardar proyecto (como) o simplemente exportar el audio haciendo clic derecho en la pista y seleccionando Exportar archivos de audio .
Guía en vídeo
Aquí tienes una guía visual para que la consultes. Amplía la imagen a pantalla completa para verla mejor.
Tenga en cuenta que esto es solo una introducción sobre cómo comenzar a grabar audio en Da Vinci Resolve. En lo que respecta a la mezcla y edición, puede profundizar en cada una de las opciones del mezclador, según el nivel de edición y efectos que desee que tenga el audio.
Pero una buena edición no es suficiente. Es mejor asegurarse de que la grabación sea de alta calidad desde el principio.
Se ha escrito mucho sobre cómo lograr grabaciones de audio en bruto de alta calidad. Pero básicamente todo se reduce a unas cuantas cuestiones de sentido común, que son:
- Utilice un buen micrófono: es una obviedad, pero el micrófono de su computadora portátil no será suficiente. Para obtener grabaciones nítidas y de nivel profesional, es imprescindible contar con un micrófono (incluso uno barato).
- Consigue una interfaz de audio o una tarjeta de sonido: una vez más, la tarjeta de sonido de tu PC no siempre está equipada para procesar el sonido y convertirlo en señales digitales claras. Si vas a invertir en un buen micrófono, también debes considerar invertir en una interfaz de audio que se dedique a procesar señales de audio sin procesar. Ya sea que estés narrando con un micrófono profesional o conectando tu guitarra, una interfaz de audio garantizará una grabación de nivel profesional, junto con la capacidad de conectar múltiples entradas a través de cables XLR o TRS y monitorear el audio.
- Mejora el entorno de grabación: limita los sonidos extraños que puedan aparecer en tus grabaciones, como el ruido del ventilador, el ruido de fondo, el tecleo, etc. Según lo que estés grabando y el tipo de micrófono con el que lo estés haciendo, es posible que también debas darle a tu habitación algún tratamiento acústico.
Por supuesto, todo depende del propósito de la grabación de audio. Para cualquier cosa que tenga un mínimo de profesionalismo, estas son imprescindibles. Pero si lo único que necesitas es una grabación rápida, incluso una extensión de Chrome podría ser suficiente.



Deja una respuesta