Los mejores trucos y consejos para la aplicación Microsoft Phone Link

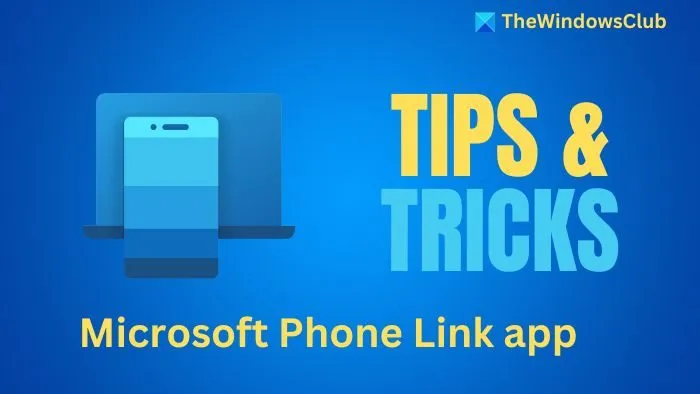
Los mejores trucos y consejos para la aplicación Microsoft Phone Link
En esta sección, compartiremos los mejores consejos y trucos para la aplicación Phone Link. Algunos de los consejos, trucos y funciones que se incluyen aquí son exclusivos de los teléfonos Samsung y Surface Duo.
1] Activa o desactiva la función No molestar en tu teléfono
Todos esos sonidos de notificación pueden resultar un poco abrumadores, pero con la aplicación Phone Link, puedes activar o desactivar el modo DND en tu teléfono:
- Abra la aplicación Phone Link.
- Haga clic en el botón DND debajo del ícono y estado de su teléfono (el ícono menos) .
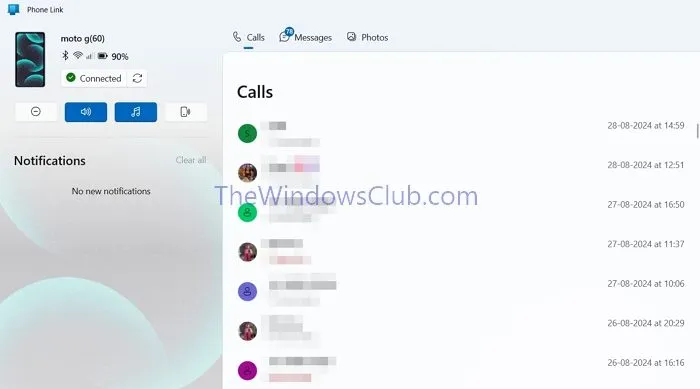
- Esto habilitará el modo DND en tu teléfono; puedes desactivarlo de manera similar.
2] Borra fotos de tu teléfono
Puedes usar la aplicación Phone Link para ver fotos, descargarlas a tu PC y eliminar fotos de tu teléfono. A continuación te indicamos cómo hacerlo:
- En primer lugar, activa la opción Eliminar fotos. Para ello, ve a Configuración haciendo clic en el icono de engranaje .
- Ahora, vaya a la sección Características y expándala.
- Marque la opción Permitir enlace de teléfono para eliminar fotos de mi dispositivo móvil .
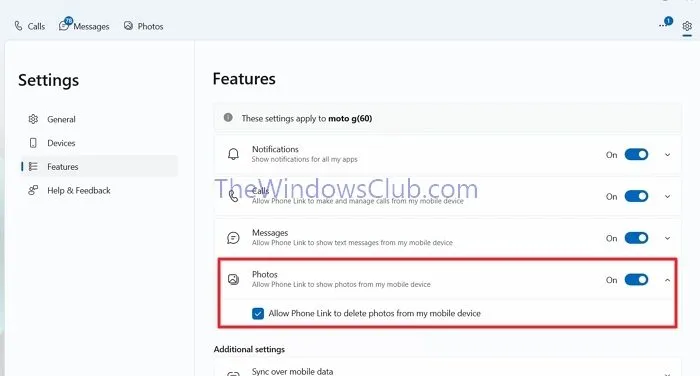
- Ahora puedes proceder a eliminar las fotos. Para ello, simplemente ve a la pestaña Fotos , abre la foto que deseas eliminar y haz clic en el botón Eliminar .
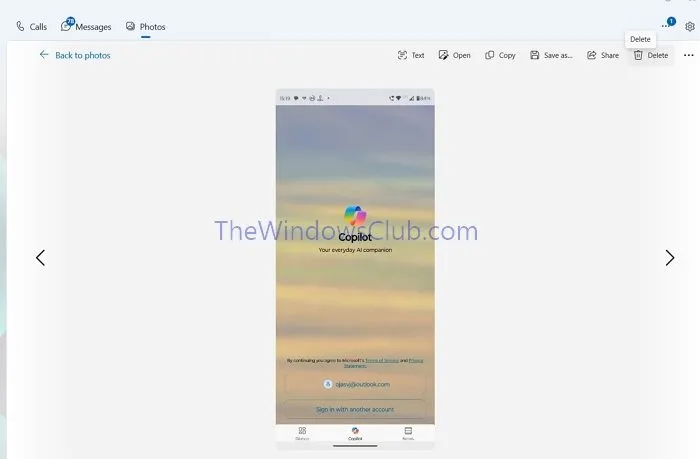
Actualmente no existe la opción de eliminar fotos en bloque; lo mejor es hacerlo directamente desde el teléfono. Sin embargo, si quieres eliminar una foto de inmediato, esta es la forma de hacerlo sin tener que levantar el teléfono.
3] Reproducir sonido para encontrar su dispositivo móvil
¿Has perdido tu teléfono y no lo encuentras en ningún lugar de la casa? Puedes reproducir un sonido para encontrarlo siempre que esté conectado a la aplicación Phone Link.
- Si el teléfono está conectado, vaya al área Estado del dispositivo .
- Haga clic en el botón Reproducir sonido (teléfono con un icono de altavoz) y luego haga clic en Reproducir sonido .
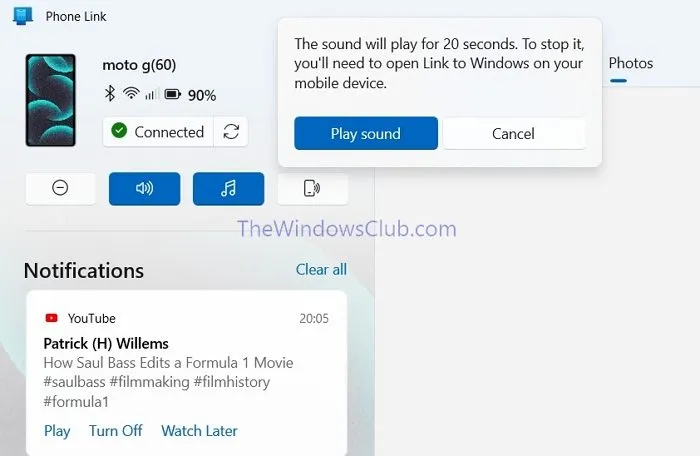
Cuando reproduzca un sonido, este se reproducirá durante al menos 20 segundos; puede abrir la aplicación Enlace a Windows en su teléfono para detenerlo.
4] Utilice el punto de acceso instantáneo
La función Instant Hotspot permite que tu PC se conecte automáticamente al punto de acceso de tu móvil sin necesidad de encenderlo. Esta función es exclusiva de los dispositivos Samsung. Si tienes uno, aquí te explicamos cómo usarla:
- Abra la aplicación Phone Link y vaya a Configuración > Funciones > Configuración adicional .
- Ahora, active la opción Punto de acceso instantáneo o configúrela.
- ¡Ya está! La próxima vez que quieras conectarte al punto de acceso de tu teléfono, ve a la opción Wifi del panel de acciones de Windows, busca tu dispositivo y haz clic en el botón Conectar .
5] Compartir archivos desde PC a Android
Cuando se conecta a Phone Link, puede compartir archivos directamente desde la PC a Android a través del recurso compartido de Windows:
- Abra el Explorador de archivos y navegue hasta el archivo que desea compartir.
- Haga clic derecho en el archivo y luego haga clic en Compartir en el menú contextual.
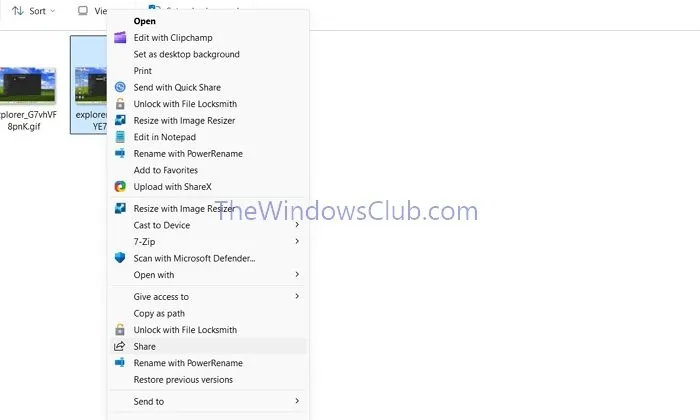
- Ahora verás automáticamente tu dispositivo en el menú Compartir cercano .
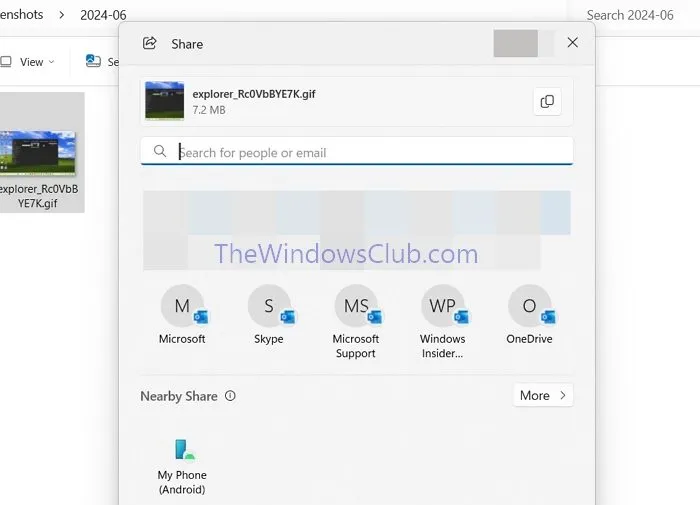
- Haga clic en él y la aplicación Phone Link enviará el archivo a su dispositivo.
6] Apaga la pantalla del teléfono cuando esté conectado a tu PC
La aplicación Phone Link tiene una función de duplicación de pantalla que funciona exclusivamente en teléfonos Samsung, la gama Surface Duo y algunos dispositivos Oppo. Sin embargo, para que esta función funcione, la pantalla del teléfono debe estar desbloqueada, lo que puede suponer riesgos de seguridad. Puede configurar la pantalla para que se oscurezca mientras aún está encendida para proteger su teléfono de miradas indiscretas.
- En la aplicación Phone Link, vaya a Configuración > Funciones .
- Busque la opción Aplicaciones y expándala.
- Ahora, marca la opción Ocultar la pantalla de mi móvil mientras está conectado a mi PC para habilitarla.
7] Copiar texto de fotos (OCR)
También puedes copiar texto de fotos usando la función OCR en la aplicación de enlace del teléfono.
- Abra la pestaña Fotos y luego abra cualquier foto desde la cual desee copiar texto.
- Ahora, haga clic en el botón Texto en el visor de fotos.
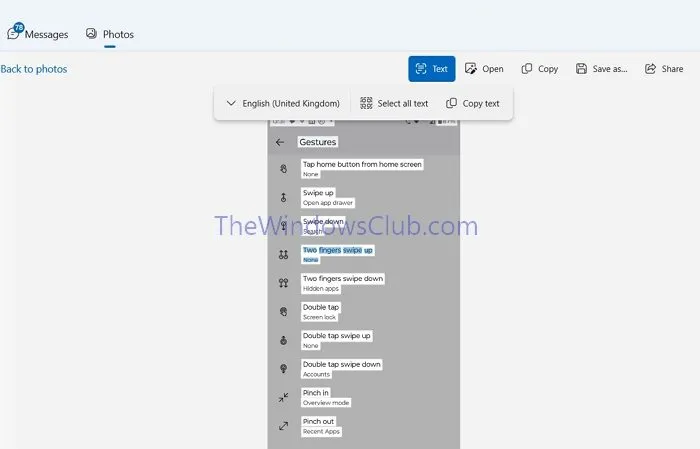
- Luego puede seleccionar y copiar todo el texto o copiar su selección de la foto.
Actualmente, la función solo admite el idioma inglés en EE. UU. y el Reino Unido.
8] Elige dónde se reproduce el audio
Puedes transmitir directamente cualquier audio de tu teléfono a tu PC. Esta función también está limitada a dispositivos y PC específicos con especificaciones. Si tu PC y tu teléfono lo admiten, puedes habilitarlo de la siguiente manera:
- Abra la aplicación Phone Link y vaya a Configuración > Funciones > Aplicaciones .
- Expande la opción Aplicación y selecciona Computadora en la opción Escuchar audio desde .
Esto reproducirá el audio de tu teléfono en tu PC. Para revertirlo, selecciona la opción del teléfono y sigue los mismos pasos.
9] Habilitar copiar y pegar entre dispositivos
Esta función ahora está limitada a los dispositivos Samsung y Surface Duo. Te permite sincronizar portapapeles y copiar y pegar texto e imágenes de hasta 1 MB. A continuación, te indicamos cómo habilitarla:
- Vaya a Phone Link > Configuración > Funciones > Configuraciones adicionales .
- Busque la opción Copiar y pegar entre dispositivos en Configuración adicional y habilítela.
Si bien esta función solo está disponible para dispositivos limitados, puedes habilitar la sincronización del portapapeles entre dispositivos usando el teclado Microsoft Swiftkey de tu teléfono inteligente.
10] Realizar llamadas desde una conversación de mensajes
Puedes hacer llamadas directamente desde cualquier conversación de mensajes en tu PC usando la aplicación de enlace telefónico. Esto hace que sea más cómodo hacer llamadas sin tener que levantar el teléfono.
- Abra la pestaña Mensajes y luego abra una conversación.
- Ahora, haga clic en el ícono de Teléfono , seleccione el número y realice la llamada.
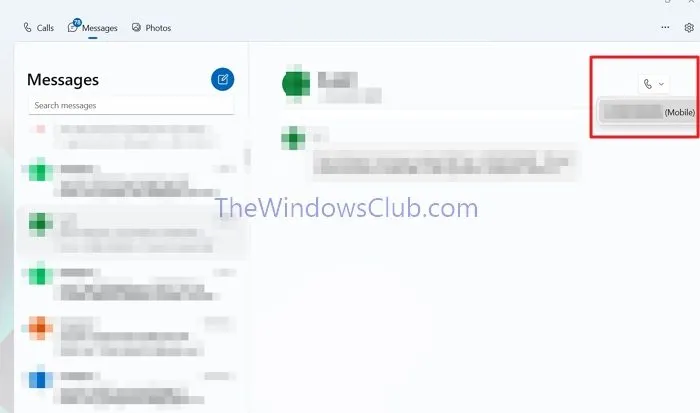
Espero que la publicación haya sido fácil de seguir y que hayas aprovechado al máximo la aplicación Phone Link.
¿Por qué algunas funciones solo están disponibles en dispositivos seleccionados?
Microsoft ha trabajado en estrecha colaboración con las empresas y les ha otorgado exclusividad para que la oferta sea aún más lucrativa. Sin embargo, las funciones se implementarán en todos los dispositivos con el tiempo, por lo que deberá esperar un poco.
¿Por qué Phone Link no utiliza el micrófono predeterminado?
Asegúrate de haber configurado el micrófono predeterminado en la configuración de tu PC. Cualquier aplicación, incluida la aplicación Phone Link, primero buscará y usará el micrófono predeterminado. Sin embargo, si hay un problema, las llamadas no funcionarán.



Deja una respuesta