Cómo convertir PDF a Google Docs


Si bien consideramos que los archivos PDF son el estándar de oro para los documentos profesionales, a menudo presentan desafíos a la hora de editarlos. Una forma sencilla de editar un archivo PDF es convertirlo a Google Docs. Una vez que lo hayas editado, puedes exportarlo a PDF. Aquí te mostramos cómo puedes convertir un archivo PDF a Google Docs y agilizar tu flujo de trabajo.
Convertir PDF con mucho texto a Google Docs a través de Google Drive
En el caso de los archivos PDF que tienen una cantidad importante de gráficos u otros elementos de diseño, Google Docs tendrá dificultades para mantener el formato. Por lo tanto, solo recomendamos este método si tienes un archivo PDF normal con mucho texto y elementos de diseño mínimos.
Abra Google Drive en su navegador e inicie sesión con sus credenciales. Haga clic en el botón Nuevo en la esquina superior izquierda de la pantalla.
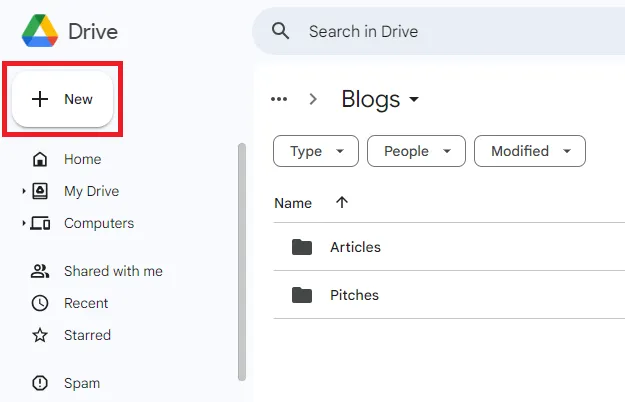
Seleccione Cargar archivo y cargue el archivo PDF desde su computadora. También puede usar el atajo de teclado Alt+ C+ Upara cargar el archivo PDF o simplemente arrastrar y soltar el archivo PDF desde su computadora al navegador.
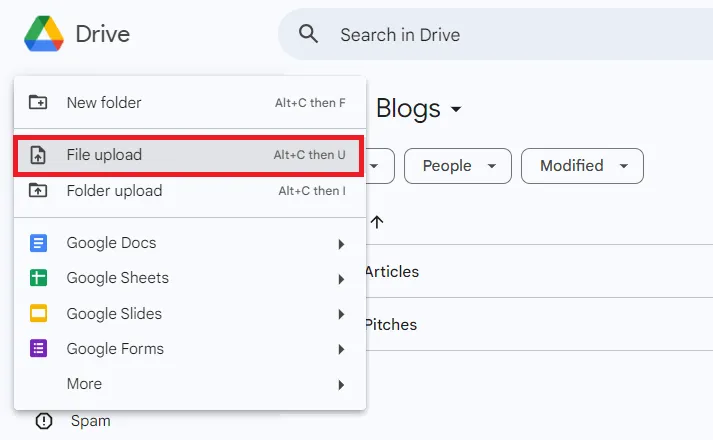
Una vez cargado el archivo, lo verás en tu unidad.
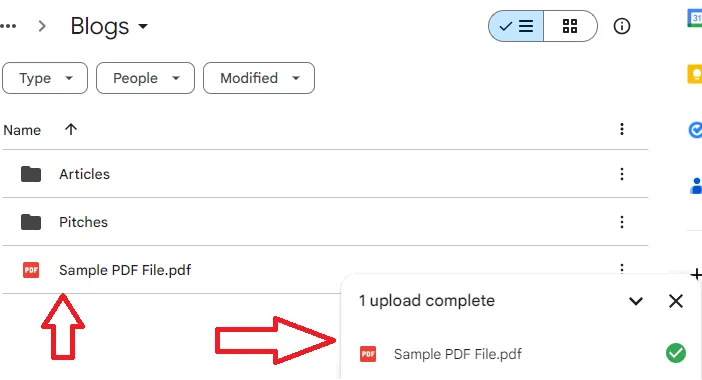
Haga clic derecho en el archivo PDF y seleccione la opción Abrir con y seleccione Google Docs .
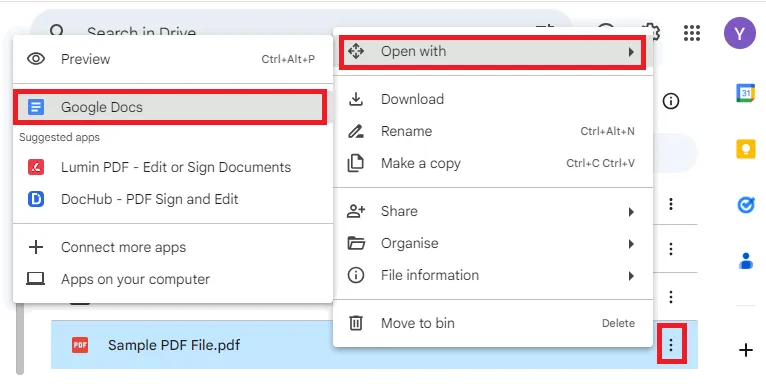
Esto convertirá el archivo PDF a Google Docs. Luego, podrás editar el archivo en Google Docs y guardarlo y descargarlo en cualquier formato compatible con Google Docs.
Convertir PDF a Google Docs sin perder el formato
Para archivos PDF con formato y diseño complejos, utilice los siguientes métodos para convertirlos al formato de Google Docs.
Usando Microsoft Word
Al igual que convertir Google Docs a Microsoft Word, primero puedes convertir PDF a Microsoft Word y luego a Google Docs.
Abra Microsoft Word en su computadora. Pulse el menú Archivo en la esquina superior izquierda de la pantalla. Haga clic en Abrir . Busque el archivo PDF desde su computadora y ábralo en Microsoft Word.
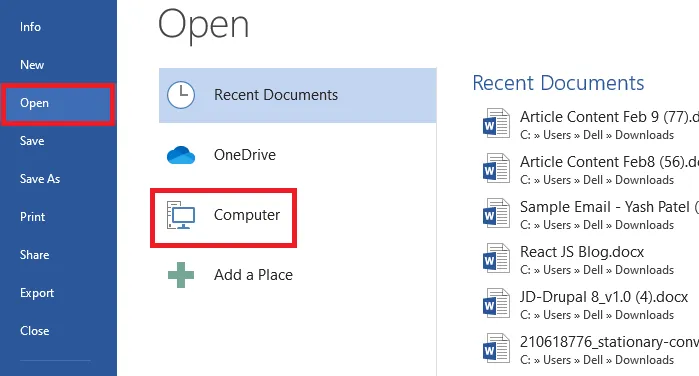
Vaya a Archivo -> Guardar como en el menú. Cambie el tipo de archivo a Documento de Word (*.docx) en la opción Guardar como tipo y haga clic en el botón Guardar . Esto convertirá el PDF en un documento de Microsoft Word.
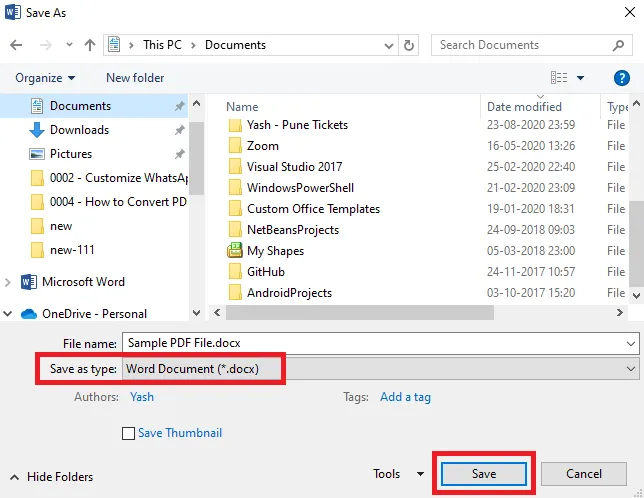
Inicie sesión en Google Drive desde el navegador web. Cargue el documento de Word que convirtió anteriormente en Google Drive.
Una vez cargado el documento, haga clic derecho en el documento de Word y seleccione Abrir con -> Google Docs .
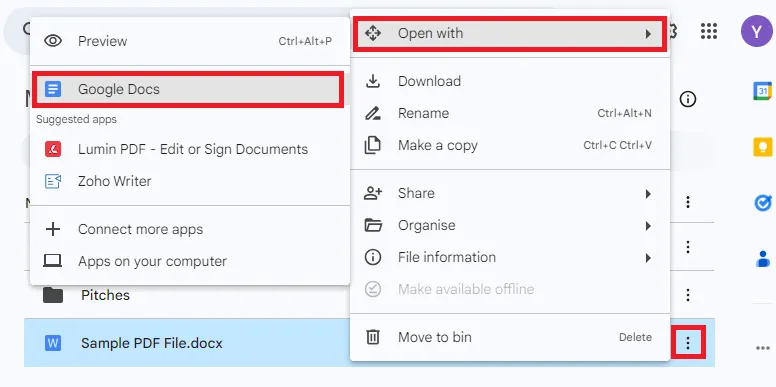
Uso de herramientas de terceros
Las capacidades de conversión de los convertidores de PDF a Word de terceros varían. Puede elegir una herramienta adecuada para su archivo PDF. En esta guía, utilizamos PDFtoDoc .
Abra la herramienta en su navegador web. Busque y cargue el archivo PDF en la plataforma PDFtoDoc.
Una vez cargado, la herramienta convierte automáticamente el PDF en un documento de Word. Haga clic en Descargar para obtener el archivo convertido en su computadora.

Inicie sesión en Google Drive desde su navegador web. Cargue el archivo Word convertido que descargó del PDF a la plataforma de conversión de Word.
Después de cargar el documento de Word, haga clic derecho sobre él y elija Abrir con -> Google Docs .
Esto convertirá el PDF a Google Docs sin perder el formato. Puedes editar el archivo en Google Docs y volver a exportarlo como PDF.
Además de convertir sus archivos PDF a Google Docs, también puede eliminar páginas de un archivo PDF o convertir un PDF en una hoja de cálculo de Microsoft Excel.
Crédito de la imagen: Pixabay . Todas las capturas de pantalla son de Yash Patel.



Deja una respuesta