ERROR_KM_DRIVER_BLOCKED 1930 (0x78A) [Resuelto]
![ERROR_KM_DRIVER_BLOCKED 1930 (0x78A) [Resuelto]](https://cdn.thewindowsclub.blog/wp-content/uploads/2024/09/error_km_driver_blocked-640x375.webp)
El mensaje ERROR_KM_DRIVER_BLOCKED indica que se bloqueó la instalación de un controlador de impresora debido a las políticas establecidas en su PC. El código de error es 1930 (0x78A) y el mensaje dice: El controlador de impresora no es compatible con una política habilitada en su computadora que bloquea los controladores NT 4.0.
El error 0x8007078a suele aparecer en versiones anteriores del sistema operativo, como Windows Vista, que no admiten controladores de impresora en modo kernel. Sin embargo, también se ha observado en Windows 11 cuando se utilizan controladores incompatibles o no compatibles.
Antes de comenzar a solucionar problemas, reinicie la PC, instale todas las actualizaciones de Windows pendientes y vuelva a conectar la impresora afectada.
¿Cómo soluciono el error ERROR_KM_DRIVER_BLOCKED?
Consejo
Si bien el problema ERROR_KM_DRIVER_BLOCKED generalmente aparece debido a las políticas aplicadas en el sistema, reconfigurarlas no debería ser su enfoque principal. Políticas como estas están configuradas para mejorar la seguridad de la computadora y modificarlas la pone en riesgo. Si aún desea continuar, las soluciones cuarta y quinta describen los cambios específicos de la política.
1. Obtenga una versión de controlador compatible
Como dije anteriormente, el problema ERROR_KM_DRIVER_BLOCKED puede aparecer debido a controladores obsoletos o incompatibles.
Entonces, para reparar 0x8007078a, primero use una herramienta de desinstalación de controladores calificada para borrar todos los archivos existentes relacionados con el controlador > visite el sitio web del fabricante > busque el controlador más reciente para su impresora, que también sea compatible con la versión instalada y la iteración de Windows > descargue la configuración (archivo .exe) > instale el controlador.
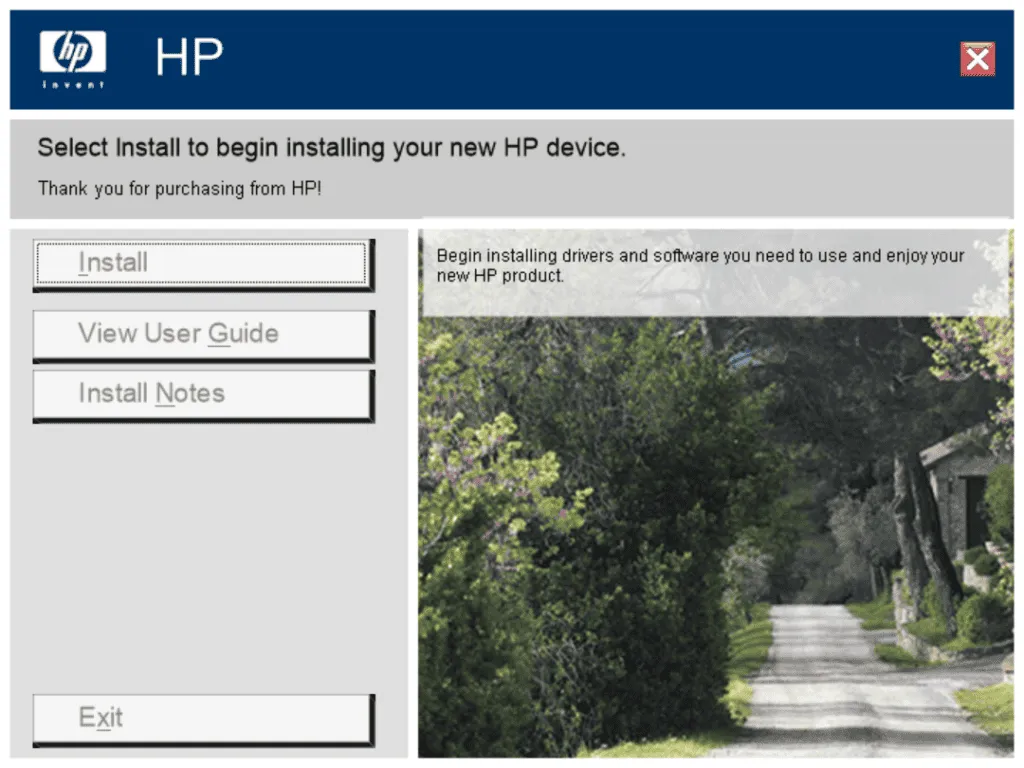
Para algunos usuarios, simplemente desinstalar el controlador junto con eliminar los archivos relacionados con el controlador y luego volver a conectar la impresora provocó que Windows instalara automáticamente un controlador compatible, lo que hizo que la impresora funcionara en poco tiempo.
2. Instale el controlador en modo de compatibilidad
- Haga clic con el botón derecho en el archivo de configuración de impresora descargado (archivo .exe) y seleccione Propiedades .
- Vaya a la pestaña Compatibilidad, marque la casilla de verificación Ejecutar este programa en modo de compatibilidad para y luego seleccione una versión anterior de Windows de la lista.
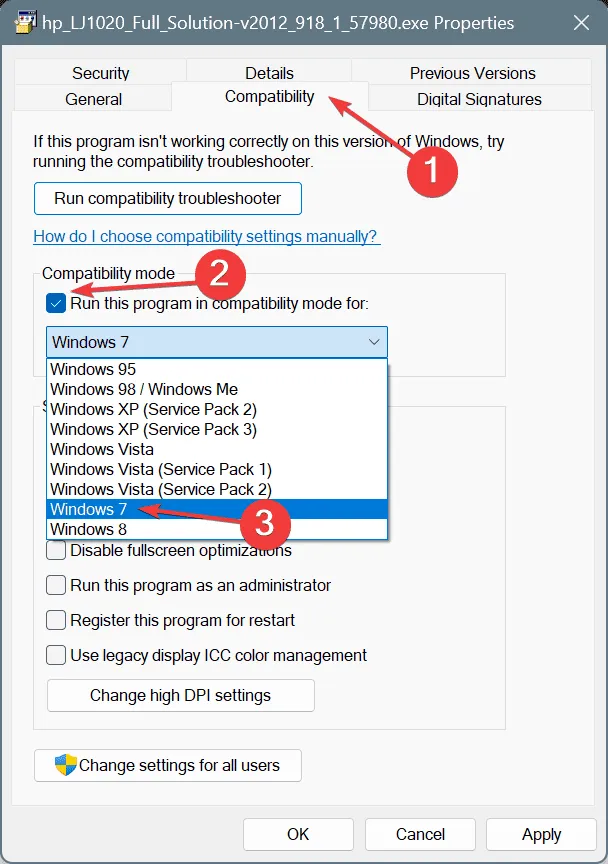
- Haga clic en Aplicar y Aceptar para guardar los cambios.
- Ahora, instale el controlador de la impresora.
- Si sigue recibiendo el mensaje ERROR_KM_DRIVER_BLOCKED, pruebe otras iteraciones anteriores de Windows hasta que una funcione.
3. Escanee la PC en busca de malware
- Presione Windows+ Spara abrir la Búsqueda, escriba Seguridad de Windows en el campo de texto y haga clic en el resultado correspondiente.
- Haga clic en Protección contra virus y amenazas .
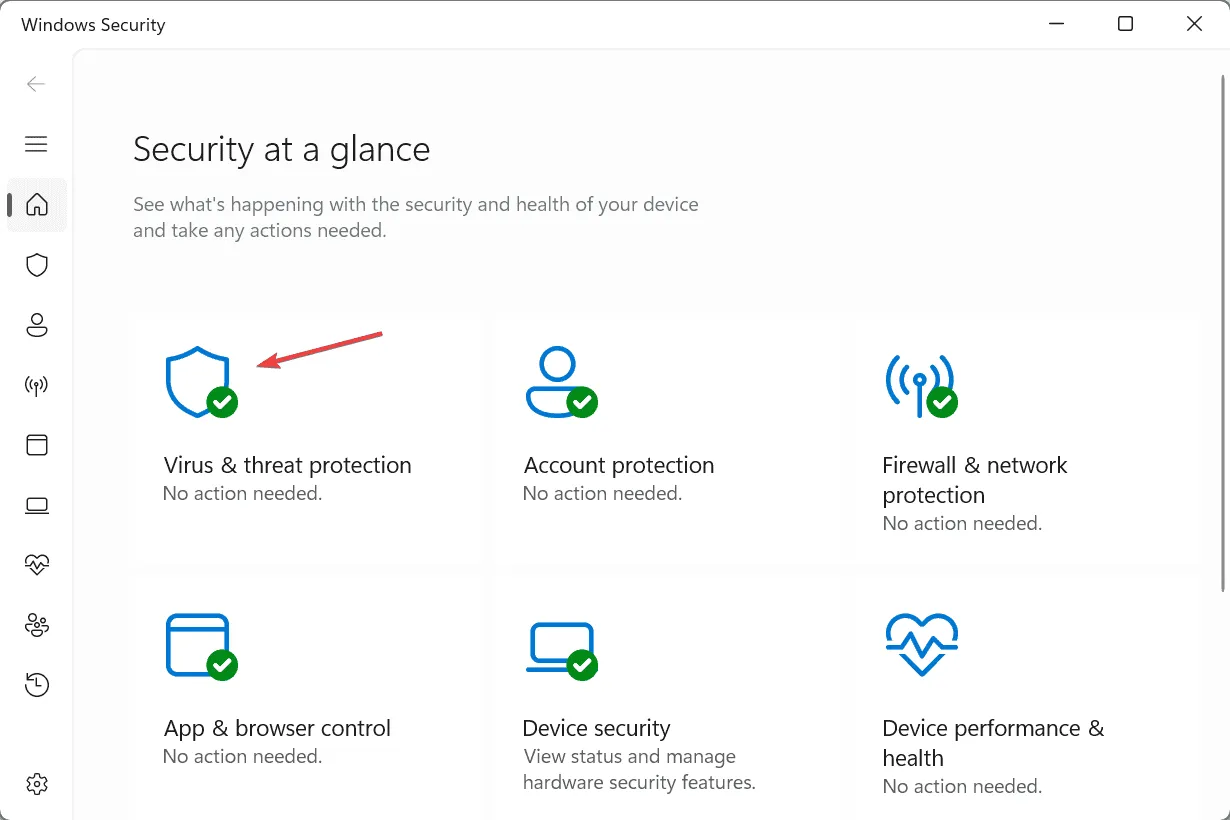
- Haga clic en Opciones de escaneo .
- Seleccione la entrada Escaneo completo y luego haga clic en Escanear ahora.
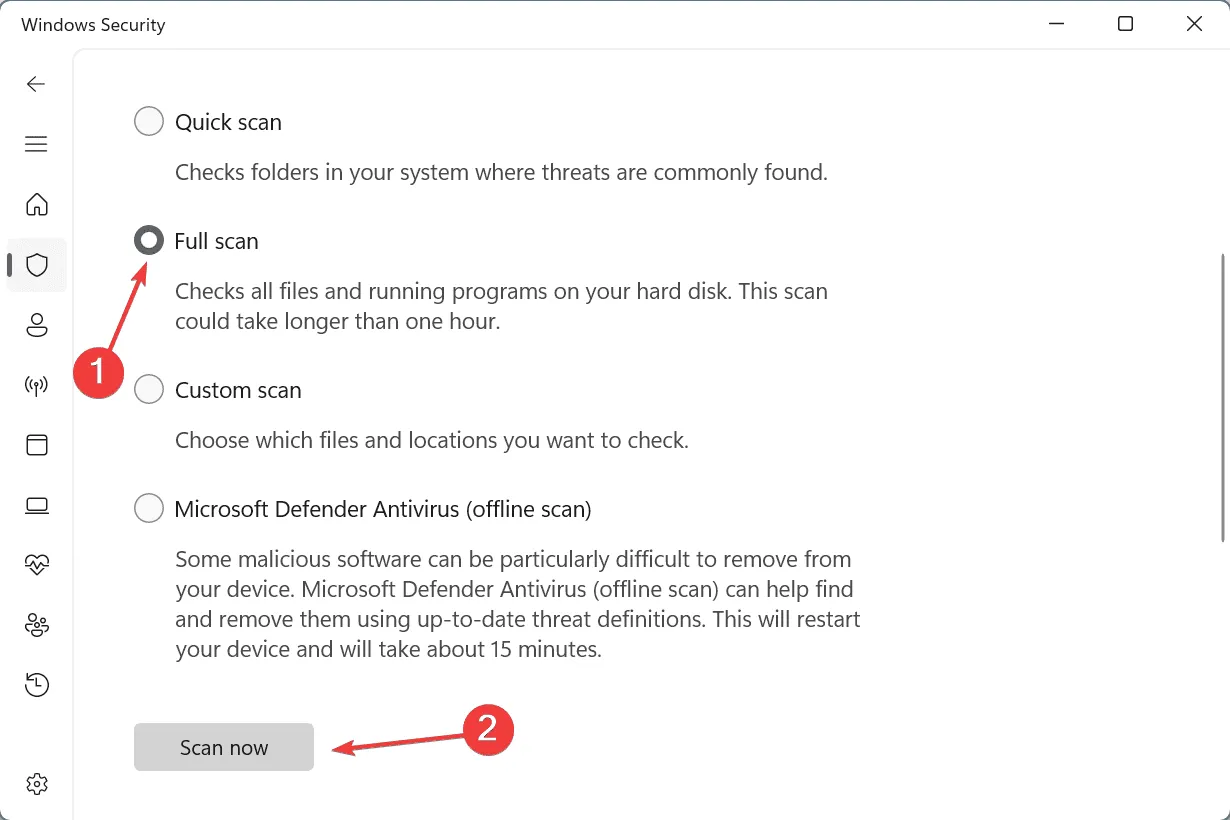
- Espere a que finalice el análisis. Puede tardar entre 15 y 45 minutos.
Si descargaste el controlador de una fuente no oficial, es recomendable que analices el equipo en busca de malware. Y, en caso de que Windows Security no pueda detectar ninguna amenaza, te recomiendo que utilices una solución antivirus eficaz para ejecutar un conjunto de análisis más avanzado.
4. Reinstale el controlador con la configuración modificada
4.1 Desinstale el controlador y el software de la impresora
- Presione Windows+ Rpara abrir Ejecutar, escriba appwiz.cpl en el campo de texto y presione Enter.
- Seleccione el software de la impresora de la lista y luego haga clic en Desinstalar .
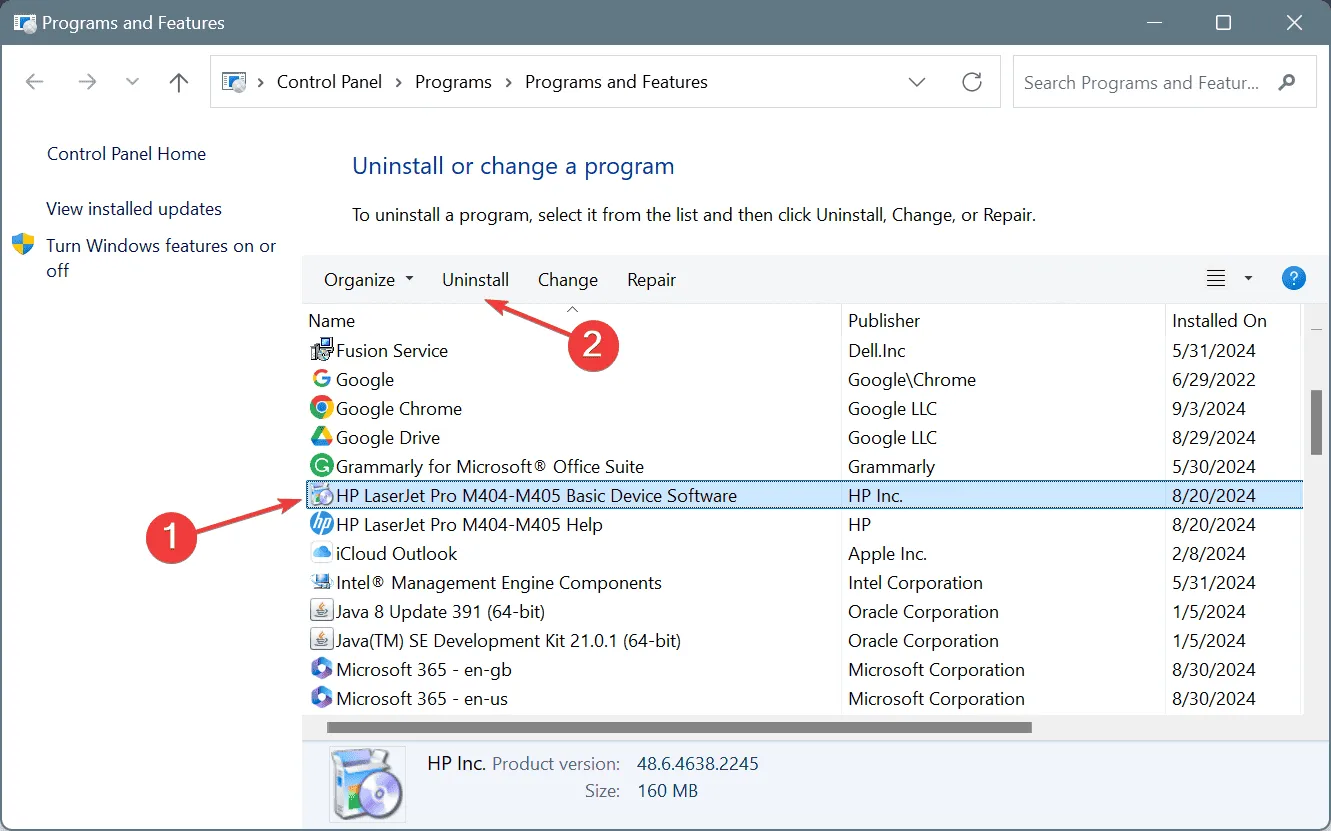
- Siga las instrucciones en pantalla para completar el proceso.
- De manera similar, desinstale el controlador de impresora que aparece aquí, así como cualquier otro componente de software relacionado con la impresora.
4.2 Reconfigurar el Registro
- Presione Windows + R para abrir Ejecutar, escriba regedit en el campo de texto y presione Enter.
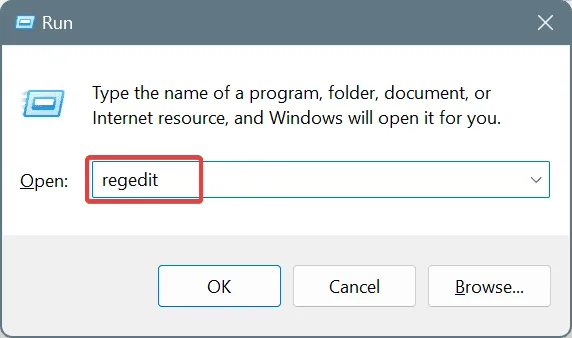
- Haga clic en Sí en el mensaje de UAC.
- Pegue la siguiente ruta en la barra de direcciones y luego presione Enter:
HKEY_LOCAL_MACHINE\SOFTWARE\Policies\Microsoft\Windows NT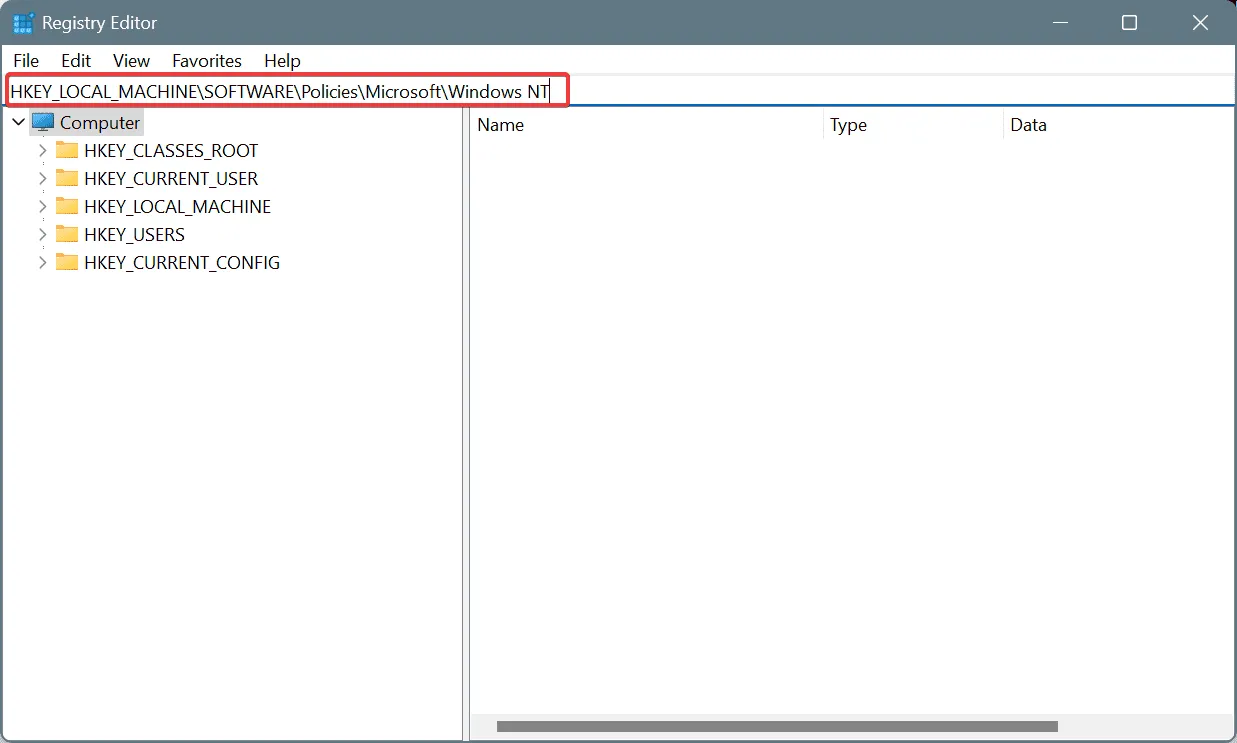
- Haga clic con el botón derecho en la entrada de Windows NT en el panel izquierdo, elija Nuevo , luego seleccione Clave y nómbrela Impresoras .
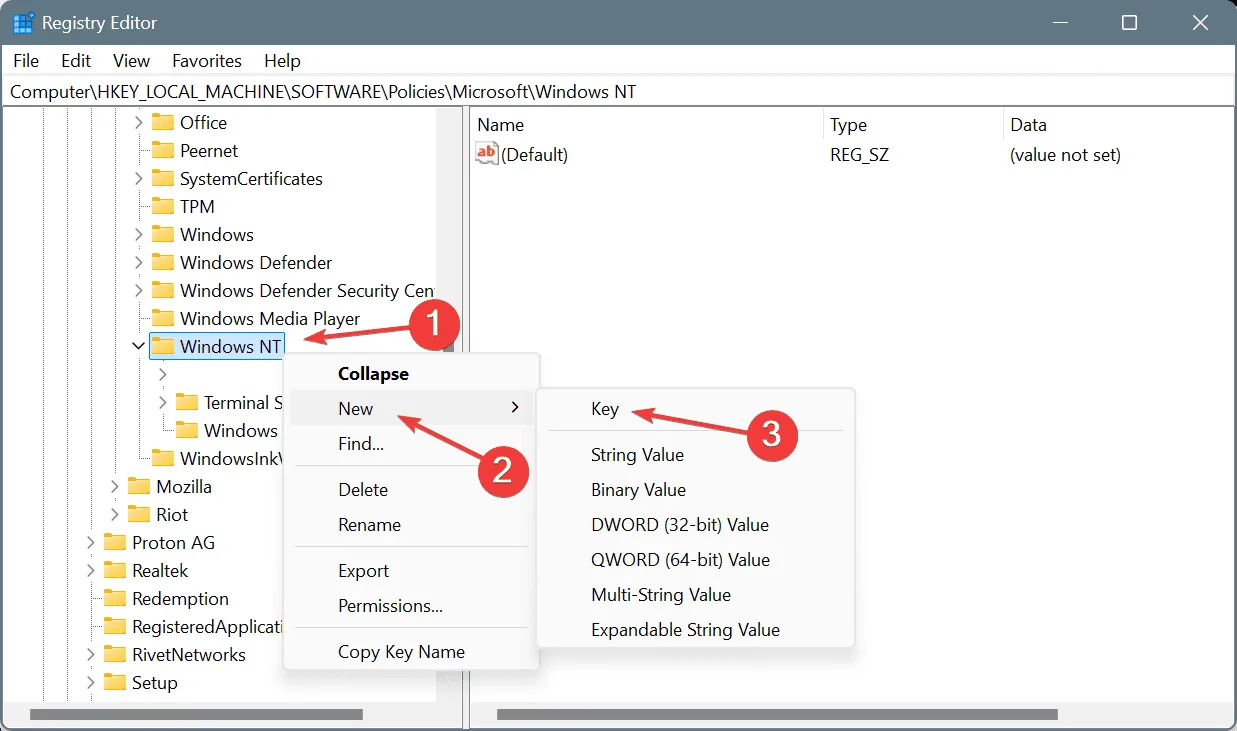
- Ahora, dentro de la tecla Impresoras, haga clic derecho en la parte vacía hacia la derecha, seleccione Nuevo , elija Valor DWORD (32 bits) y nómbrelo KMPrintersAreBlocked .
- Haga doble clic en DWORD, ingrese 1 en Datos del valor y haga clic en Aceptar para guardar los cambios.
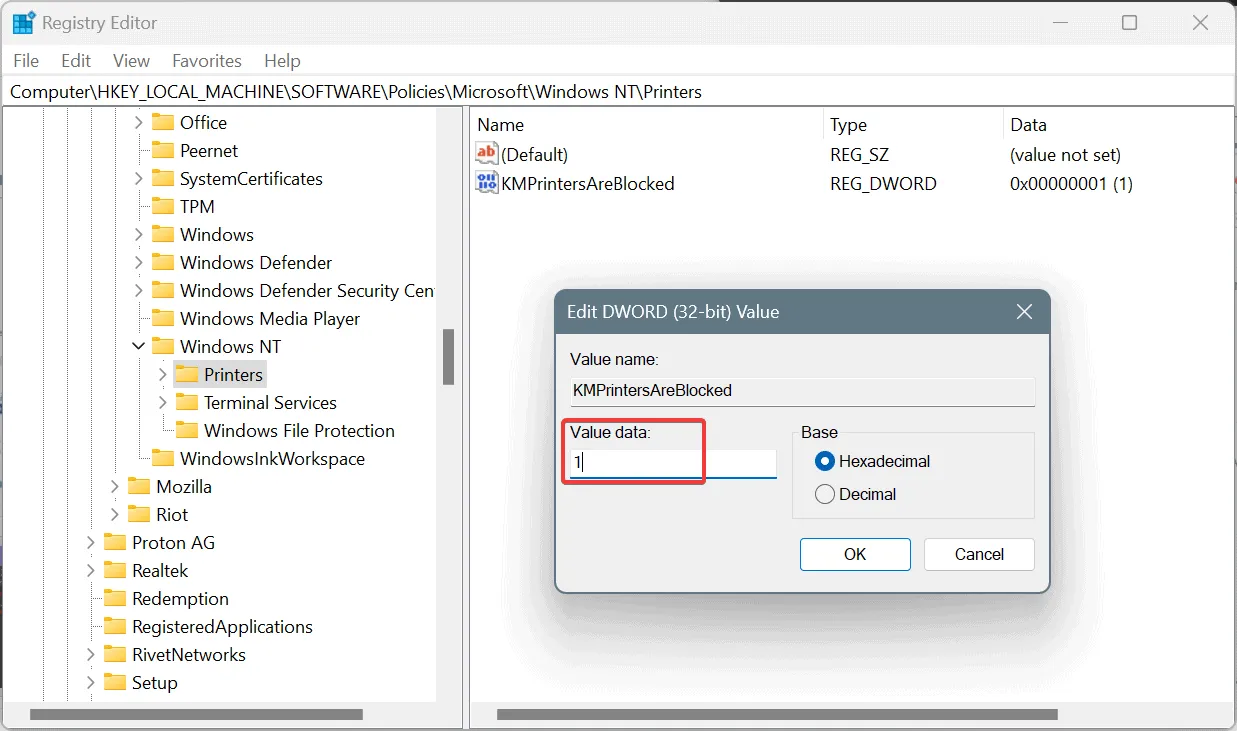
- Ahora, en Impresoras , crea otra clave y nómbrala PointAndPrint .
- En PointAndPrint, cree las siguientes entradas como lo hizo anteriormente y configure los datos de valor que aparecen junto a cada una:
- Restringido (DWORD) – 1 (datos de valor)
- TrustedServers (DWORD) – 0 (datos del valor)
- ServerList (Cadena) – Vacío (datos del valor)
- InForest (DWORD) – 0 (datos de valor)
- NoWarningNoElevationOnInstall (DWORD) – 1 (datos del valor)
- UpdatePromptSettings (DWORD) – 2 (datos del valor)
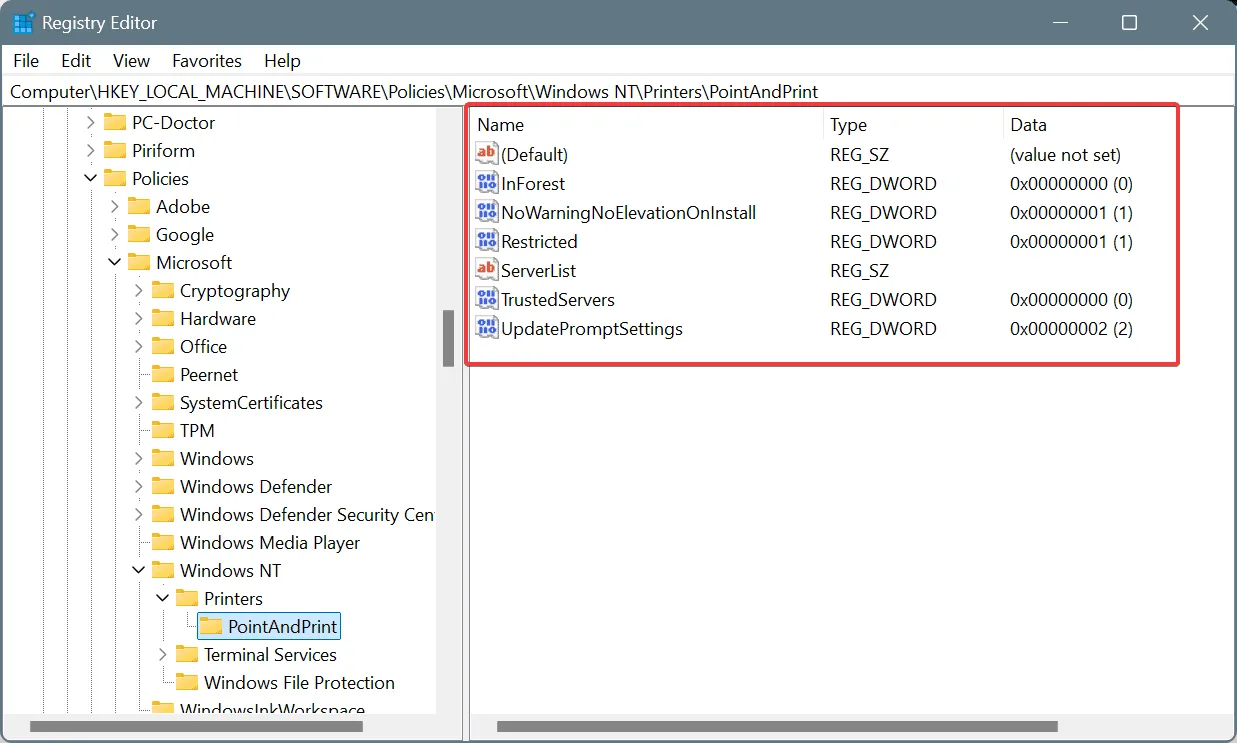
- A continuación, navegue hasta esta ruta:
Computer\HKEY_LOCAL_MACHINE\SOFTWARE\WOW6432Node\Policies\Microsoft\Windows NT - Cree una clave de Impresoras en Windows NT y luego una clave PointAndPrint en Impresoras, como lo hizo anteriormente.
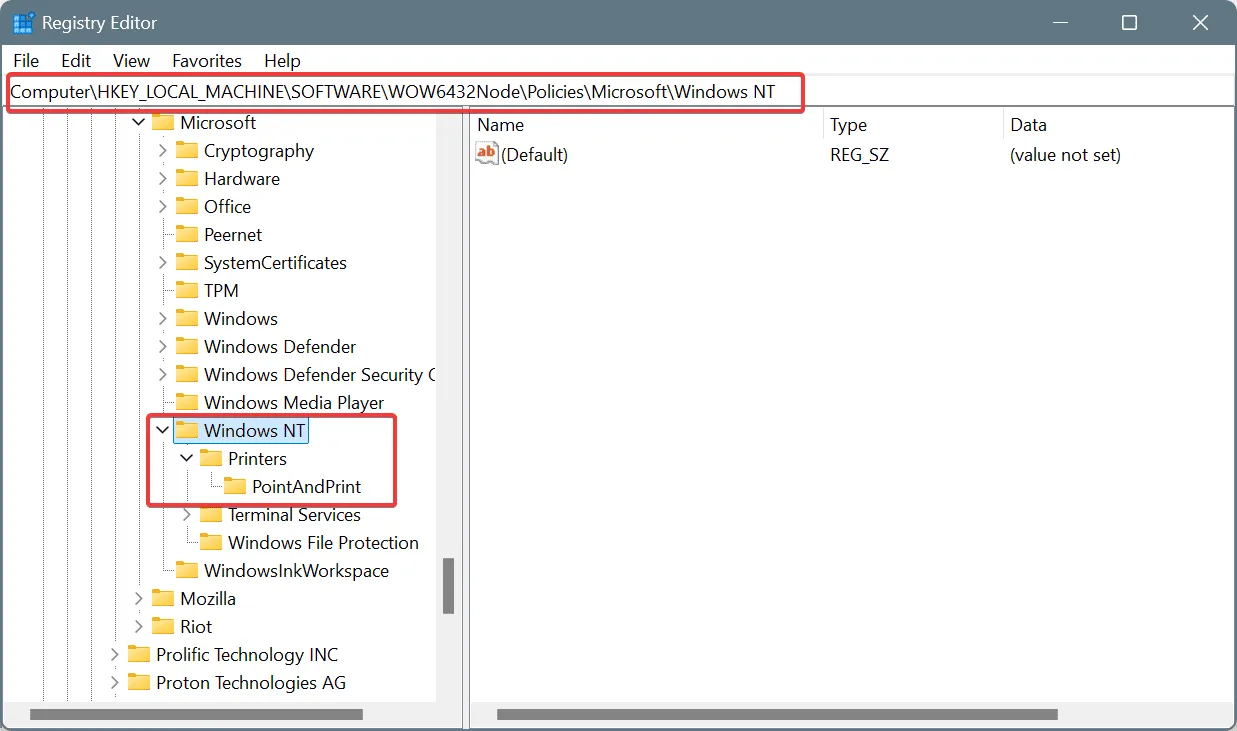
- Por último, cree los siguientes DWORD y String dentro de la clave PointAndPrint y luego configure los datos de valor que aparecen junto a cada uno:
- Restringido (DWORD) – 1 (datos de valor)
- TrustedServers (DWORD) – 0 (datos del valor)
- ServerList (Cadena) – Vacío (datos del valor)
- InForest (DWORD) – 0 (datos de valor)
- NoWarningNoElevationOnInstall (DWORD) – 1 (datos del valor)
- UpdatePromptSettings (DWORD) – 2 (datos del valor)
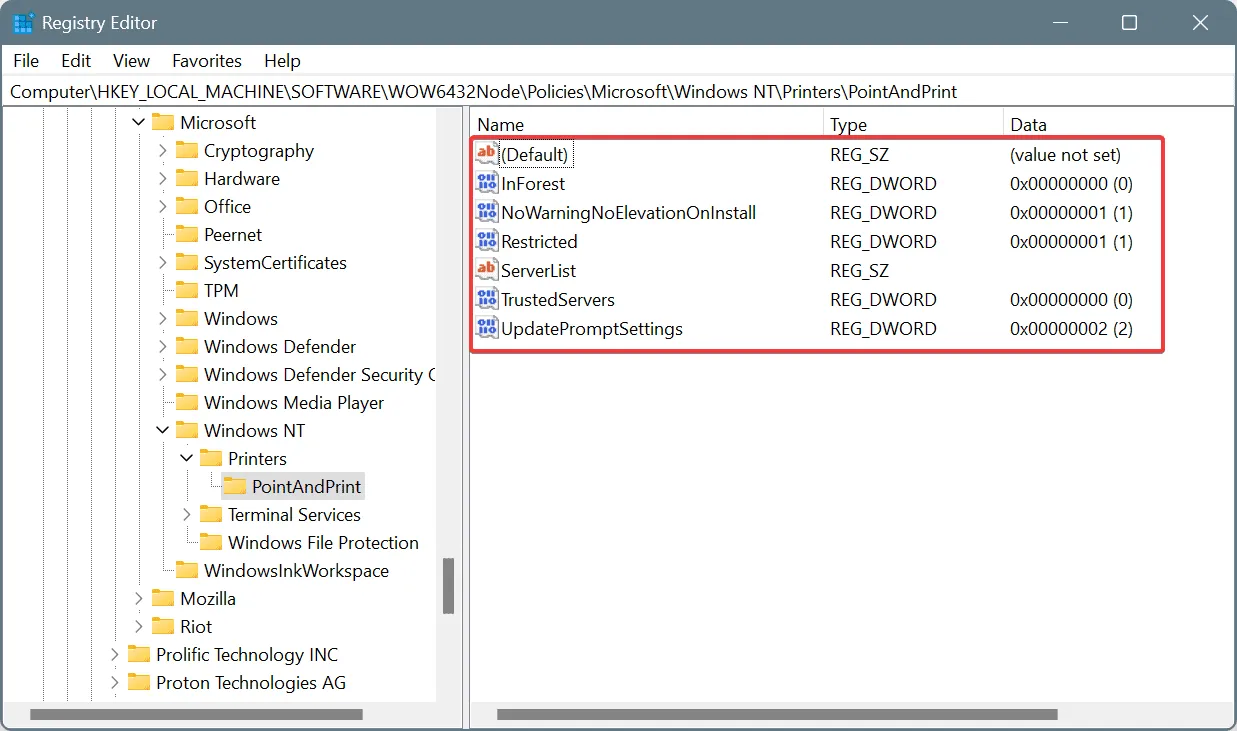
4.3 Detener el servicio de cola de impresión
- Presione Windows+ Rpara abrir Ejecutar, escriba services.msc en el campo de texto y presione Enter.
- Desplácese hacia abajo, haga clic con el botón derecho en el servicio Print Spooler y luego seleccione Detener en el menú contextual.
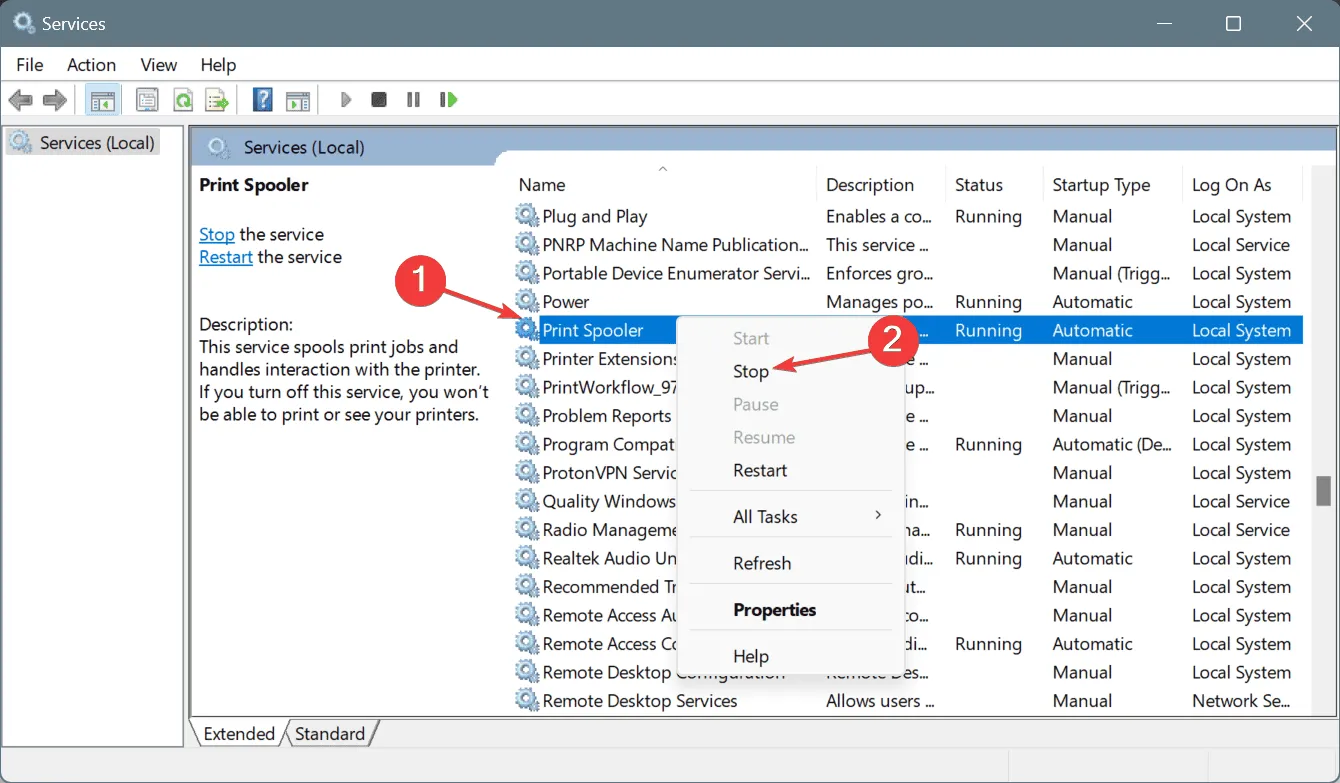
4.4 Cambiar el nombre de las carpetas críticas
- Presione Windows+ Epara abrir el Explorador de archivos, pegue la siguiente ruta en la barra de direcciones y luego presione Enter:
C:\Windows\System32\spool\drivers - Ahora, cambie el nombre de las carpetas W32X86 y x64 a W32x86.old y x64.old respectivamente.

- Reinicie la PC.
4.5 Reinstalar el controlador de la impresora
Por último, puede ejecutar el archivo de instalación del controlador (.exe) que anteriormente activó el mensaje El controlador de impresora no es compatible con una política habilitada en su computadora que bloquea los controladores NT 4.0 durante la instalación.
5. Reconfigurar la directiva de grupo
- Presione Windows+ Rpara abrir Ejecutar, escriba gpedit.msc en el campo de texto y presione Enter.
- Navegue por la siguiente ruta utilizando el panel izquierdo:
Computer Configuration > Administrative Templates > Printers - Haga doble clic en la política No permitir la instalación de impresoras que utilicen controladores en modo kernel .
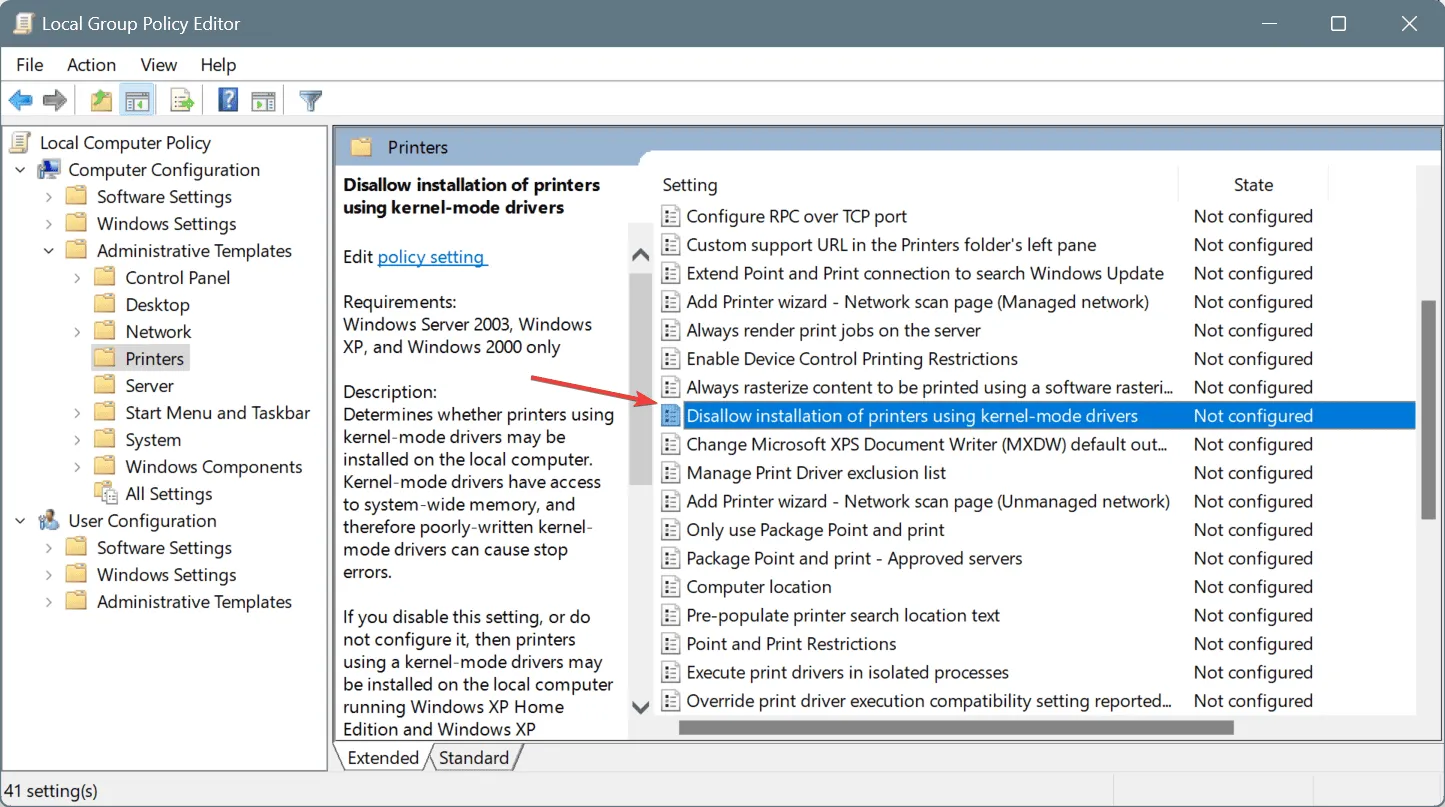
- Seleccione la opción Deshabilitado y luego haga clic en Aplicar y Aceptar para guardar los cambios.
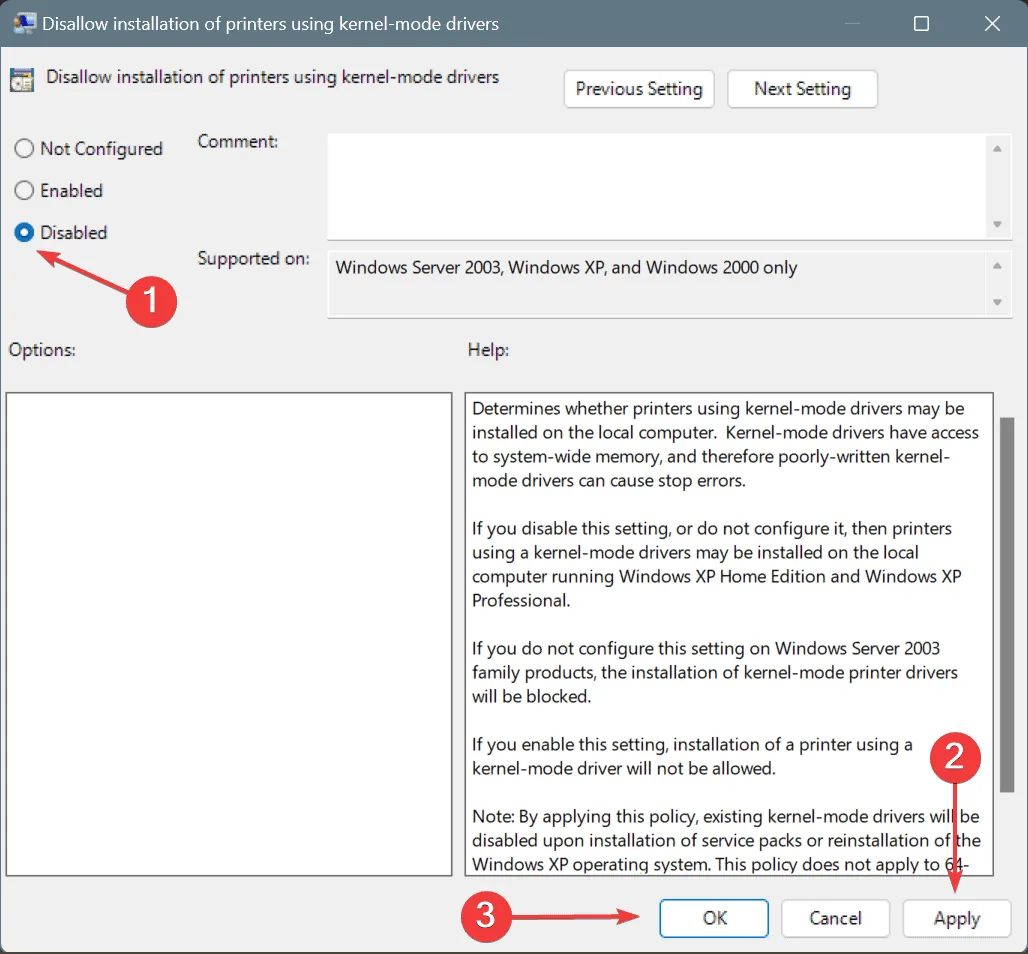
- Por último, reinicie la computadora y verifique si el error del sistema 0x8007078a está solucionado.
6. Restablecer Windows a los valores predeterminados de fábrica
Como último recurso, siempre puedes restablecer Windows a los valores predeterminados de fábrica. Para 2 de cada 5 usuarios, esta es la única solución que funcionó contra ERROR_KM_DRIVER_BLOCKED, ¡incluso en una configuración de varios equipos!
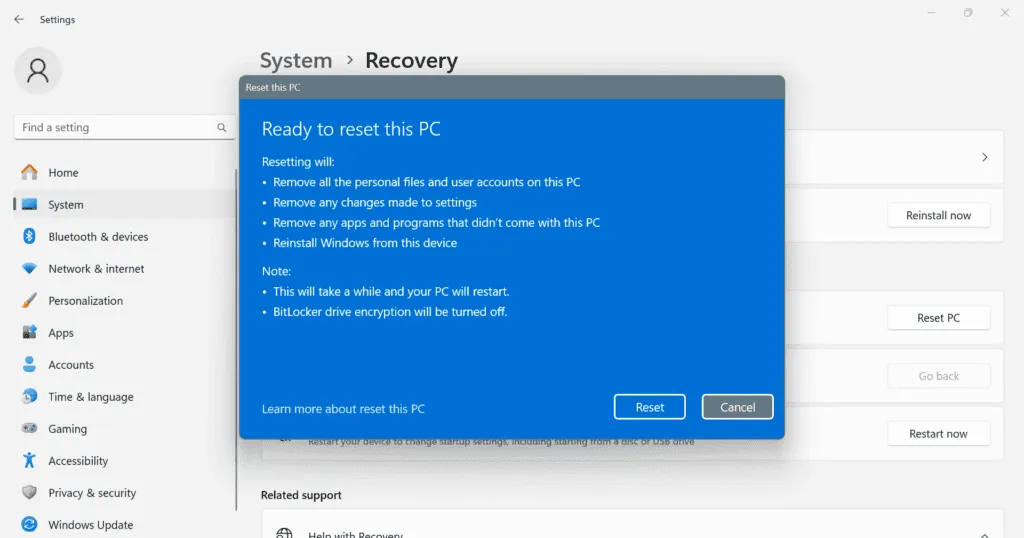
Para reiniciar la PC, presione Windows+ Ipara abrir Configuración > vaya a la pestaña Sistema > haga clic en Recuperación > haga clic en el botón Restablecer PC > elija si desea conservar sus archivos o eliminar todo > seleccione Reinstalación local > haga clic en Siguiente > verifique el cambio > haga clic en Restablecer > luego espere a que se complete el proceso.
7. Contacta con el servicio de asistencia
Si nada funciona, comuníquese con el equipo de soporte. Primero, pruebe con el soporte dedicado del fabricante de la impresora (a través del sitio web oficial) y solicite una versión de controlador compatible para su PC. Si no pueden ayudarlo con ERROR_KM_DRIVER_BLOCKED, comuníquese con el soporte de Microsoft.
Recuerde que el error ERROR_KM_DRIVER_BLOCKED es un problema de software y, por lo general, se puede solucionar con algunos cambios rápidos en Windows o utilizando un controlador diferente. ¡Solo en raras ocasiones tendrá que ponerse en contacto con el equipo de soporte!
Si conoce más soluciones para el problema, compártalas con nuestros lectores en la sección de comentarios.



Deja una respuesta