Resuelto: 0x000000B9 CHIPSET_DETECTED_ERROR en Windows 10 y 11
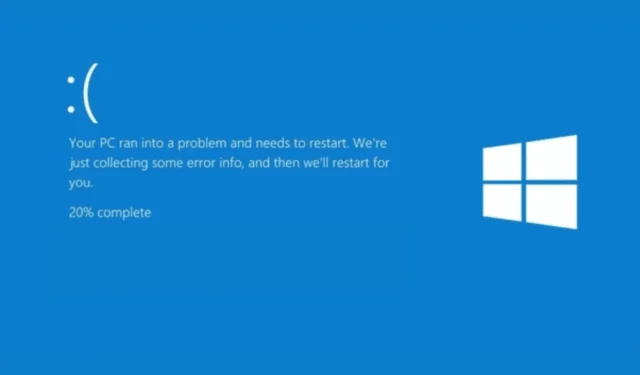
El error puede aparecer debido a controladores obsoletos o dañados, problemas de BIOS o fallas de hardware.
Para comenzar, inspeccione las conexiones físicas de todos los componentes de hardware, incluida la RAM, la CPU y las tarjetas de expansión.
¿Cómo puedo solucionar el error 0x000000B9 CHIPSET_DETECTED_ERROR?
1. Verificar la compatibilidad del hardware
- Visita el sitio web del fabricante de tu computadora o placa base. Por ejemplo, nosotros elegimos a HP como fabricante. Abre tu navegador preferido y navega a la página de soporte oficial de HP .
- En la barra de búsqueda, ingrese el número de modelo de su computadora HP (número de serie y número de producto). Puede encontrarlo en el panel posterior de su dispositivo.
- Haga clic en la pestaña Especificaciones del producto para abrir la página de especificaciones o la lista de compatibilidad.

- Verifique si los componentes de hardware, incluido el chipset y el procesador, son compatibles con su versión de Windows.

2. Actualizar Windows
- Presione Windows+ Ipara abrir la aplicación Configuración .
- Vaya a Windows Update y luego haga clic en Buscar actualizaciones.
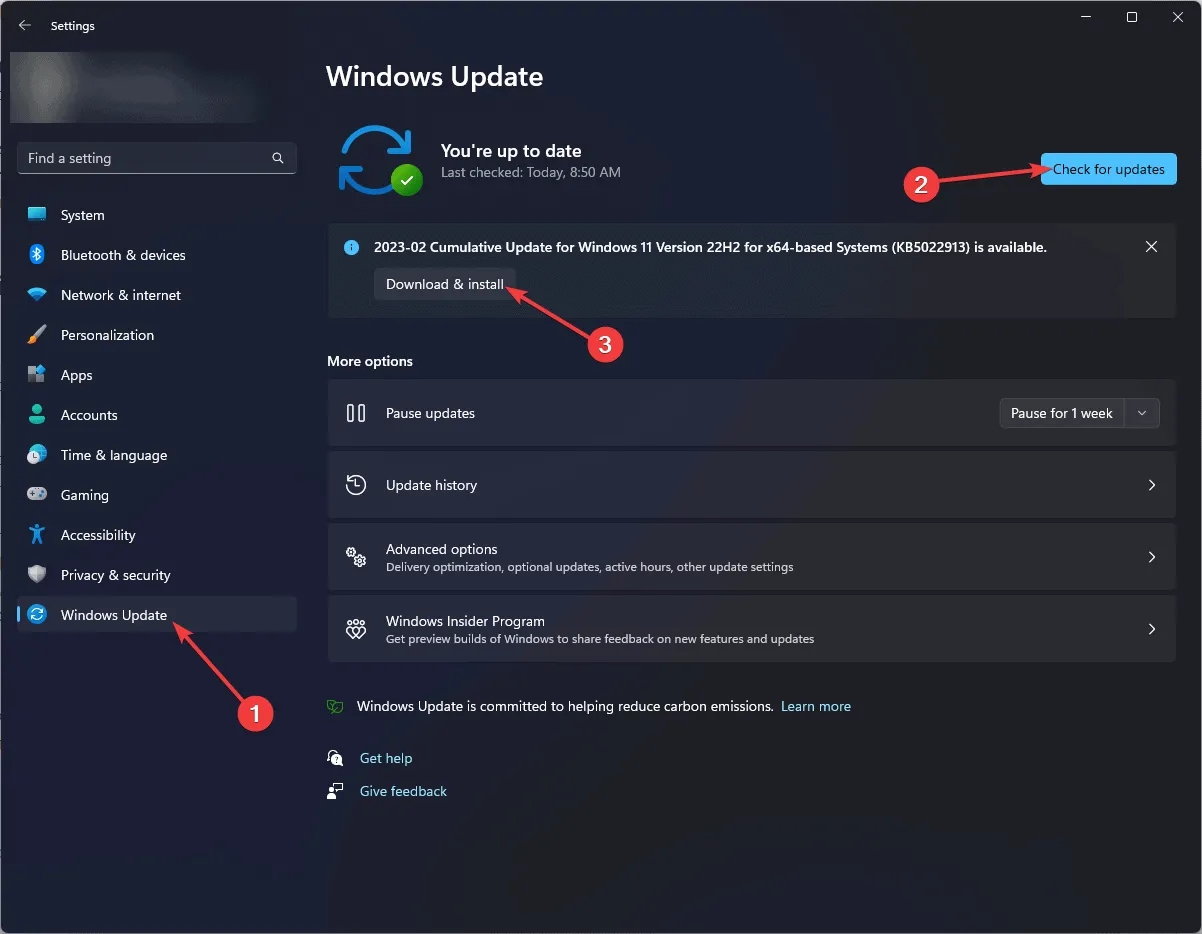
- Si hay una actualización disponible, haga clic en Descargar e instalar para obtenerla. Ahora, reinicie su computadora y luego verifique si aparece nuevamente el error CHIPSET_DETECTED_ERROR.
3. Actualice o reinstale el controlador del chipset
3.1 Actualizar el controlador
- Presione Windows + R para abrir la ventana Ejecutar .
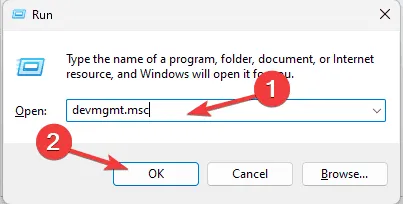
- Escriba devmgmt.msc y haga clic en Aceptar para abrir la aplicación Administrador de dispositivos .
- En la ventana del Administrador de dispositivos , expanda la categoría Dispositivos del sistema, haga clic con el botón derecho en el controlador del chipset y seleccione Actualizar controlador en el menú contextual.
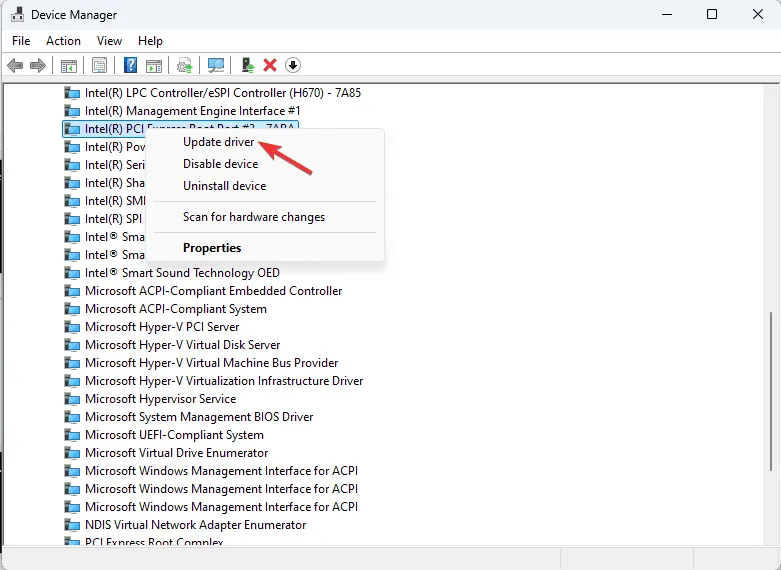
- Seleccione Buscar controladores automáticamente y Windows buscará los controladores más recientes.
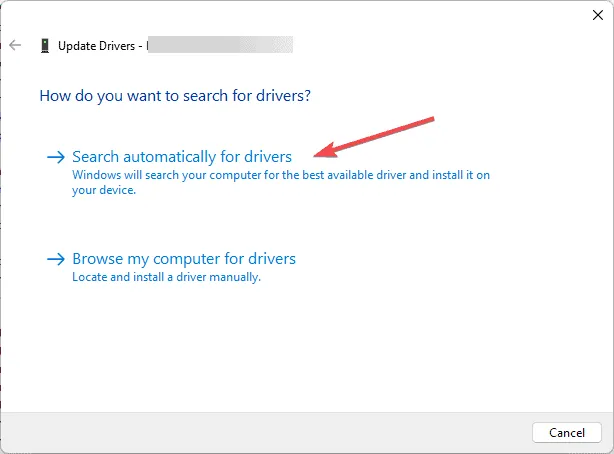
Si Windows no puede encontrar una mejor versión del controlador, puede utilizar una herramienta de actualización de controladores de terceros para actualizar los controladores en su PC de forma segura, o también puede visitar el sitio web oficial del fabricante e instalar manualmente el controlador.
3.3 Reinstalar el controlador
Si no hay ninguna actualización disponible para el controlador, puede intentar reinstalarlo para solucionar el error CHIPSET_DETECTED_ERROR. Para ello, siga estos pasos:
- Abra la aplicación Administrador de dispositivos siguiendo los pasos del método anterior.
- Expanda la categoría Dispositivos del sistema, haga clic con el botón derecho en el controlador del chipset y seleccione Desinstalar dispositivo en el menú contextual.

- Haga clic en Desinstalar nuevamente para confirmar la acción.
- Una vez desinstalado, vaya a Acción y seleccione Buscar cambios de hardware para reinstalar el controlador.
- Reinicie su computadora para completar el proceso.
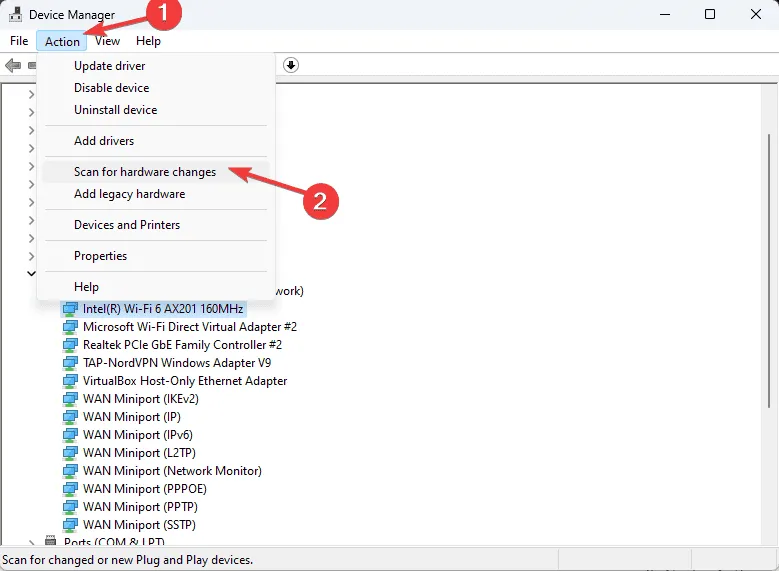
4. Ejecute Check Disk en la unidad del sistema
- Presione la Windows tecla, escriba cmd en el cuadro de búsqueda y haga clic en Ejecutar como administrador para iniciar el Símbolo del sistema con derechos de administrador.
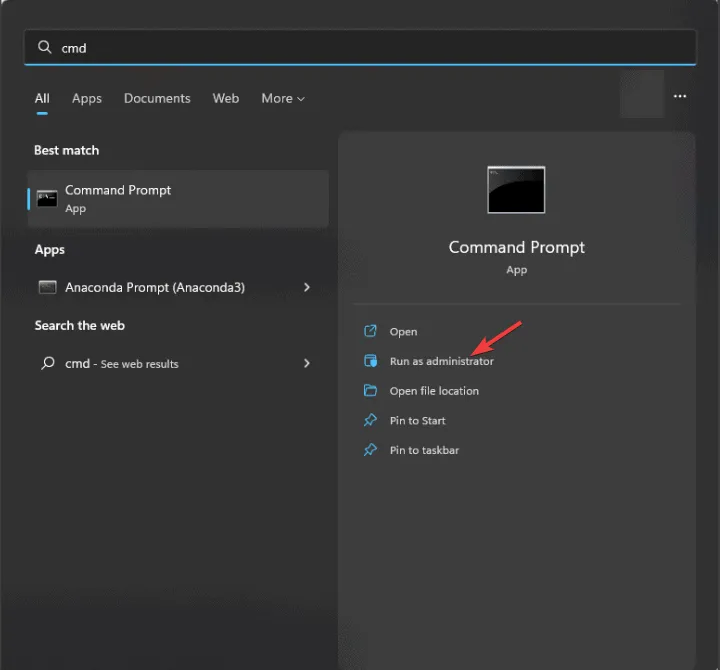
- Copie y pegue el siguiente comando para corregir errores en el disco, localizar sectores defectuosos y forzar el desmontaje de la unidad antes de que comience el proceso y presione Enter:
chkdsk C: /f /r /x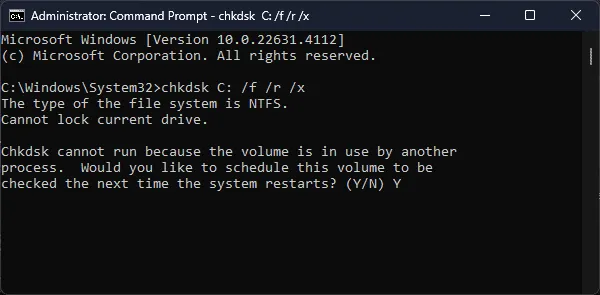
- Mientras intentamos escanear la unidad del sistema (normalmente indicada con la letra C:), aparecerá un mensaje que le solicitará que programe el escaneo en el próximo reinicio. Escriba Yy presione Enterpara continuar.
- Reinicie su PC para iniciar el análisis CHKDSK. Se ejecutará antes de que se cargue Windows y comprobará si hay errores y sectores defectuosos.
- Una vez finalizado el escaneo, verá el resumen del escaneo y las acciones tomadas para corregir el CHIPSET_DETECTED_ERROR.
5. Ejecutar escaneos SFC y DISM
- Presione la Windows tecla , escriba cmd en el cuadro de búsqueda y haga clic en Ejecutar como administrador.
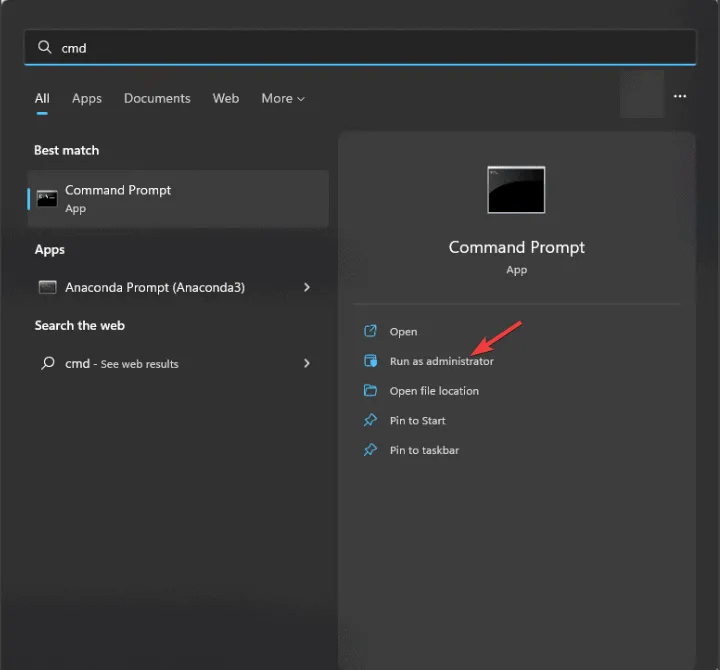
- Escriba el siguiente comando para reparar o restaurar los archivos del sistema, luego presione Enter:
sfc/scannow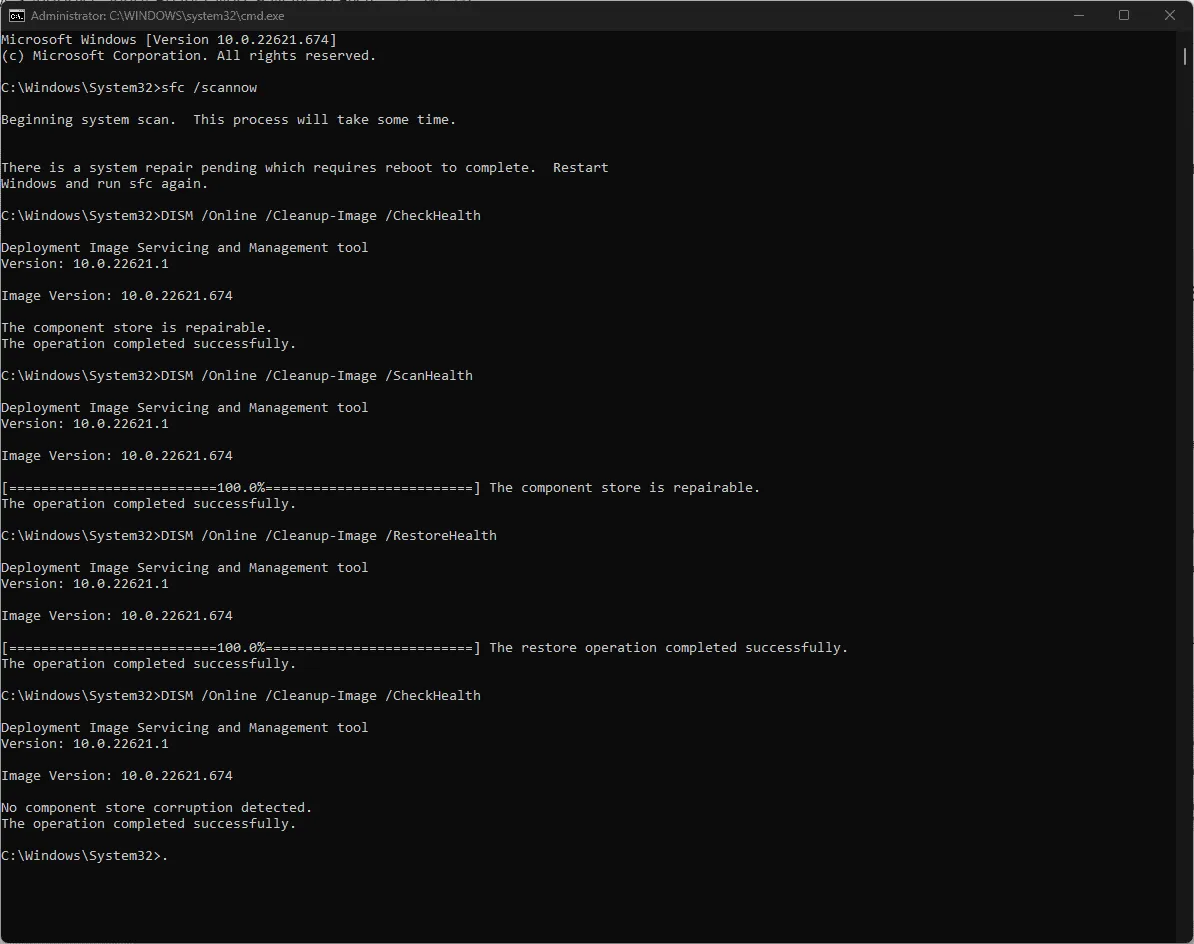
- Una vez ejecutado el comando, copie y pegue los siguientes comandos uno por uno para reparar los archivos de imagen del sistema operativo Windows y presione Enterdespués de cada comando:
-
DISM/Online /Cleanup-Image /CheckHealthDISM/Online /Cleanup-Image /ScanHealthDISM/Online /Cleanup-Image /RestoreHealth
-
- Espere a que se complete el comando y luego reinicie su computadora para guardar los cambios.
6. Ejecute el diagnóstico de memoria de Windows
- Presione la Windows tecla, escriba diagnóstico de memoria en el cuadro de búsqueda y haga clic en el primer resultado para iniciar la herramienta de diagnóstico de memoria de Windows .
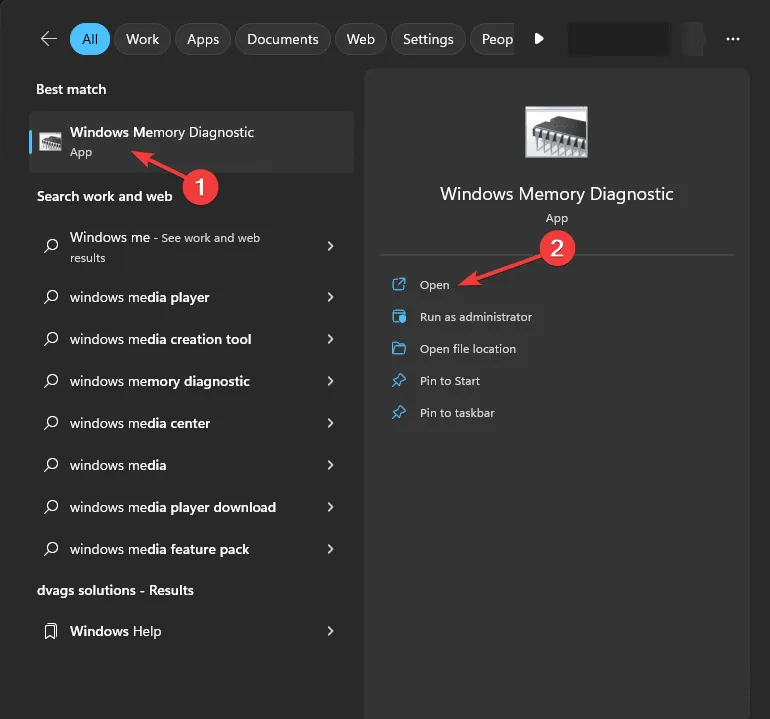
- Haga clic en Reiniciar ahora y verifique si hay problemas .
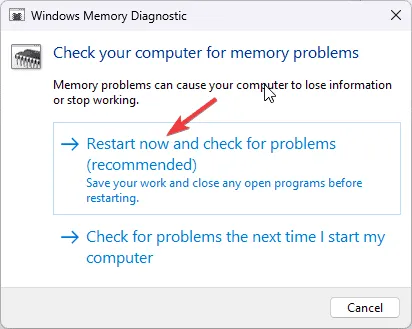
- Su PC se reiniciará automáticamente y comenzará el análisis.
- Durante el análisis, presione F1y luego seleccione el tipo de análisis que desea ejecutar. Para personalizarlo más, puede cambiar entre diferentes secciones con Taby luego use la F10tecla para guardar los cambios.
- Puede elegir entre escaneo estándar o extendido con al menos cinco pasadas para obtener mejores resultados.
- Una vez completado el diagnóstico, su PC se reiniciará y obtendrá los resultados.
- Si no aparecen los resultados, presione la Windows tecla + X y elija Visor de eventos .
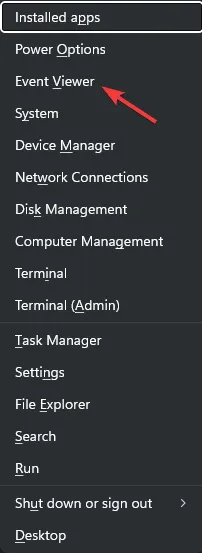
- Vaya a Registros de Windows > Sistema. En el panel derecho, seleccione MemoryDiagnostics-Results para ver el registro de mdsched.exe.
7. Realizar una restauración del sistema
- Presione la Windows tecla , escriba panel de control en el cuadro de búsqueda y haga clic en Abrir.
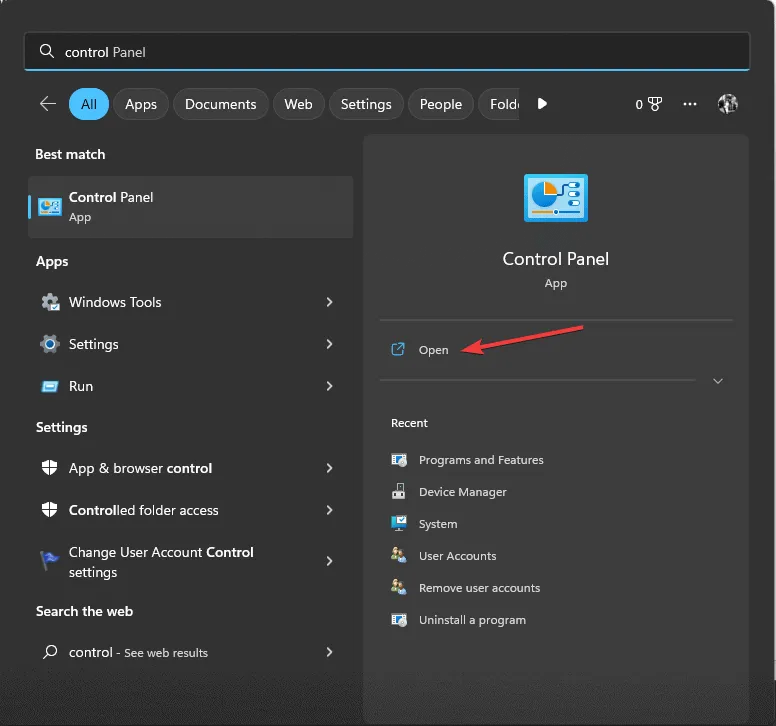
- Seleccione Iconos grandes para Ver por, luego seleccione Recuperación .

- Haga clic en Abrir Restaurar sistema.
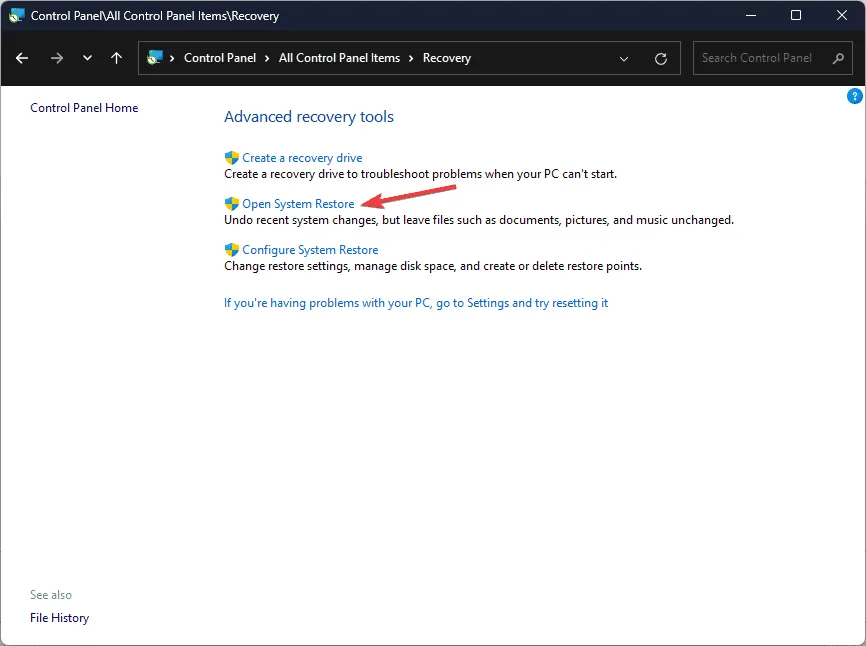
- Seleccione Elegir un punto de restauración diferente en la ventana Restaurar sistema y haga clic en Siguiente.
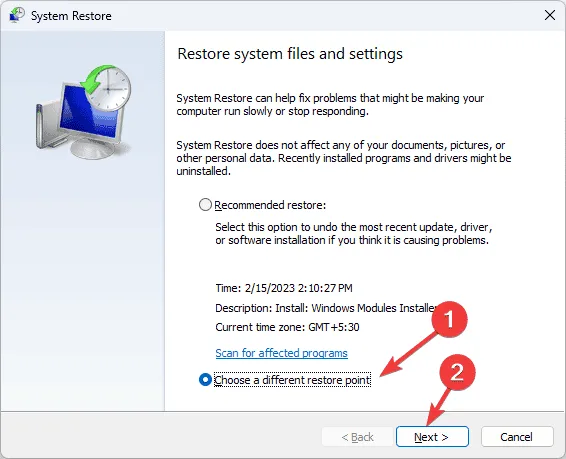
- De la lista de todos los puntos de restauración disponibles, seleccione el más antiguo o el más reciente, cuando su computadora funcionaba correctamente, y haga clic en Siguiente .

- Haga clic en Finalizar para iniciar el proceso.
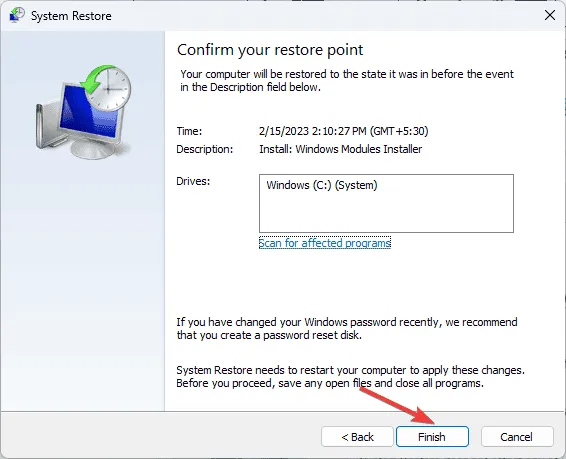
Su computadora se reiniciará y restaurará la configuración del sistema a la versión elegida. Si la Restauración del sistema falla y aparece el mensaje «La Restauración del sistema no se completó correctamente», le recomendamos que consulte esta guía detallada para obtener soluciones rápidas.
7. Reinstalar Windows
7.1 Crear un medio de instalación
- En otra computadora, visite la página de descarga de Microsoft Windows 11 , busque Crear medios de instalación de Windows 11 y haga clic en Descargar ahora .
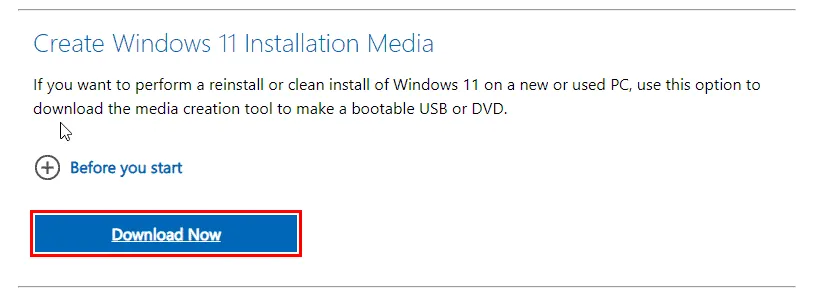
- Una vez descargado el archivo de la herramienta de creación de medios, conecte la unidad USB, haga doble clic en el archivo para ejecutarlo y haga clic en Sí en el mensaje de UAC.
- Haga clic en Aceptar para aceptar los términos y acuerdos de licencia.
- En la página de configuración de Windows 11, seleccione el idioma y la edición para Windows 11 y haga clic en Siguiente .
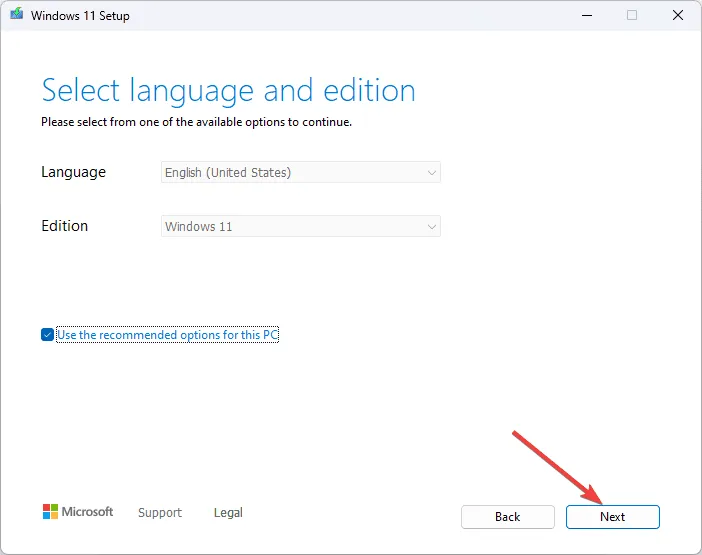
- Seleccione la opción de unidad flash USB y haga clic en Siguiente.
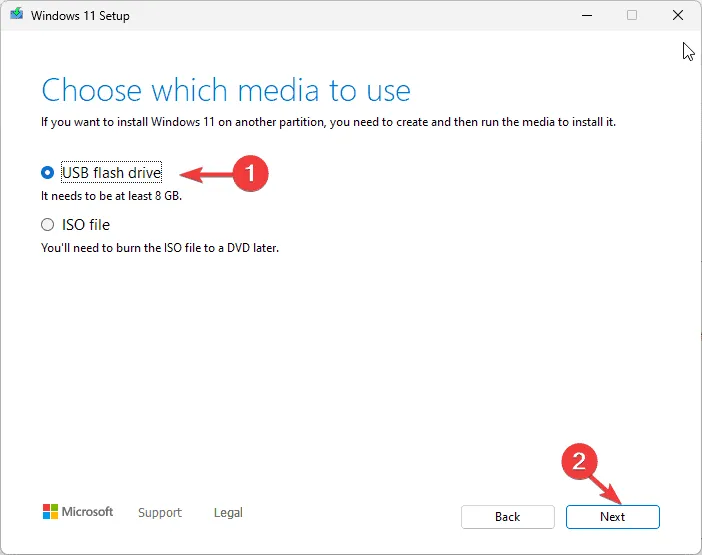
- Verá la unidad USB que desea utilizar y haga clic en Siguiente .
- Espere a que se complete el proceso. Una vez que vea el mensaje Su unidad flash USB está lista, haga clic en Finalizar .
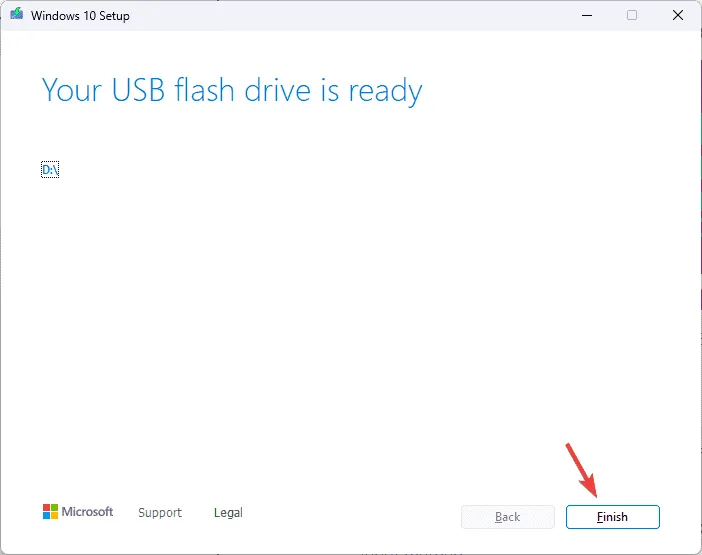
7.2 Instalar Windows 11
- Conecte la unidad USB a la computadora de destino y presione Windows+ Ipara abrir Configuración .
- Vaya a Sistema, luego haga clic en Recuperación .
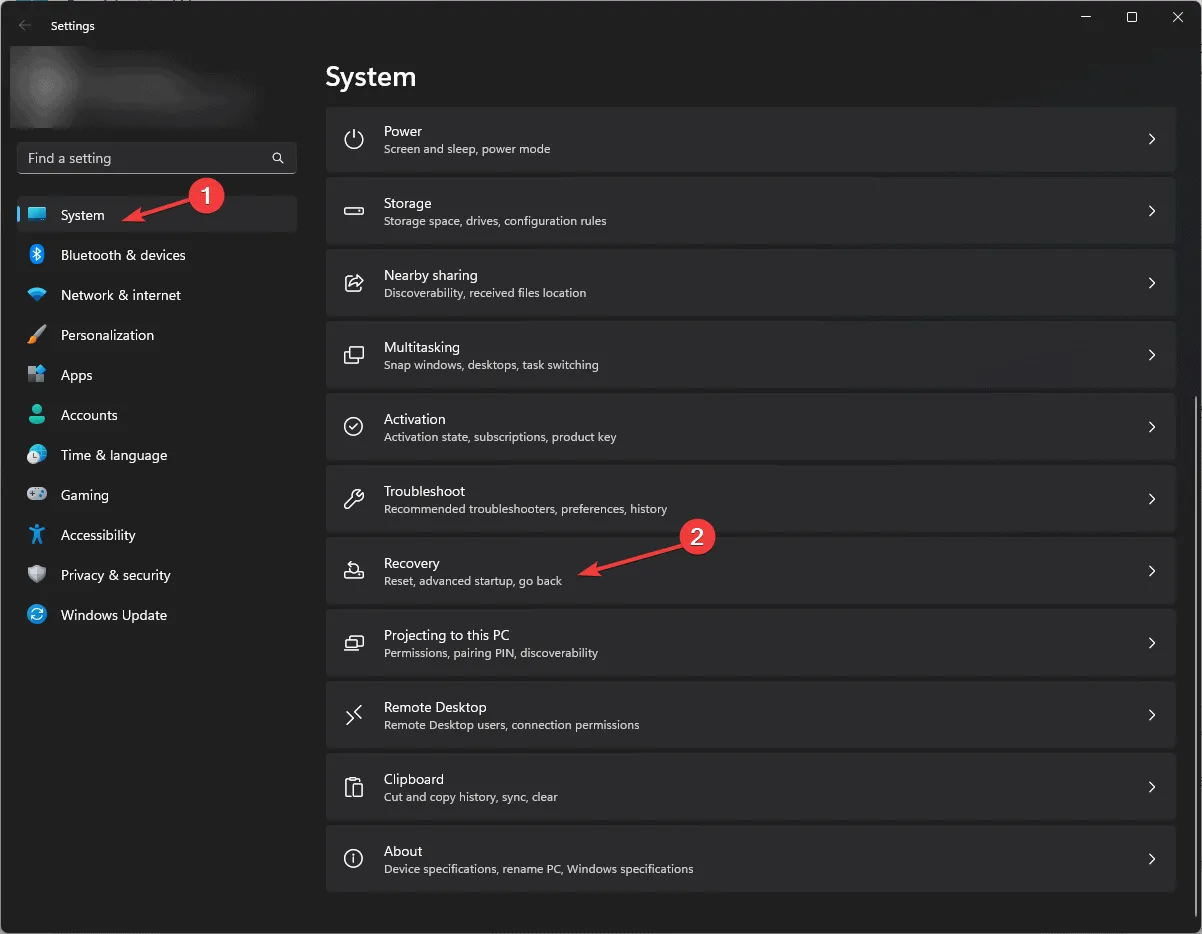
- Vaya a Inicio avanzado y haga clic en Reiniciar ahora .
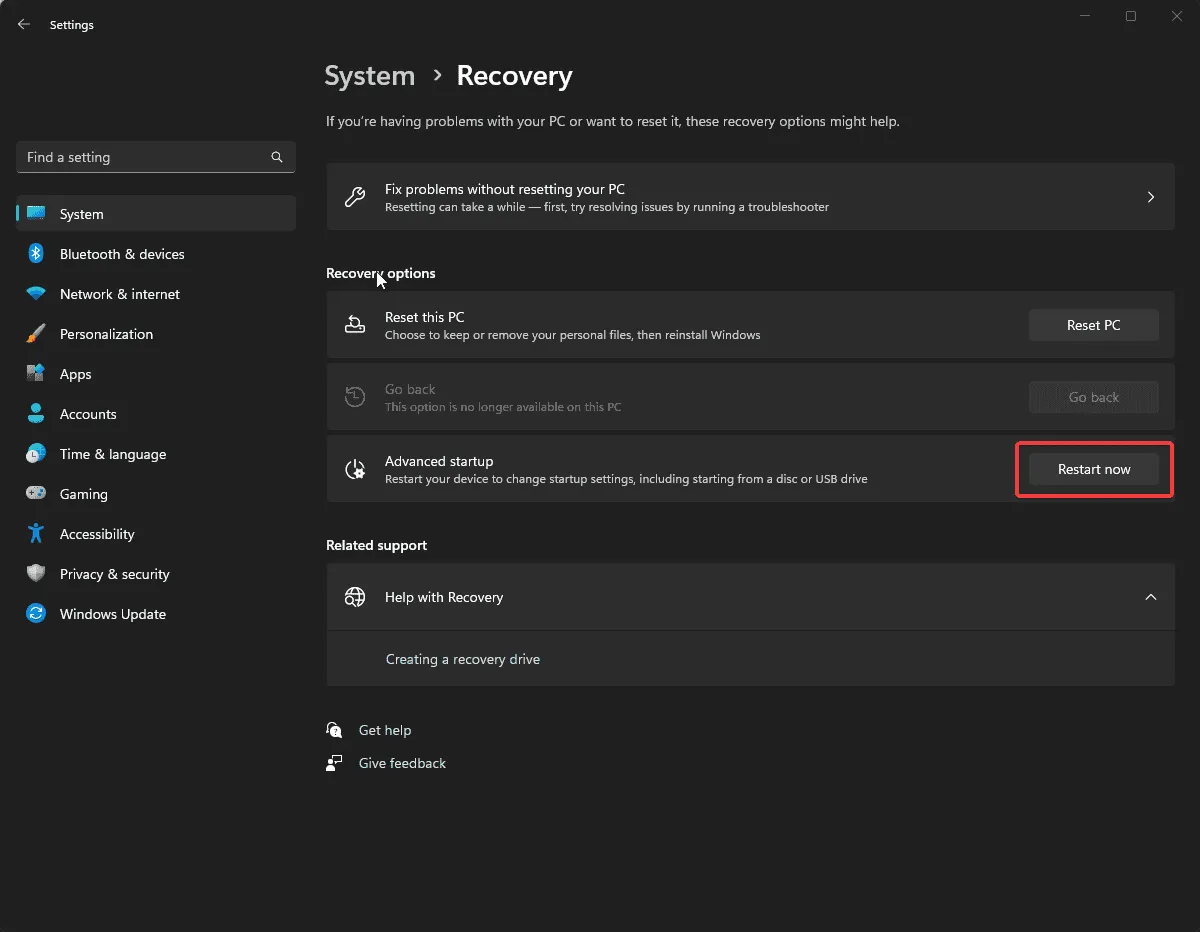
- Tu computadora se reiniciará; en la pantalla azul, selecciona Usar un dispositivo. Si no lo encuentras, reinicia tu computadora en modo BIOS y elige tu dispositivo USB para iniciar.
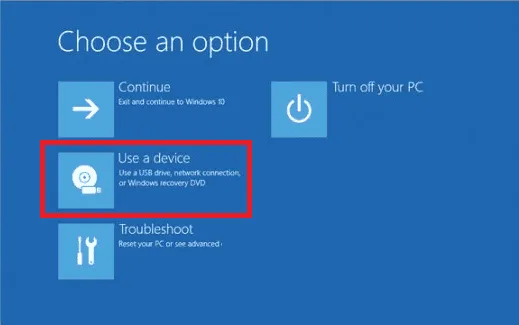
- Seleccione el idioma y otras opciones adecuadas en la primera pantalla y haga clic en Siguiente.
- Haga clic en Instalar ahora .
- Lea los términos de la licencia y haga clic en Aceptar para continuar.
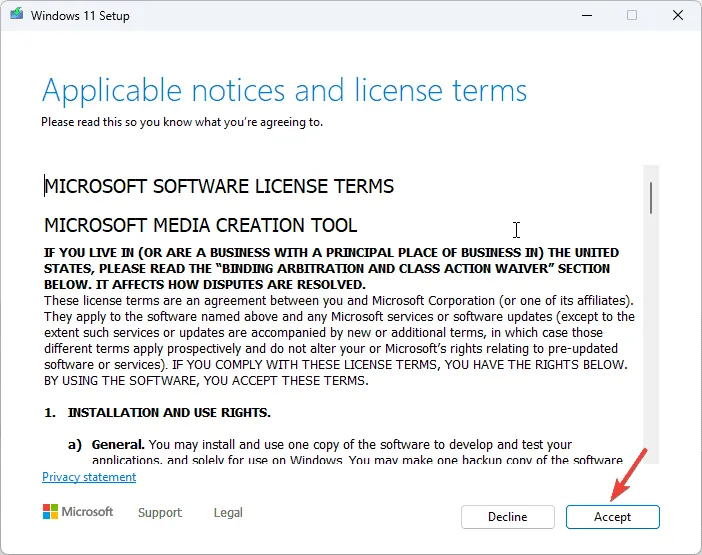
- Elija Personalizado: Instalar solo Windows (avanzado) .
- Verá una lista de unidades y particiones. Seleccione las que desea eliminar y haga clic en Eliminar . Luego, haga clic en Aceptar en la solicitud para confirmar los cambios.
- Haga clic en Siguiente .
La instalación comenzará ahora y puede tardar un tiempo en completarse. Durante el proceso, es posible que el dispositivo se reinicie varias veces, por lo que no lo desconecte de la fuente de alimentación.
7.3 Configurar los ajustes de Windows
- Una vez completada la instalación, elija la región y la distribución del teclado.
- Conéctese a la red Wi-Fi cuando se le solicite.
- A continuación, inicie sesión con una cuenta Microsoft o cree una si aún no tiene una.
- Seleccione la configuración de privacidad según sus preferencias, luego siga otras instrucciones para configurar más funciones.
- Una vez finalizada la configuración, presione Windows + I para abrir Configuración y vaya a Windows Update.

- Haga clic en Buscar actualizaciones .
- Si hay una actualización disponible, haga clic en Descargar e instalar para obtenerla.
Realizar una instalación limpia o una actualización de reparación en Windows 10 también puede ayudarlo a solucionar este y otros problemas similares en su computadora con Windows 10; lea esta guía para obtener más información.
Para abordar y solucionar errores de pantalla azul de la muerte (BSoD) como CHIPSET_DETECTED_ERROR, debe revisar cuidadosamente la información proporcionada con el código de error. Esto lo ayudará a tomar medidas más informadas para solucionar el problema. Si se encuentra con un error similar, INVALID_WORK_QUEUE_ITEM, tenemos una guía aparte.
Si tienes alguna pregunta o sugerencia sobre el error de pantalla azul CHIPSET_DETECTED_ERROR, no dudes en mencionarla en la sección de comentarios a continuación. ¡Estaremos encantados de ayudarte!



Deja una respuesta