¿Cuál es la ubicación de descarga del controlador GeForce Experience?
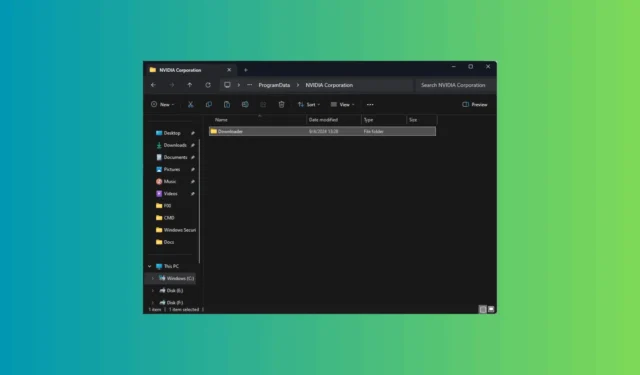
GeForce Experience de NVIDIA es una herramienta esencial para administrar los controladores de gráficos y es una forma sencilla de mantener el rendimiento de su sistema en su punto máximo. Sin embargo, si desea averiguar dónde se almacenan los controladores en su computadora para realizar un seguimiento de las actualizaciones de controladores o solucionar problemas, ¡esta guía puede resultarle útil!
¿Cuál es la ubicación de descarga del controlador GeForce Experience?
- Presione Windows+ Epara abrir el Explorador de archivos de Windows .
- Navegue a esta ruta después de reemplazar C con la letra de la unidad del sistema en su computadora para encontrar los controladores:
C:\ProgramData\NVIDIA Corporation\Downloader - Si no puede encontrar la carpeta ProgramData en su PC, es posible que esté oculta. Para mostrarla, abra la ventana del Explorador de archivos, busque Ver y haga clic en la flecha hacia abajo que se encuentra junto a ella. Luego, haga clic en Mostrar en el menú contextual y elija Elementos ocultos en el menú secundario.
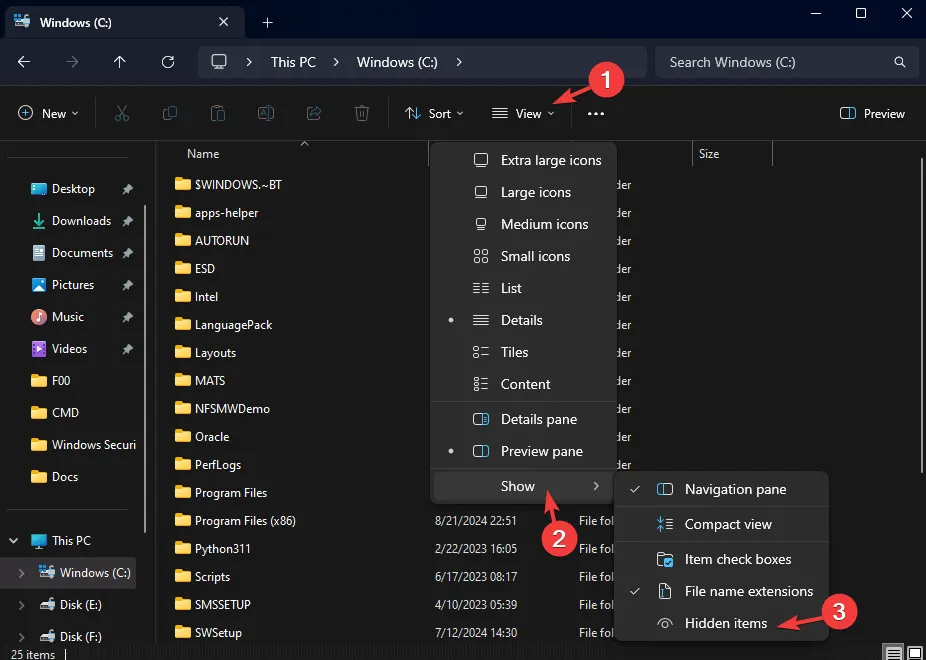
Conocer la ubicación de descarga del controlador GeForce Experience puede resultar increíblemente útil para administrar los controladores de gráficos NVIDIA. Estará mejor preparado para mantener el rendimiento de su dispositivo y solucionar cualquier problema relacionado con los controladores de manera eficaz.
¿Cómo puedo actualizar los controladores NVIDIA?
- Presione la Windowstecla, escriba GeForce Experience en el cuadro de búsqueda y haga clic en Abrir.
- Vaya a la pestaña Controladores en la esquina superior derecha.
- Si no hay ninguna actualización en cola, haga clic en la opción Buscar actualizaciones.
- Una vez que vea una actualización disponible, haga clic en Descargar .
- Seleccione el tipo de instalación y espere a que se instale el controlador.
- Cierra la ventana cuando recibas una confirmación de finalización.
- Una vez instalado el controlador, reinicie su computadora para que los cambios surtan efecto.
Si enfrenta problemas como que los controladores NVIDIA no se instalan en Windows 11, tenemos una guía separada con soluciones rápidas.
Si tienes alguna sugerencia o pregunta sobre el tema, no dudes en mencionarla en la sección de comentarios a continuación. ¡Estaremos encantados de ayudarte!



Deja una respuesta