6 formas sencillas de solucionar el error ERROR_SERIAL_NO_DEVICE
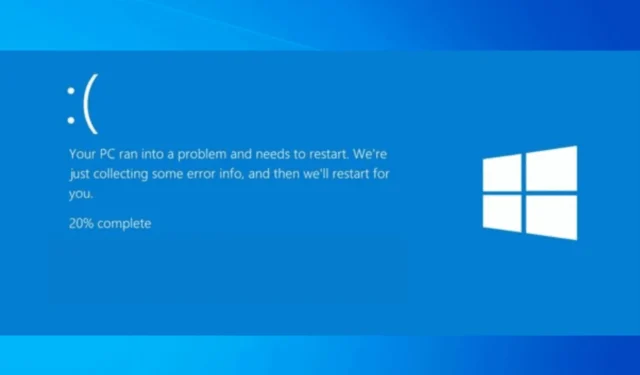
Si ha encontrado ERROR_SERIAL_NO_DEVICE con el código de error 1118 o 0x45E y el mensaje de error No se ha inicializado correctamente ningún dispositivo serial, el controlador serial se descargará. ¡Esta guía puede serle de ayuda!
Esto significa que el controlador serial no pudo inicializar correctamente un dispositivo serial. Generalmente, esto ocurre debido a problemas de hardware, controlador o configuración.
Para comenzar, asegúrese de que el dispositivo serial esté conectado correctamente a su computadora. Si es un dispositivo interno, asegúrese de que la tarjeta o el módulo estén colocados de manera segura en su ranura.
¿Cómo puedo solucionar el error ERROR_SERIAL_NO_DEVICE?
1. Verifique el estado del dispositivo y del controlador
- Presione Windows + R para abrir la ventana Ejecutar .
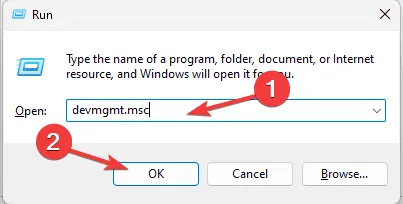
- Escriba devmgmt.msc y haga clic en Aceptar para abrir la aplicación Administrador de dispositivos .
- Localice la sección Puertos (COM y LPT), haga clic en ella para expandirla y verifique si el dispositivo serial aparece en la lista.
- Haga clic derecho en el dispositivo serie y seleccione Propiedades .
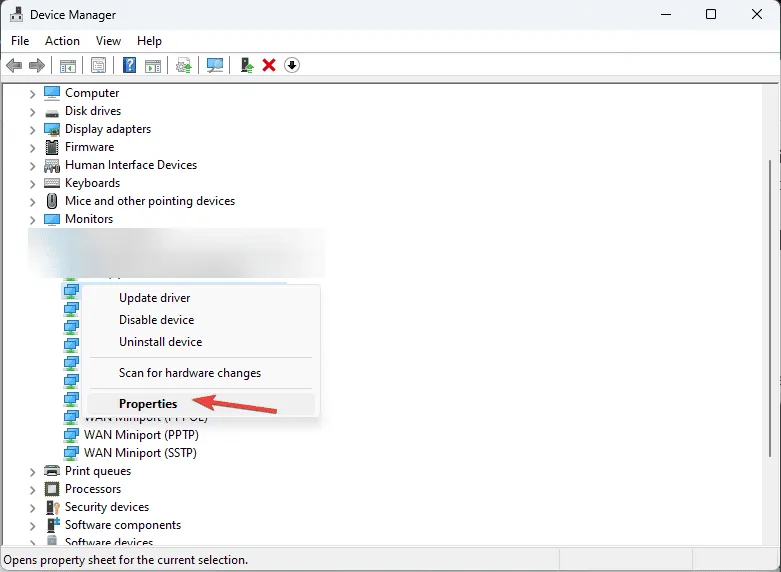
- En la ventana de propiedades, vaya a la pestaña General y verifique el campo Estado del dispositivo ; debería decir: “Este dispositivo está funcionando correctamente”.
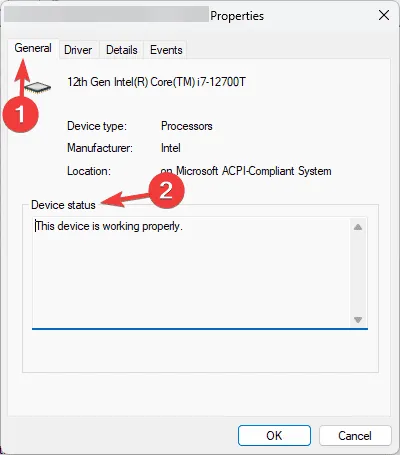
2. Actualizar/reinstalar el controlador
2.1 Actualizar el controlador
- Presione Windows + R para abrir la ventana Ejecutar .
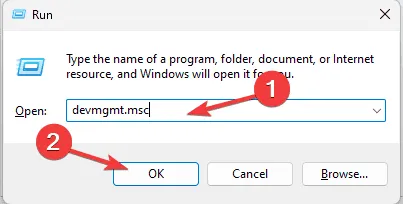
- Escriba devmgmt.msc y haga clic en Aceptar para abrir la aplicación Administrador de dispositivos .
- Localice la sección Puertos (COM y LPT), haga clic en ella para expandirla, haga clic derecho en el dispositivo serial y seleccione Actualizar controlador .
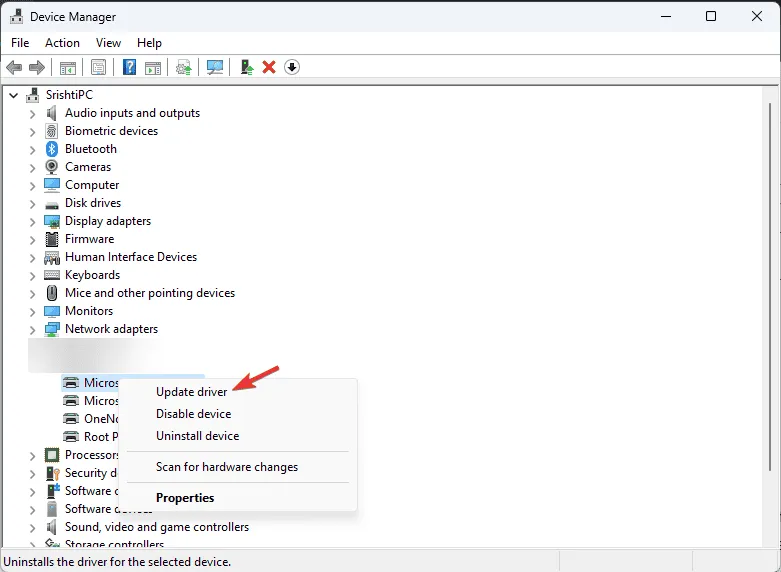
- En la página siguiente, haga clic en Buscar controladores automáticamente.
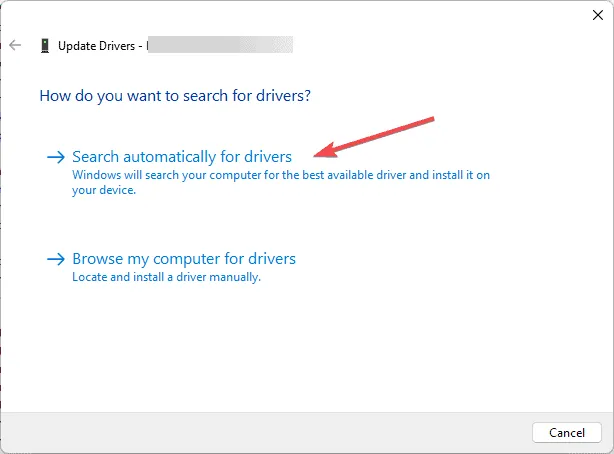
- Windows buscará e instalará el mejor controlador para su computadora. Siga las instrucciones que aparecen en pantalla para completar el proceso.
Si Windows no puede encontrar una mejor versión del controlador, también puede dirigirse al sitio web oficial del fabricante e instalar manualmente el controlador, o puede utilizar una herramienta de actualización de controladores de terceros para actualizar los controladores en su PC de manera segura.
2.2 Reinstalar el controlador
- Abra nuevamente el Administrador de dispositivos, vaya a la sección Puertos, expándala, haga clic derecho en el dispositivo serial y seleccione la opción Desinstalar dispositivo .
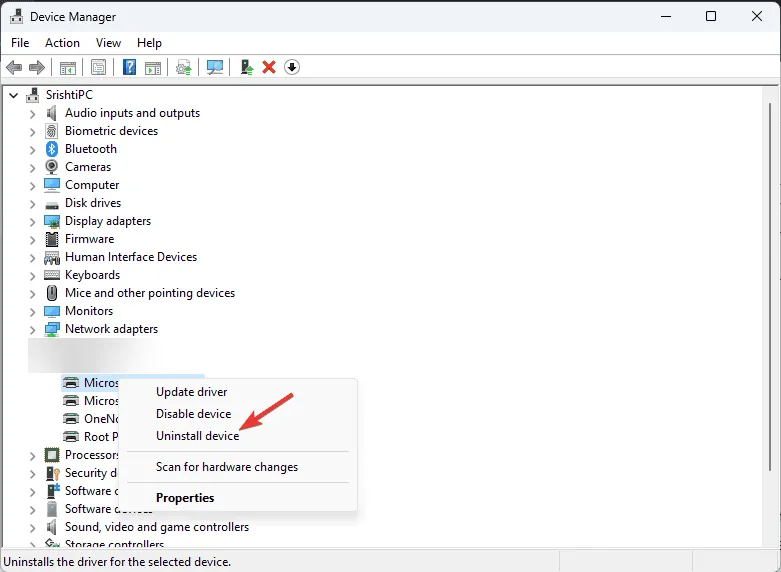
- Si está disponible, coloque una marca de verificación junto a Intentar eliminar el controlador de este dispositivo y haga clic en Desinstalar .
- Una vez hecho esto, vaya a Acción y seleccione Buscar cambios de hardware para reinstalar el controlador.
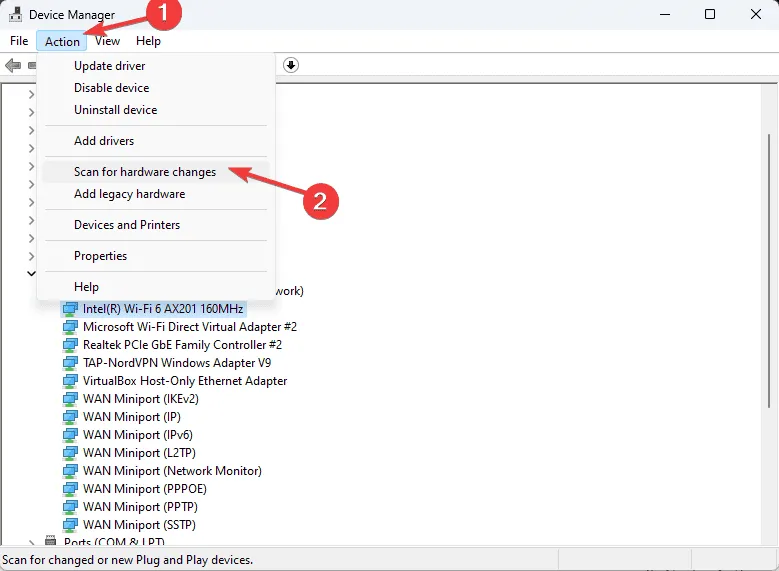
- Reinicie su computadora para que los cambios surtan efecto.
3. Actualizar Windows
- Presione Windows+ Ipara abrir la aplicación Configuración .
- Vaya a Windows Update y luego haga clic en Buscar actualizaciones.
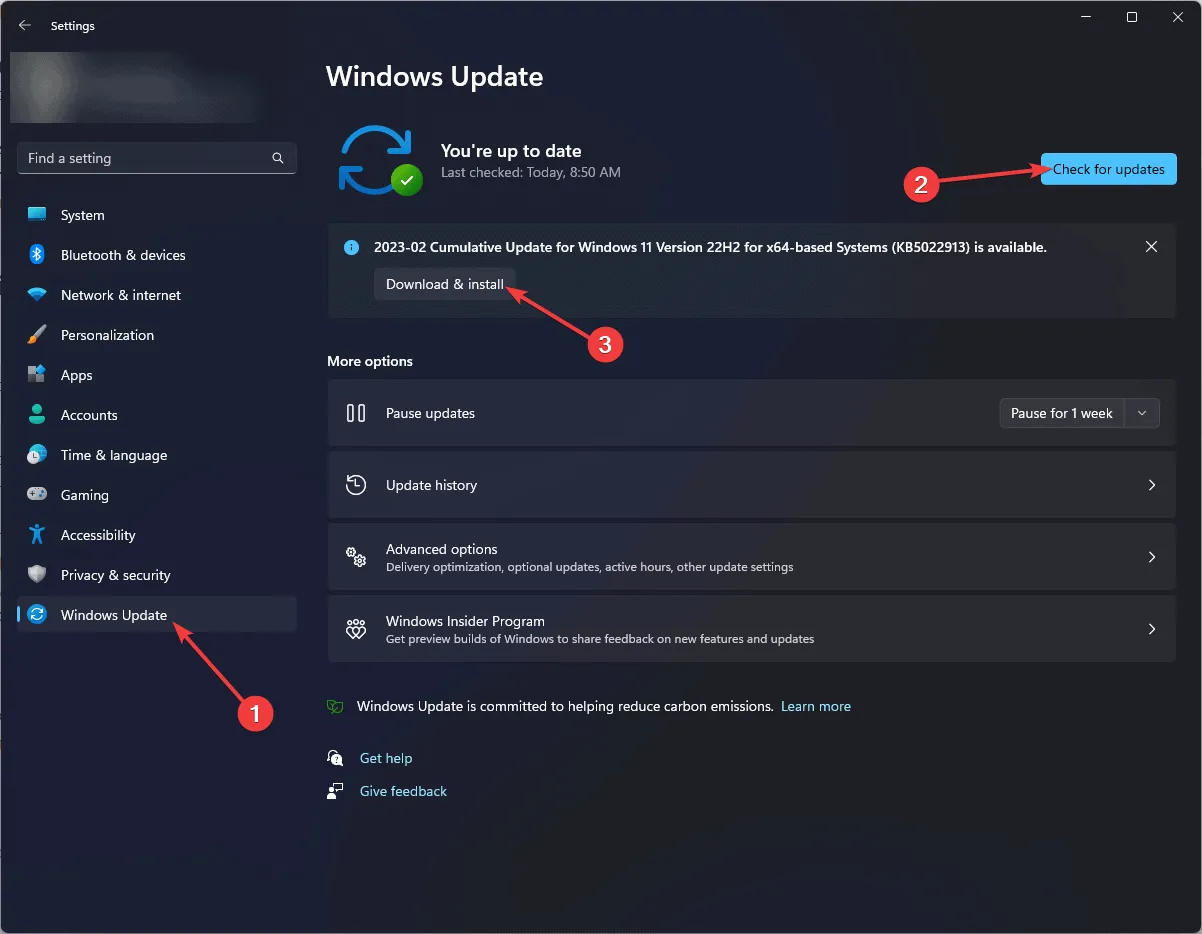
- Si hay una actualización disponible, haga clic en Descargar e instalar para obtenerla.
4. Ejecute el solucionador de problemas de hardware y dispositivos
- Presione Windows+ Ipara abrir la aplicación Configuración .
- Vaya a Sistema y luego haga clic en Solucionar problemas .
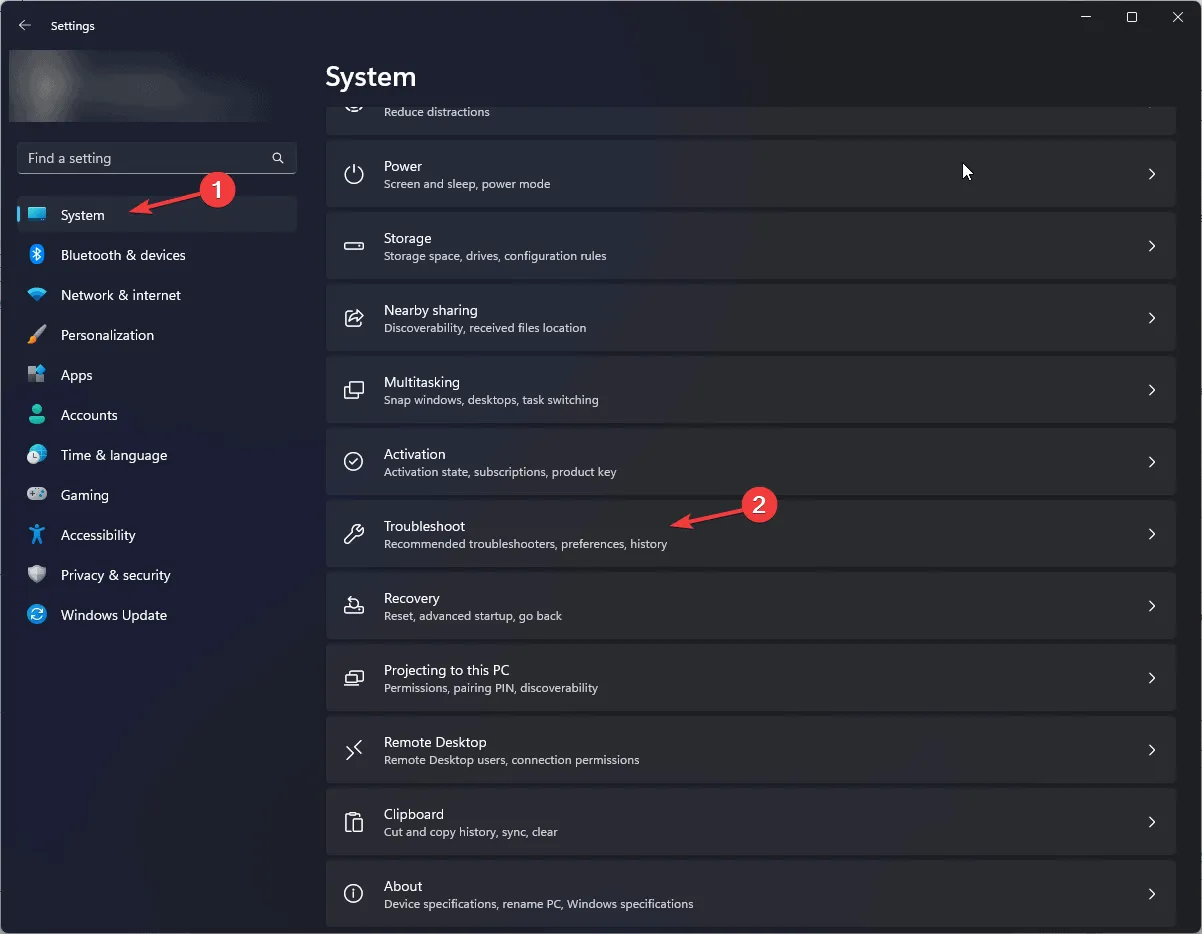
- Haga clic en Otros solucionadores de problemas.
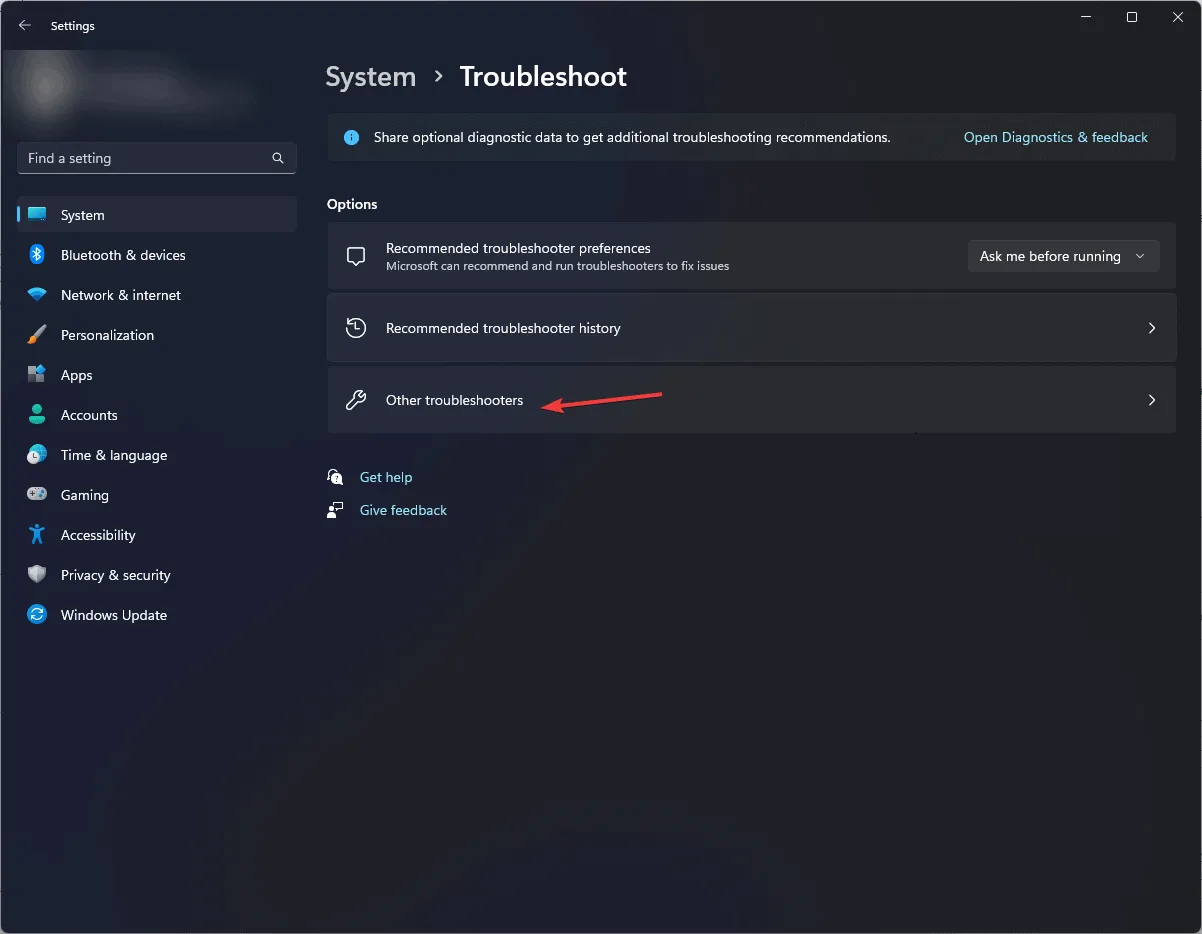
- Busque Hardware y dispositivos, luego haga clic en Ejecutar .
- Siga las instrucciones en pantalla para completar el proceso.
5. Ejecutar un análisis SFC
- Presione la Windows tecla , escriba cmd en el cuadro de búsqueda y haga clic en Ejecutar como administrador.

- En la ventana del símbolo del sistema, escriba el siguiente comando para reparar o restaurar los archivos del sistema dañados y presione Enter:
sfc /scannow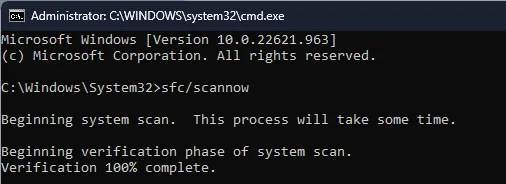
- Espere a que se complete el escaneo y luego reinicie su computadora para que los cambios surtan efecto.
6. Ejecute el análisis CHKDSK
- Presione la Windows tecla , escriba cmd en el cuadro de búsqueda y haga clic en Ejecutar como administrador.
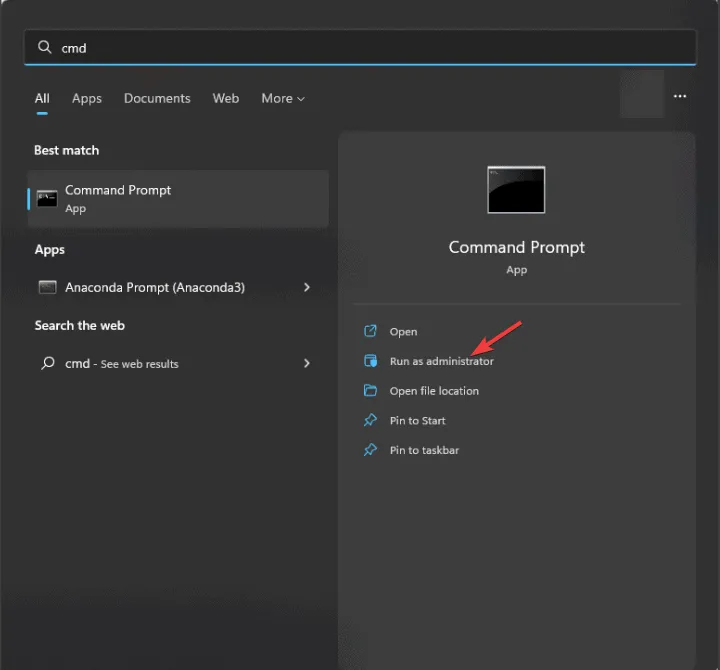
- En la ventana del símbolo del sistema, copie y pegue el siguiente comando para corregir errores en el disco, localizar sectores defectuosos y forzar el desmontaje de la unidad antes de que comience el proceso y presione Enter:
chkdsk C: /f /r /x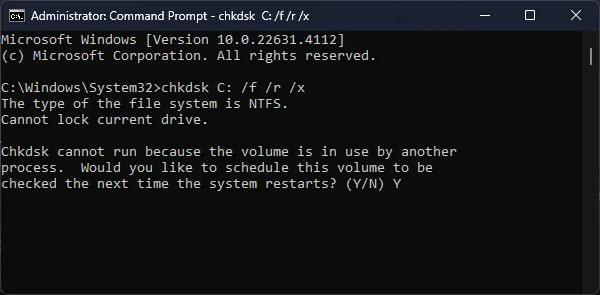
- Mientras intentamos escanear la unidad del sistema (normalmente indicada con la letra C :), aparecerá un mensaje que le solicitará que programe el escaneo en el próximo reinicio. Escriba Yy presione Enterpara programarlo.
- Reinicie su computadora para iniciar el análisis CHKDSK, que se ejecutará antes de que se cargue Windows y verificará si hay errores y sectores defectuosos.
- Una vez completado el análisis, recibirá un resumen del análisis y las acciones tomadas para solucionar el problema.
Si es un usuario avanzado, puede consultar los registros de errores BSOD para determinar el componente o módulo de software defectuoso y tomar las medidas necesarias.
Para evitar estos problemas, debes ejecutar Windows Defender periódicamente y crear una copia de seguridad de todos tus datos esenciales.
Si encuentra estos errores, es importante verificar primero el mensaje de error para comprender el error y luego continuar con los pasos mencionados anteriormente.
Si conoce más soluciones para resolver el error de pantalla azul ERROR_SERIAL_NO_DEVICE, ¡compártalas con nuestros lectores en la sección de comentarios!



Deja una respuesta