Cómo solucionar el error 0x8004da9a de OneDrive en Windows 11/10

Algunos usuarios se quejaron de recibir un código de error 0x8004da9a cuando intentaron abrir la aplicación OneDrive. Este error puede aparecer por diversos motivos (los más comunes se enumeran a continuación). Cuando se enfrenta a este problema, OneDrive muestra un mensaje de error que dice lo siguiente:
There was a problem signing you in
Please try again in a few minutes. (Error Code: 0x8004da9a)
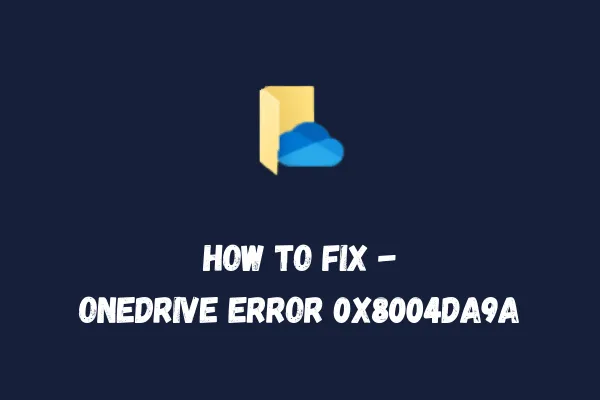
Como se indica en el propio mensaje de error, se trata de un tipo de problema de inicio de sesión y puede resolverse instantáneamente cuando cierre la sesión y vuelva a iniciarla en OneDrive.
¿Qué causa el error 0x8004da9a de OneDrive en Windows 11/10?
Este error suele ocurrir debido a una o más de las siguientes razones:
- Mala conectividad de red
- Versión obsoleta de OneDrive
- OneDrive no está sincronizado
- El caché almacenado en él es muy alto.
- Paquete Microsoft Office dañado
Soluciones al error 0x8004da9a de OneDrive
Estos son los métodos que debe realizar para resolver el código de error 0x8004da9a de OneDrive en una PC con Windows 11/10:
1. Desconectarse y volver a conectarse a Internet
Si la conectividad a Internet es deficiente o no funciona en su área, esto también puede generar errores como 0x8004da9a. Por eso, le sugerimos que verifique su conexión a Internet antes de aplicar cualquier solución alternativa. Verificar la velocidad de Internet en Windows es bastante simple. A continuación, le indicamos cómo hacerlo:
- Abra cualquiera de sus navegadores web y comience a navegar un poco. Si funciona bien, pruebe la siguiente solución. De lo contrario, reinicie primero su PC y la conexión WiFi/Ethernet.
- Cuando se inicie Windows 11/10, verifique si ahora puede navegar de manera efectiva en cualquier navegador.
2. Verifique e instale las últimas actualizaciones de OneDrive
Ejecutar una aplicación OneDrive desactualizada también puede provocar problemas como 0x8004da9a. Por lo tanto, verifique cuál es la versión de OneDrive que está instalada en su computadora. En caso de que encuentre esta aplicación ejecutándose en una versión antigua, descargue e instale sus actualizaciones recientes visitando el sitio oficial. Aquí se explica cómo se puede verificar y actualizar OneDrive en Windows:
- Haga clic en la tecla “flecha hacia arriba” en la barra de tareas y seleccione OneDrive .
- Luego vaya a “ Ayuda y configuración ” y presione Configuración.
- Dirígete a la pestaña Acerca de y haz clic en el enlace junto a su versión.
- A continuación el sistema le redireccionará a la página de Soporte .
- Aquí puedes ver la última compilación publicada para OneDrive.
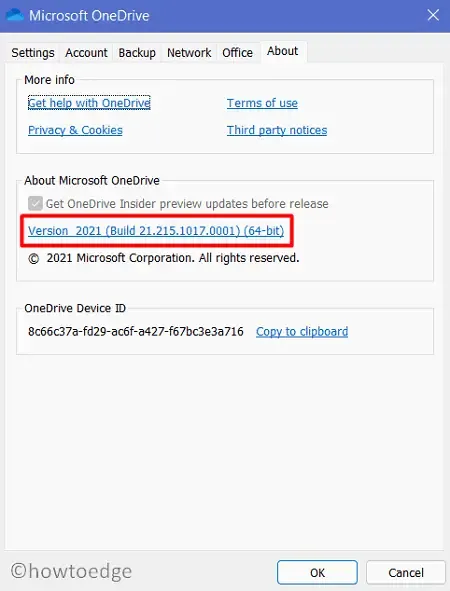
- Si descubre que la página de soporte le proporciona una actualización, descárguela e instálela en su PC.
- Reinicie su PC para que los cambios realizados sean efectivos a partir del próximo inicio de sesión.
Espero que el error 0x8004da9a se resuelva después de esto. En caso de que no sea así, pruebe el siguiente conjunto de soluciones que se describen a continuación:
3. Comience a sincronizar su OneDrive
Si ha activado la configuración de conexión medida en su PC con Windows, esto requiere una habilitación manual de las funciones de sincronización en OneDrive. Mientras esta aplicación no esté sincronizada, ejecutarla puede generar errores como 0x8004da9a. Vaya a iniciar este programa y reanude la sincronización (si ya está deshabilitada). Para hacerlo, siga estos pasos:
- En primer lugar, haga clic derecho sobre el icono de OneDrive en la bandeja del sistema/barra de tareas.
- Al hacerlo, se abrirá el menú de acceso directo de ayuda y configuración.
- Seleccione la opción “ Reanudar sincronización ” a continuación.
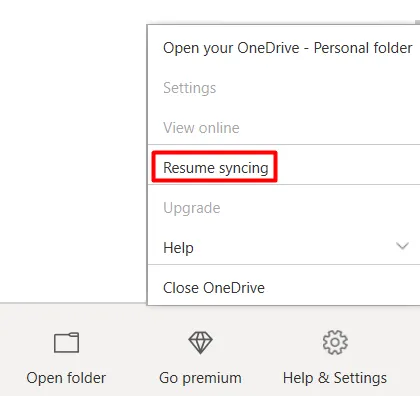
Si el error 0x8004da9a efectivamente se producía debido a que OneDrive no estaba sincronizado, el problema ya debe haberse resuelto.
4. Purgar la caché de OneDrive almacenada
Cuando utiliza OneDrive con regularidad para distintos fines en Windows 11/10, se genera una gran cantidad de caché y toda esta información permanece asociada a su cuenta. Como resultado, cuando la caché almacenada comienza a superar el límite predefinido, OneDrive muestra diferentes códigos de error, incluido el «Error 0x8004da9a».
Para resolver este problema, debes purgar todo el caché acumulado dentro de OneDrive. A continuación, te indicamos cómo hacerlo:
- Presione la tecla Win + R para iniciar el comando Ejecutar.
- Copie la línea a continuación y péguela dentro del cuadro de diálogo Ejecutar.
%localappdata%\Microsoft\OneDrive\onedrive.exe /reset
- Ahora, presione la tecla Enter para que el comando pegado comience a ejecutarse.
- Espere unos segundos mientras este código purga todo el caché y restablece OneDrive.
- En caso de que aparezcan otros códigos de error, reinicie su PC y vuelva a intentar ejecutar este código.
Al final, esto restablecerá su aplicación OneDrive y podrá ejecutar este programa sin tener errores ni problemas.
5. Reparar Microsoft Office
OneDrive es básicamente un componente de la suite Microsoft Office. Si hay algún daño dentro de esta suite, esto también afectará a OneDrive. En caso de que sepas de algún problema reciente con el software de Office, te sugerimos que lo repares primero. En este método, hemos descrito los pasos con los que puedes reparar fácilmente Microsoft Office:
- Presione la tecla Windows y X para iniciar el menú de Energía.
- Seleccione Aplicaciones y funciones de la lista de opciones disponibles.
- Desplácese hacia abajo hasta Microsoft Office y haga clic en los tres puntos que se encuentran junto a él.
- Elija la opción – “ Modificar ” en el menú emergente.
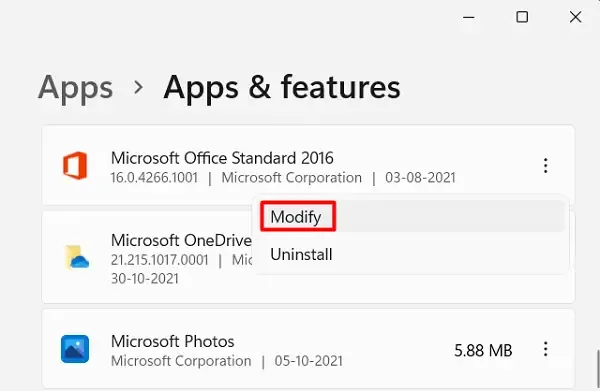
- Cuando se le pregunte «¿Cómo le gustaría reparar su programa de Office?», haga clic en Reparación rápida .
- Deje que esta herramienta repare los problemas que considere responsables del código de error 0x8004da9a.
- Luego reinicie su PC para que los cambios realizados surtan efecto.
Espero que el error 0x8004da9a de OneDrive se haya solucionado ya en tu PC y que puedas utilizarlo sin errores ni problemas. Si tienes alguna pregunta o sugerencia, háznosla saber en la sección de comentarios.



Deja una respuesta