Solución: Error 0xAD de VIDEO_DRIVER_DEBUG_REPORT_REQUEST
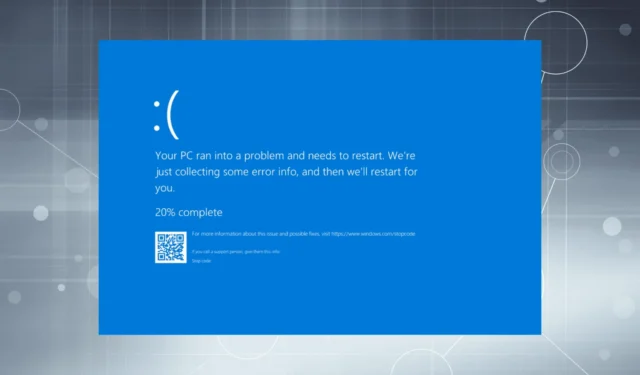
El BSOD VIDEO_DRIVER_DEBUG_REPORT_REQUEST, con código de error 0x000000AD, surge debido a problemas con el controlador de gráficos instalado o la GPU y se encuentra durante la etapa de arranque (inicio) o mientras se ejecuta el sistema operativo.
Las causas del error de pantalla azul Solicitud de informe de depuración del controlador de video incluyen sobrecalentamiento de la GPU, archivos de sistema corruptos, aplicaciones de terceros en conflicto, infección de malware y un controlador de gráficos desactualizado, corrupto o con errores.
Antes de comenzar a solucionar problemas, instale todas las actualizaciones de Windows pendientes, desinstale las aplicaciones agregadas recientemente, vuelva a colocar la GPU y solucione los problemas de sobrecalentamiento. Para la mayoría de ustedes, estas comprobaciones rápidas solucionarán el BSOD.
¿Cómo puedo solucionar la pantalla azul VIDEO_DRIVER_DEBUG_REPORT_REQUEST?
1. Reinstale el controlador de gráficos
- Presione Windows+ Xpara abrir el menú de Usuario avanzado y seleccione Administrador de dispositivos de la lista.
- Expanda la entrada Adaptadores de pantalla, haga clic derecho en el controlador de gráficos y seleccione Desinstalar dispositivo .
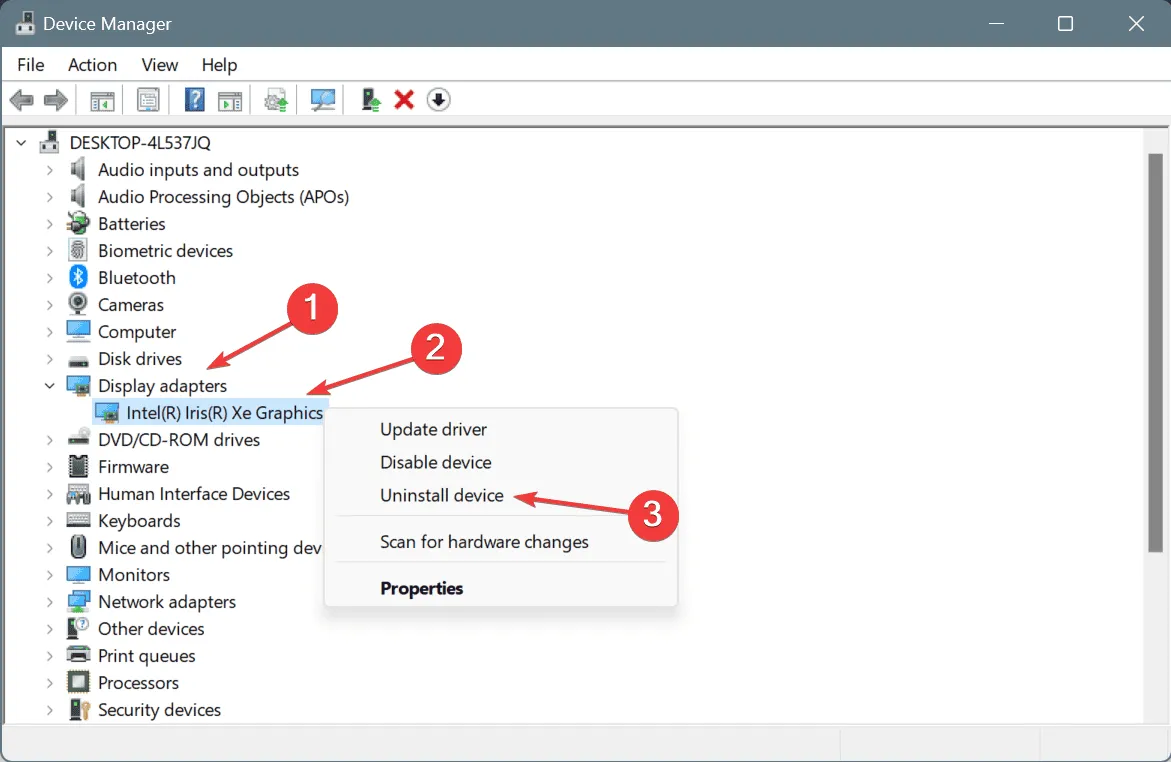
- Marque la casilla de verificación Intentar eliminar el controlador de este dispositivo y haga clic en Desinstalar .
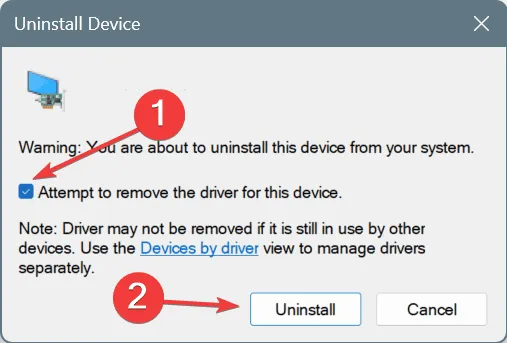
- Reinicie la PC y Windows instalará automáticamente una copia nueva del controlador de gráficos.
- Por último, compruebe si hay mejoras.
2. Actualice el controlador de gráficos
- Presione Windows+ Spara abrir la Búsqueda, escriba Administrador de dispositivos en el campo de texto y haga clic en el resultado correspondiente.
- Haga doble clic en Adaptadores de pantalla, haga clic con el botón derecho en el adaptador de gráficos y seleccione Actualizar controlador .
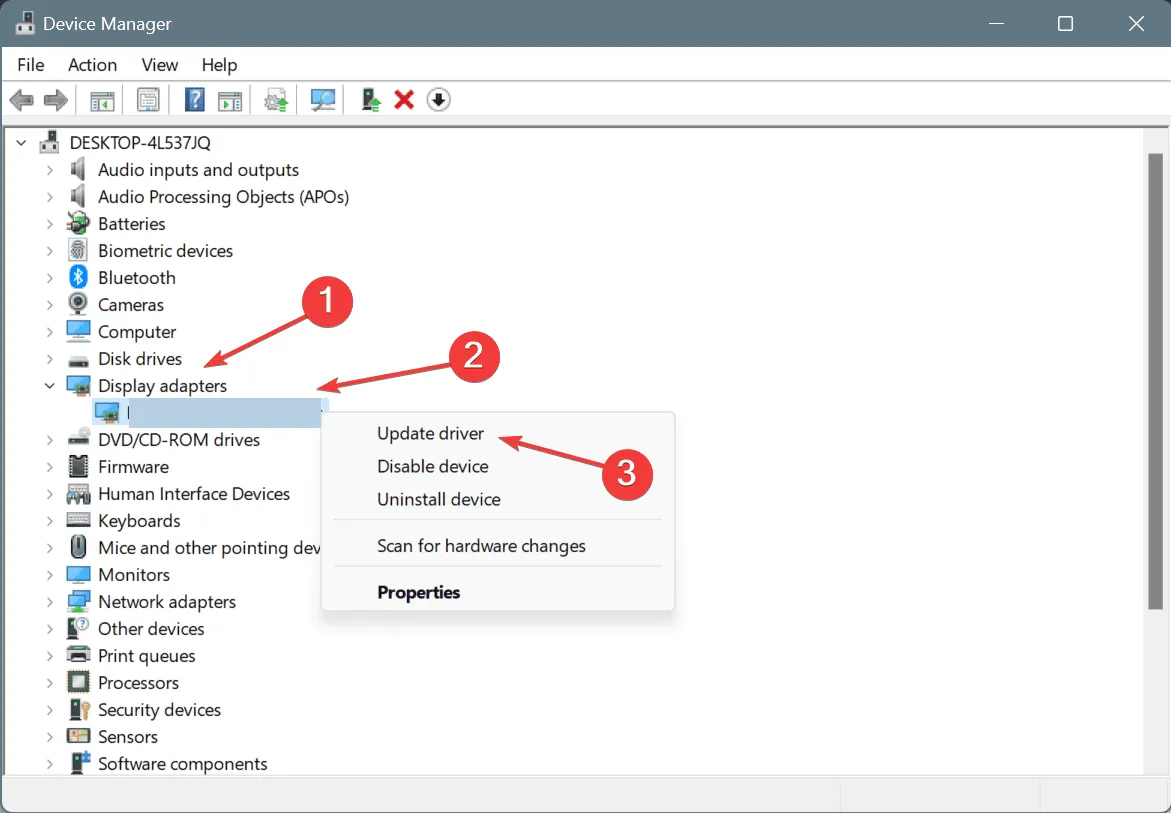
- Seleccione Buscar controladores automáticamente y espere a que Windows instale la mejor versión del controlador disponible localmente.

- Una vez hecho esto, reinicie el equipo para que los cambios surtan efecto.
Al actualizar el controlador de gráficos, a menudo se descubre que ya está instalado el mejor controlador para la GPU. En esos casos, visite el sitio web del fabricante, busque las nuevas versiones y luego instale manualmente el controlador más reciente.
3. Revertir la actualización del controlador de gráficos
- Presione Windows+ Rpara abrir Ejecutar, escriba devmgmt.msc en el campo de texto y presione Enter.
- Expanda la entrada Adaptadores de pantalla, haga clic derecho en el adaptador gráfico y seleccione Propiedades .
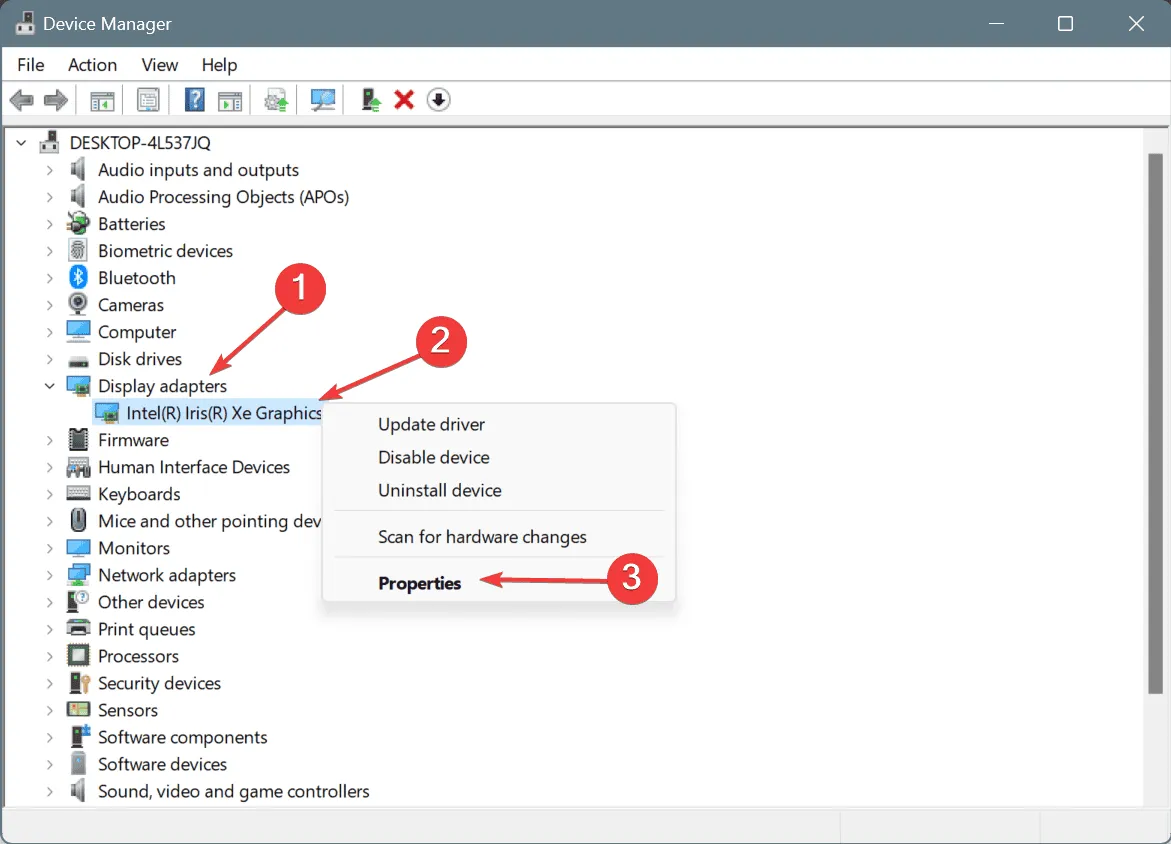
- Vaya a la pestaña Controlador y haga clic en el botón Revertir controlador .

- Ahora, elija un motivo para revertir la actualización del controlador y haga clic en Sí para confirmar.
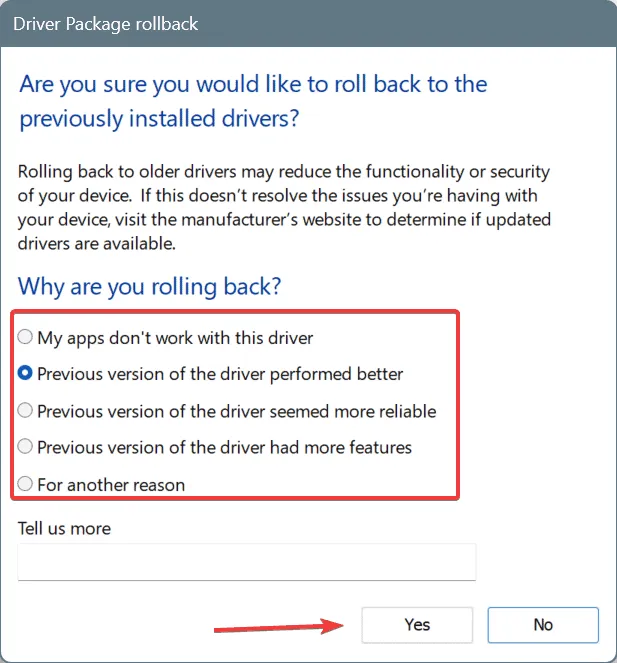
- Por último, reinicie la PC y verifique si hay mejoras.
Si el botón Revertir controlador a una versión anterior aparece en gris, significa que el controlador no se actualizó recientemente o que Windows no almacenó los archivos de la versión anterior. Por lo tanto, deberá recurrir a otras formas de revertir el controlador a una versión anterior en Windows.
4. Reparar los archivos del sistema dañados
- Presione Windows + S para abrir la Búsqueda, escriba Símbolo del sistema y haga clic en Ejecutar como administrador.

- Haga clic en Sí en el mensaje de UAC.
- Pegue los siguientes comandos individualmente y presione Enterdespués de cada uno:
DISM /Online /Cleanup-Image /CheckHealthDISM /Online /Cleanup-Image /ScanHealthDISM /Online /Cleanup-Image /RestoreHealth - Ahora, ejecute este comando de escaneo SFC:
sfc /scannow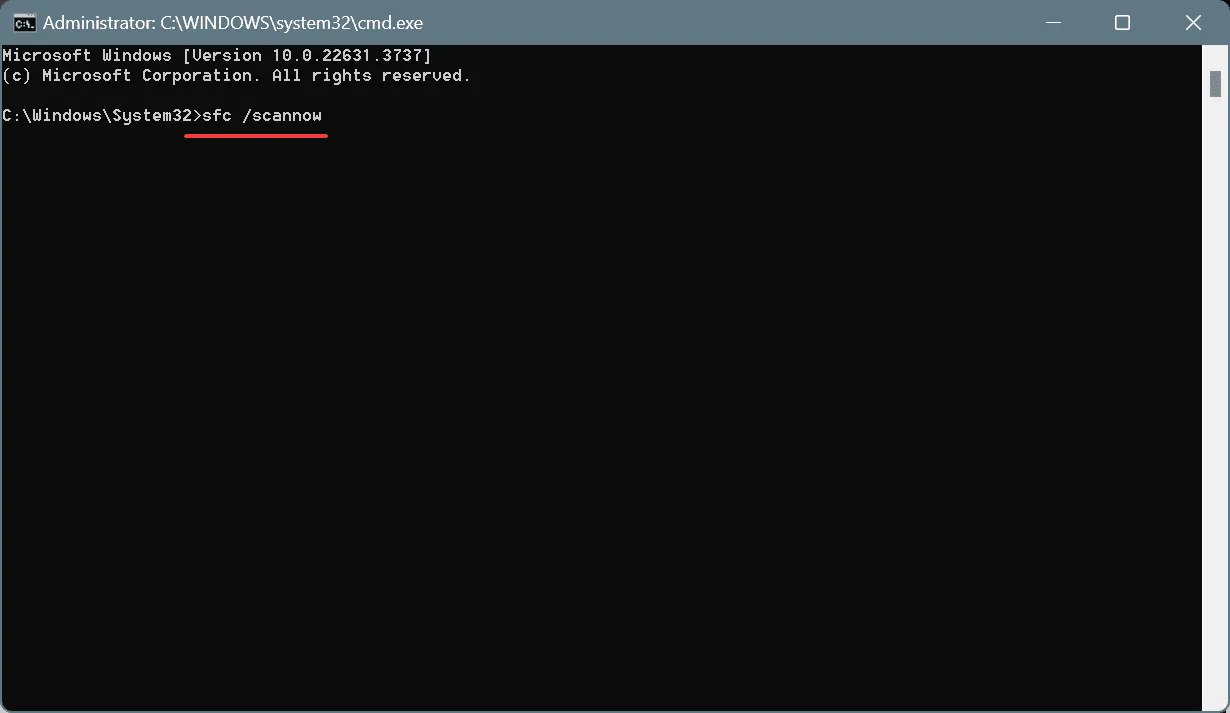
- Reinicie la PC para que los cambios surtan efecto.
Se ha descubierto que los archivos de sistema dañados provocan el BSOD de Windows VIDEO_DRIVER_DEBUG_REPORT_REQUEST. Para solucionarlo, ejecute los análisis SFC (Comprobador de archivos de sistema) y DISM (Administración y mantenimiento de imágenes de implementación), y todos los archivos protegidos problemáticos se reemplazarán con la copia en caché.
5. Escanee la PC en busca de malware
- Presione Windows+ Spara abrir la Búsqueda, escriba Seguridad de Windows y haga clic en el resultado correspondiente.
- Haga clic en Protección contra virus y amenazas .
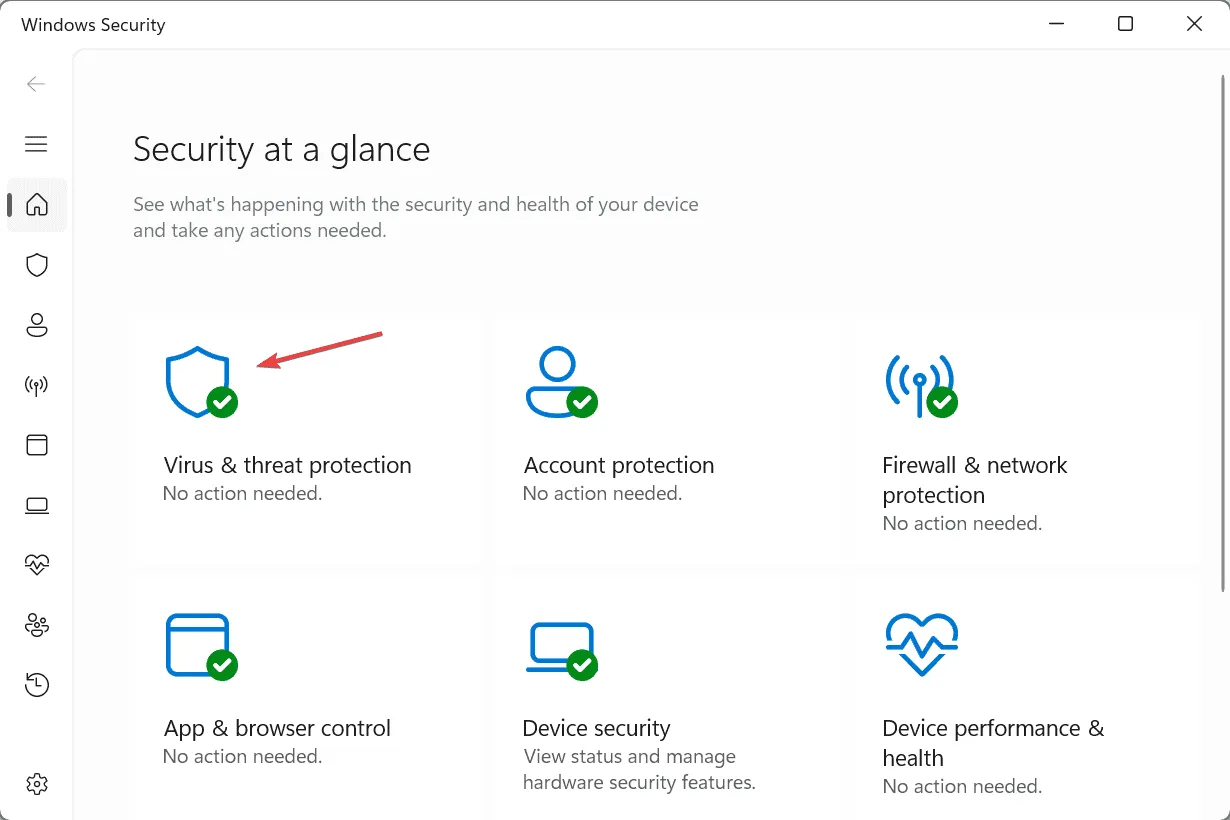
- Haga clic en Opciones de escaneo .
- Seleccione la entrada Escaneo completo y haga clic en Escanear ahora.
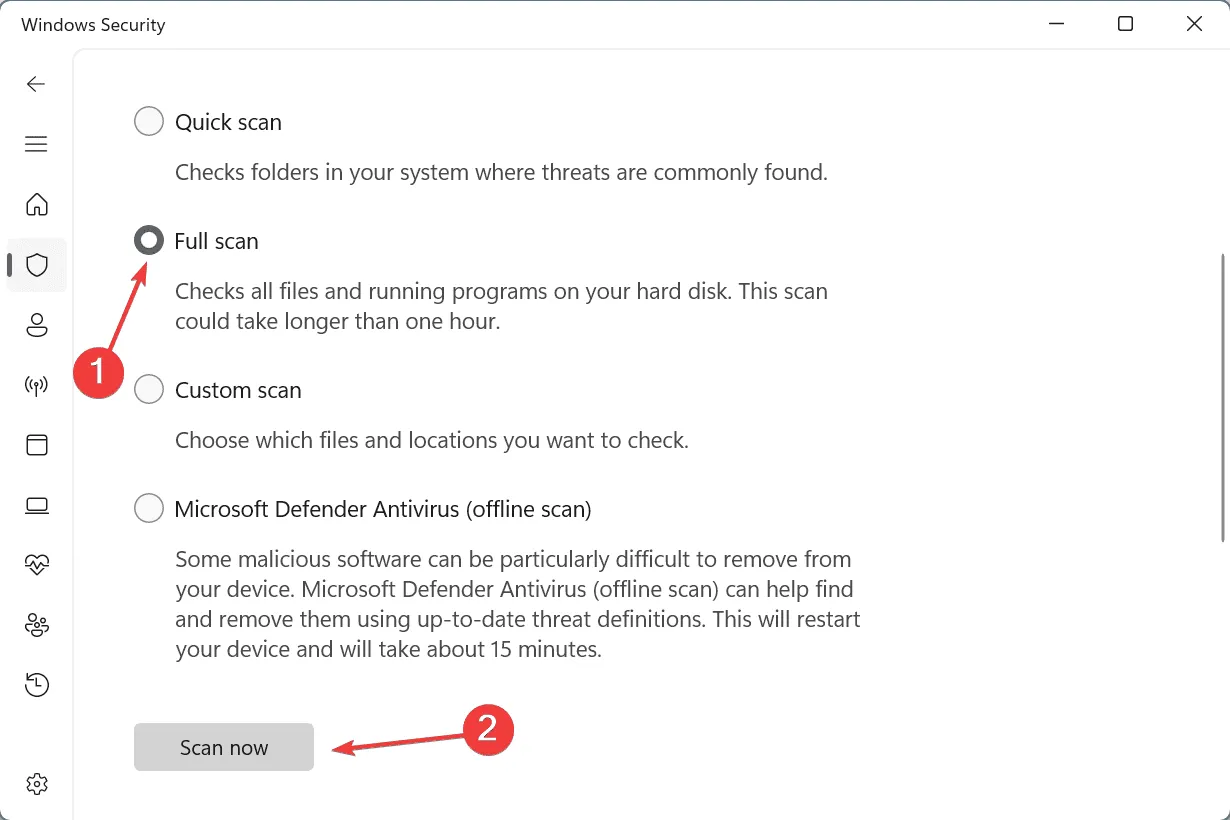
- Espere a que finalice el análisis. Puede tardar entre 15 y 60 minutos.
Si Windows Security no detecta amenazas pero el error VIDEO_DRIVER_DEBUG_REPORT_REQUEST sigue apareciendo, considere usar una solución antivirus de primera línea para ejecutar un análisis de malware más exhaustivo.
6. Realizar una restauración del sistema
- Presione Windows+ Rpara abrir Ejecutar, escriba rstrui.exe en el campo de texto y presione Enter.
- Seleccione la opción Elegir un punto de restauración diferente y haga clic en Siguiente.
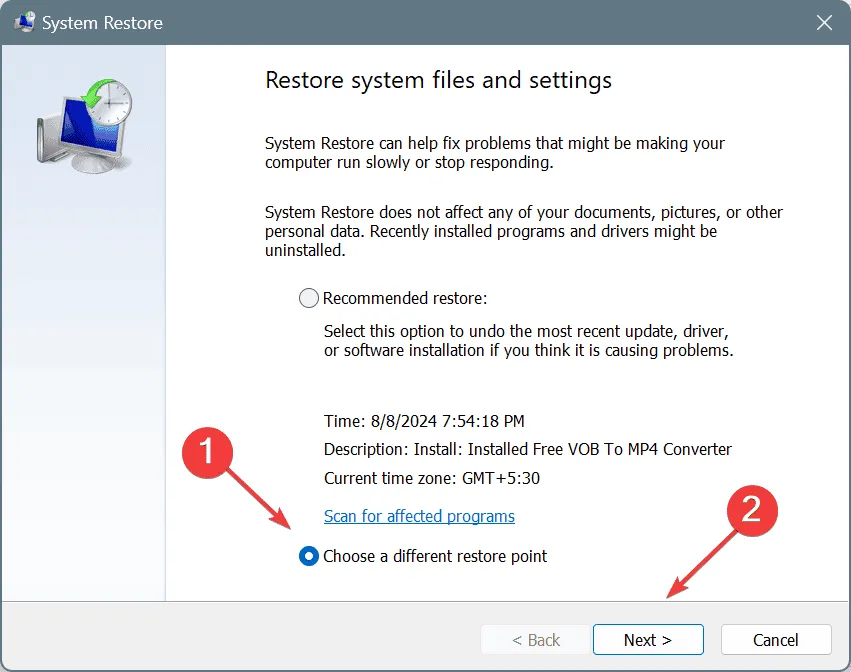
- Seleccione el punto de restauración más antiguo de la lista y haga clic en Siguiente .
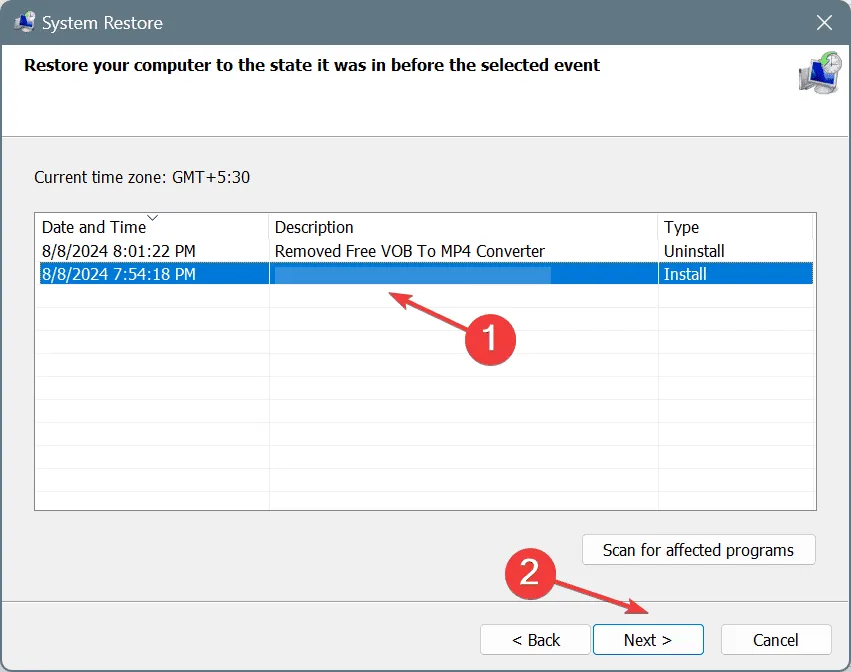
- Verifique los detalles de la restauración, haga clic en Finalizar y luego confirme el cambio.
- Espere a que se complete la restauración del sistema. Puede tardar entre 15 y 30 minutos.
7. Reinstalar Windows
Cuando nada más funciona, la última solución basada en software es reinstalar Windows. Esto solucionará todas las inconsistencias con el sistema operativo y eliminará cualquier configuración incorrecta de los controladores.
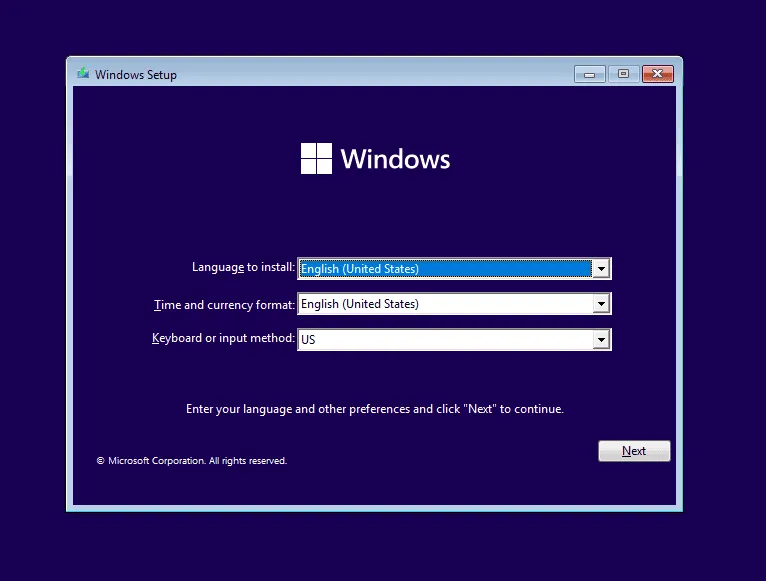
Para reinstalar Windows, conecte una unidad flash USB a otra PC > vaya al sitio web oficial de Microsoft > descargue la herramienta de creación de medios > ejecútela y cree una unidad USB de arranque de Windows > conecte la unidad flash a la PC afectada > cambie el orden de arranque de la unidad flash > ejecute la configuración de Windows > complete la instalación.
Si el BSOD VIDEO_DRIVER_DEBUG_REPORT_REQUEST sigue apareciendo después de reinstalar Windows, la causa es un mal funcionamiento del hardware. Por lo tanto, te recomiendo que visites un taller de reparación local y hagas que inspeccionen la GPU para detectar fallas.
Si conoce más soluciones para el error, compártalas con nuestros lectores en la sección de comentarios.



Deja una respuesta