Cómo eliminar perfiles en Google Chrome
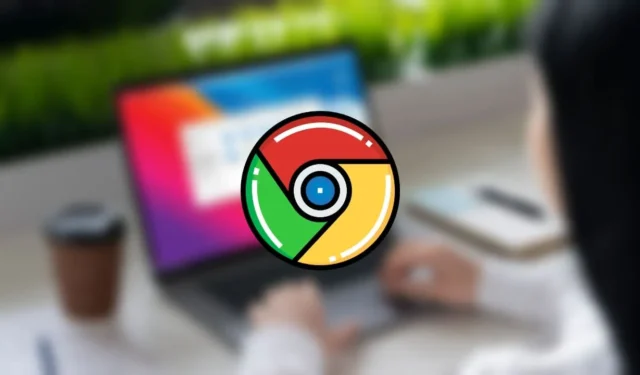
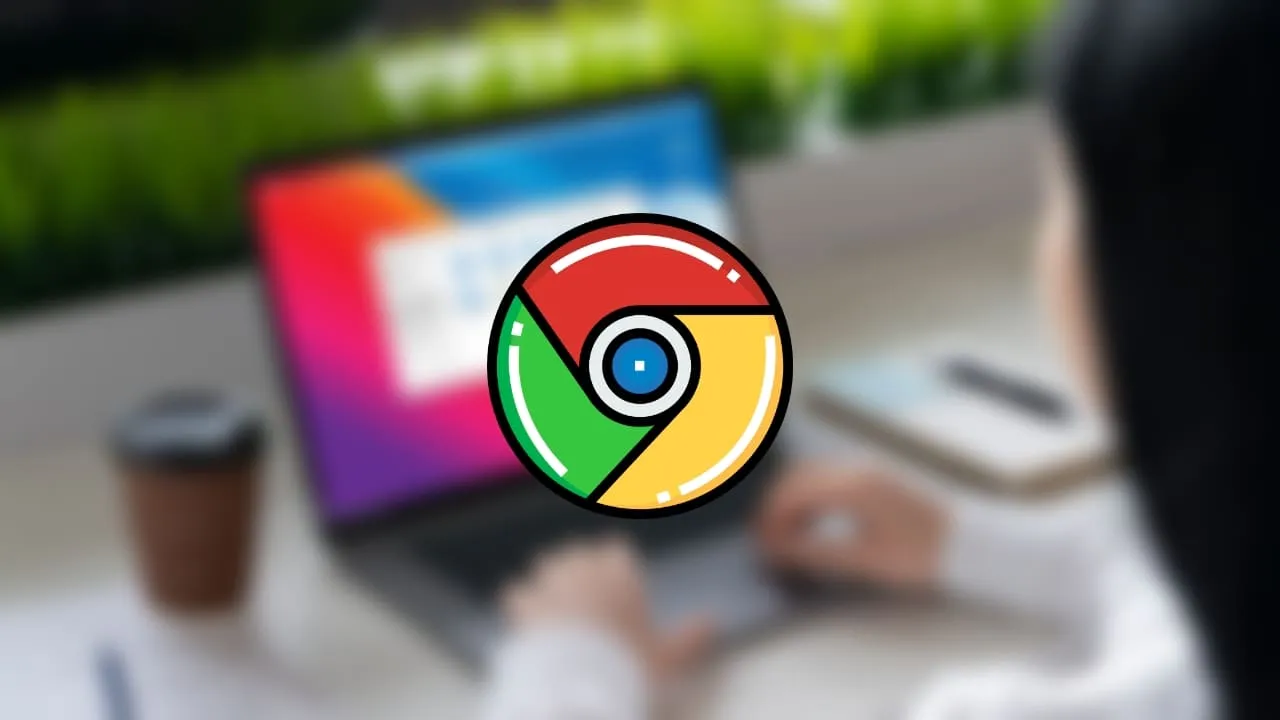
El navegador Google Chrome te permite agregar varios perfiles, de modo que si varias personas usan tu PC, podrán acceder a su espacio personal mientras navegan. Cuando llegue el momento de limpiar tu navegador, es posible que quieras eliminar los perfiles adicionales que ya no uses. Aquí te mostramos cómo eliminar perfiles de Google Chrome.
Cómo agregar un nuevo perfil en Google Chrome
Primero lo primero: veamos cómo puedes agregar un nuevo perfil a tu navegador Google Chrome. Los perfiles son una función que está disponible en la versión de escritorio de Google Chrome, pero no en la aplicación móvil. Solo tienes un perfil en la aplicación Chrome, ya sea que uses el navegador en Android o iOS. Si quieres agregar más personas a tu dispositivo Android, agrégalas como un usuario independiente en tu dispositivo y podrán usar el navegador desde allí.
Abre Google Chrome en tu PC. Si ya has creado algunos perfiles pero quieres configurar uno nuevo, haz clic en el botón Agregar . Si no has creado un perfil antes en Chrome, accederás directamente a la pantalla Elegir motor de búsqueda .
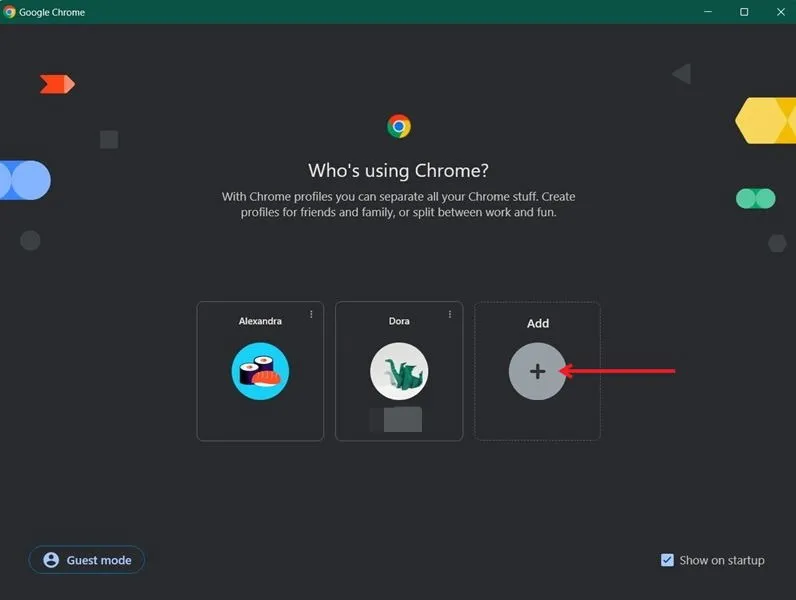
Ahora bien, si tienes una cuenta de Google, te recomendamos que inicies sesión con ella. No obstante, si por algún motivo no quieres hacerlo o no tienes una, puedes optar por la opción Continuar sin cuenta .

Si ha estado usando este correo electrónico en Chrome en otro dispositivo, tiene la opción de activar la sincronización y acceder a sus marcadores, extensiones o historial desde su PC.
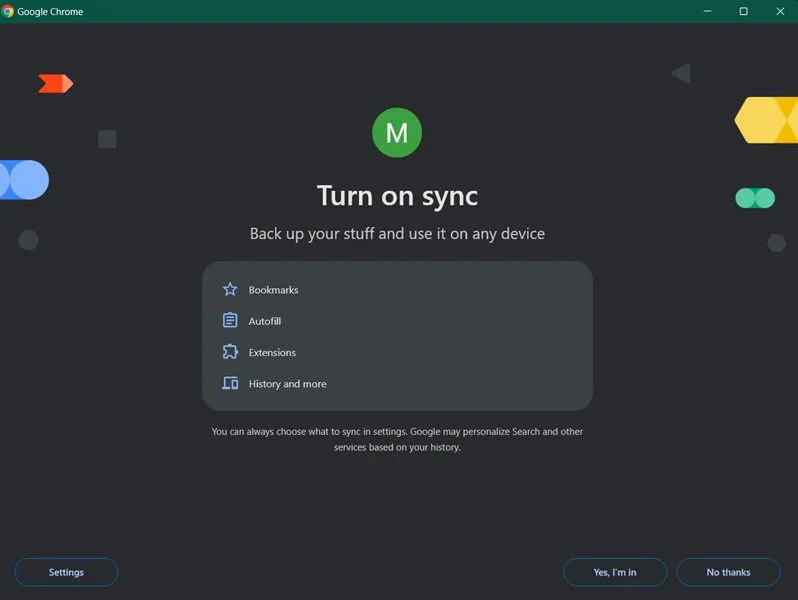
En la página siguiente, deberás elegir tu motor de búsqueda preferido. Las opciones son numerosas. Haz clic en Establecer como predeterminado una vez que hayas hecho la selección.
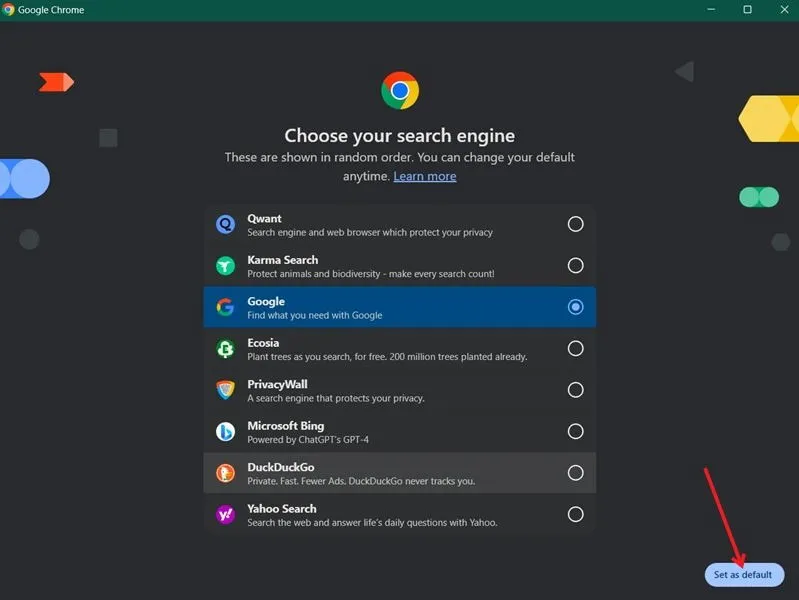
Por último, dale un nombre a tu perfil y selecciona un esquema de colores. ¡Listo! Ya has creado tu nuevo perfil.

Ahora verás el perfil en la lista la próxima vez que inicies el navegador Google Chrome en tu computadora. Si no tienes habilitada la opción Mostrar al inicio , encontrarás tu perfil haciendo clic en la imagen pequeña en la esquina superior derecha de la barra de direcciones y seleccionando tu perfil desde allí.
Cómo eliminar perfiles en Google Chrome
Si quieres eliminar un perfil (o más) de Google Chrome, es muy sencillo. Sigue los pasos que se indican a continuación.
En el navegador Google Chrome, haz clic en tu foto de perfil en la esquina superior derecha de la pantalla. Haz clic en el pequeño icono de engranaje que se encuentra junto a Otros perfiles .
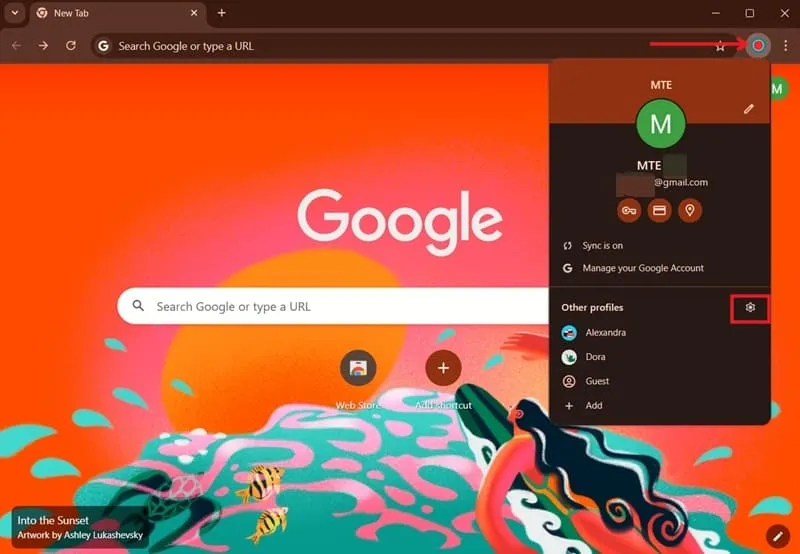
Accederás a la pantalla donde podrás seleccionar tu perfil. Haz clic en los tres puntos de la tarjeta del perfil que deseas eliminar. Selecciona Eliminar .
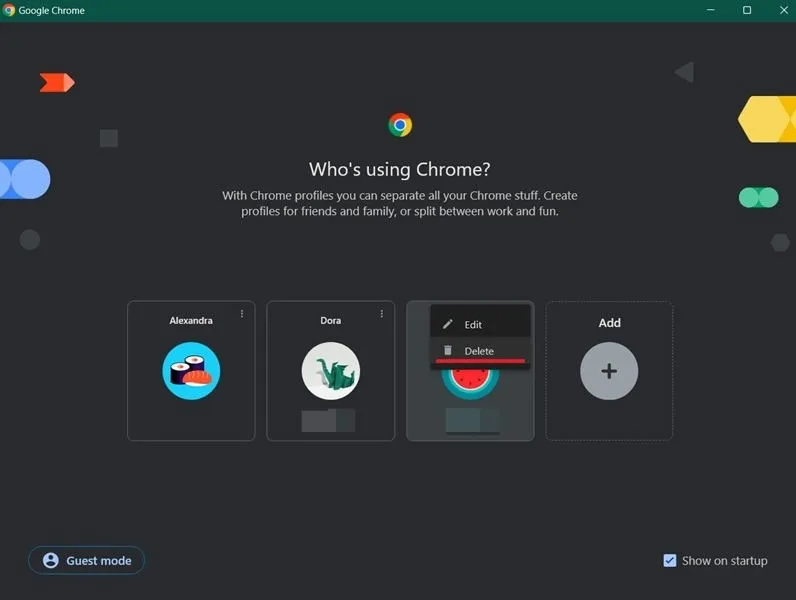
En la siguiente página, confirma tu decisión de eliminar este perfil. Listo, tu perfil ha sido eliminado.
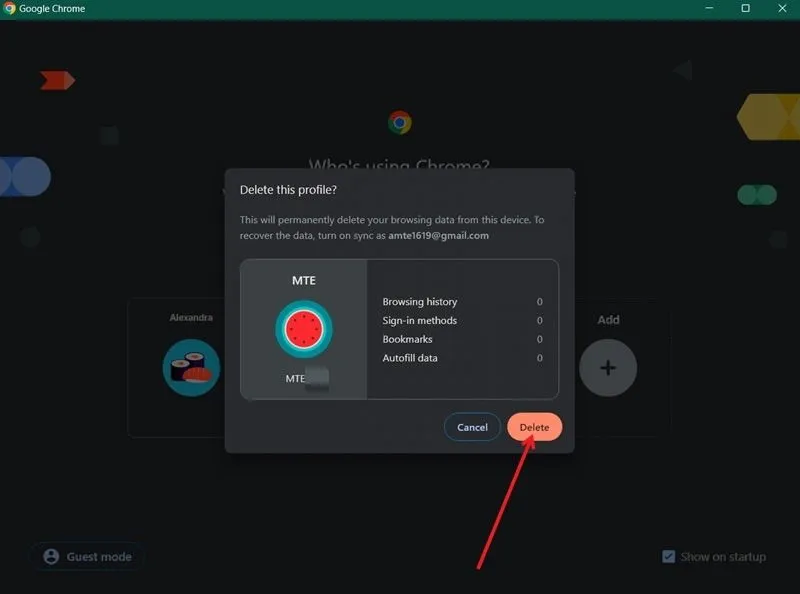
Si desea eliminar otro perfil de Chrome, siga los mismos pasos nuevamente para eliminarlo de su navegador.
¿Qué sucede después de eliminar un perfil de Chrome de mi dispositivo?
Después de eliminar un perfil de su Chrome, todos los marcadores, métodos de inicio de sesión, datos de autocompletar e historial del navegador asociados con ese perfil en particular se eliminarán de su navegador.
Cómo volver a agregar un perfil de Chrome eliminado
Como se mencionó anteriormente, una vez que se elimina un perfil, la información asociada a él se elimina de la vista. Chrome no tiene una opción nativa que te permita recuperar tu perfil. Sin embargo, consulta estas soluciones alternativas si deseas restaurar un perfil de Chrome eliminado.
Si se registró con una cuenta de Google
Si te registraste con una cuenta de Google al crear tu perfil de Chrome, recuperarla es fácil. Solo tienes que crear un nuevo perfil con la misma dirección de correo electrónico de Google siguiendo los pasos que se describen en la primera sección. Verás que tus marcadores, historial y datos adicionales volverán a estar disponibles.
Si no se registró con una cuenta de Google
Si no te has registrado con una cuenta de Google al crear el perfil que deseas restaurar ahora, el proceso es un poco más complicado, pero no imposible.
En una máquina Windows, puedes usar el Programador de tareas para crear una instantánea de las versiones anteriores de tus carpetas (en este caso, las carpetas de Chrome). Luego puedes restaurar esta copia de seguridad después de haber eliminado tu perfil.
Abra el Programador de tareas y haga clic en Acción -> Nueva carpeta . Proceda a nombrar la carpeta.
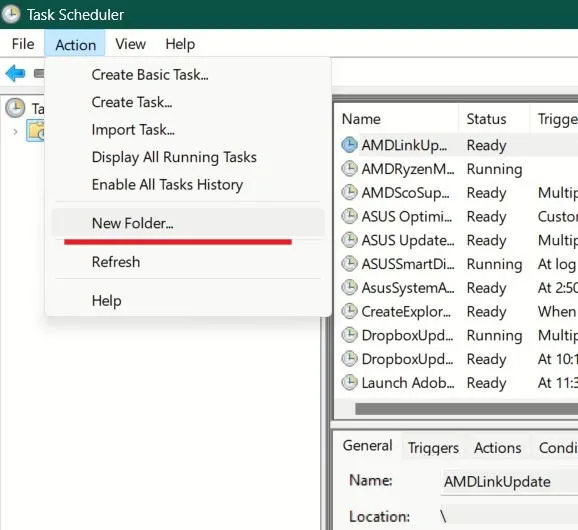
A continuación, haga doble clic en Biblioteca del Programador de tareas en la columna del lado izquierdo para ver la nueva carpeta y haga clic en ella.
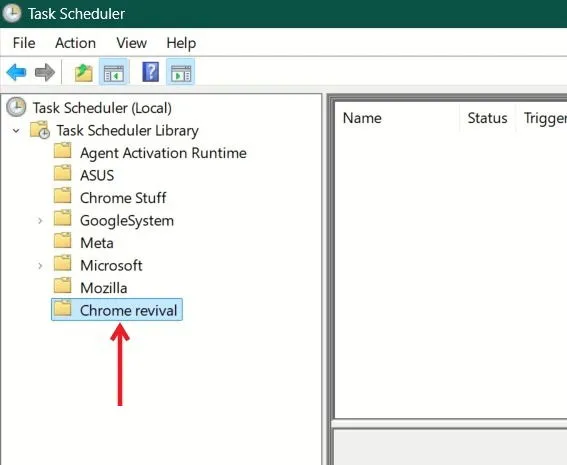
Presione Acción -> Crear tarea .
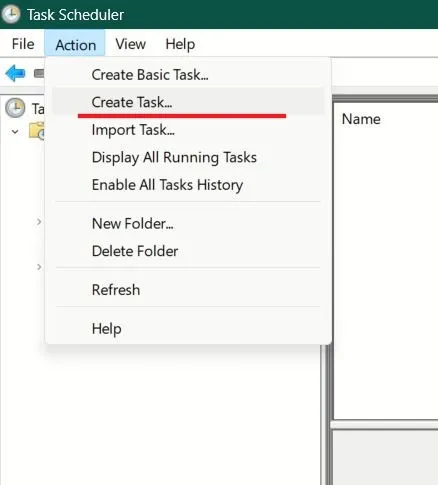
En la nueva ventana emergente, asigne un nombre a la tarea y agregue una breve descripción. Luego, marque la opción Ejecutar independientemente de si el usuario ha iniciado sesión o no .
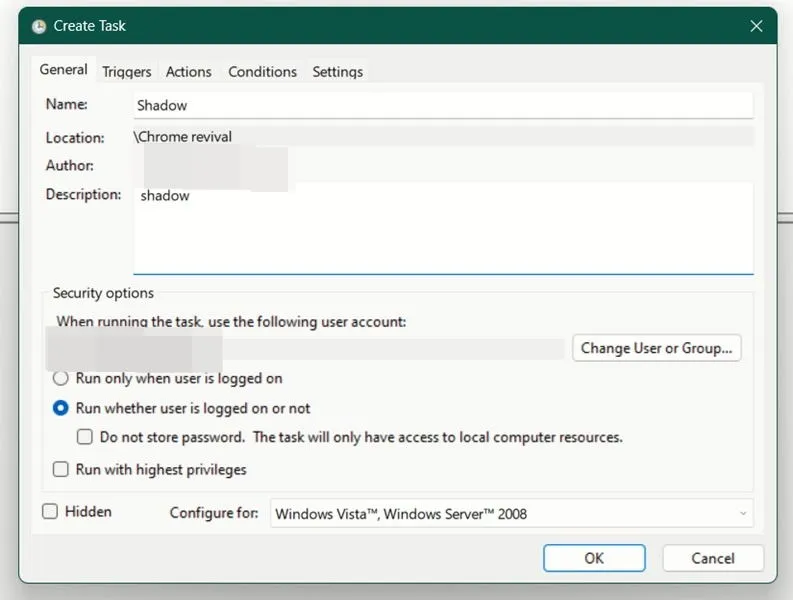
A continuación, cambie a la pestaña Desencadenadores y presione el botón Nuevo .
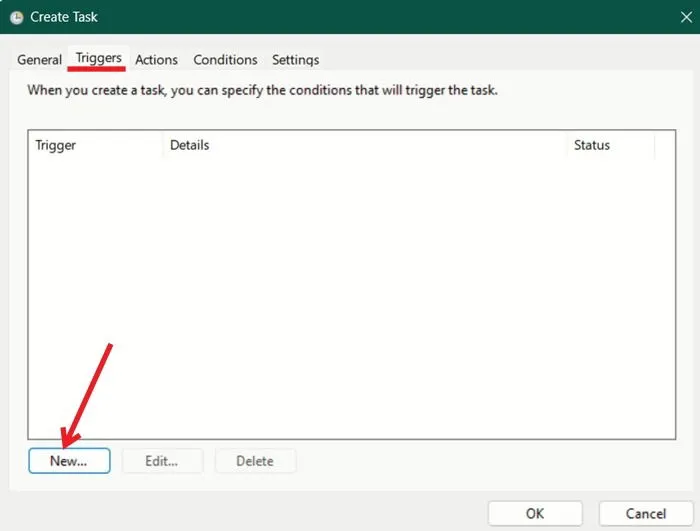
Marca la opción Diariamente y añade la hora en la que deseas crear la copia de seguridad. Pulsa Aceptar en la parte inferior.
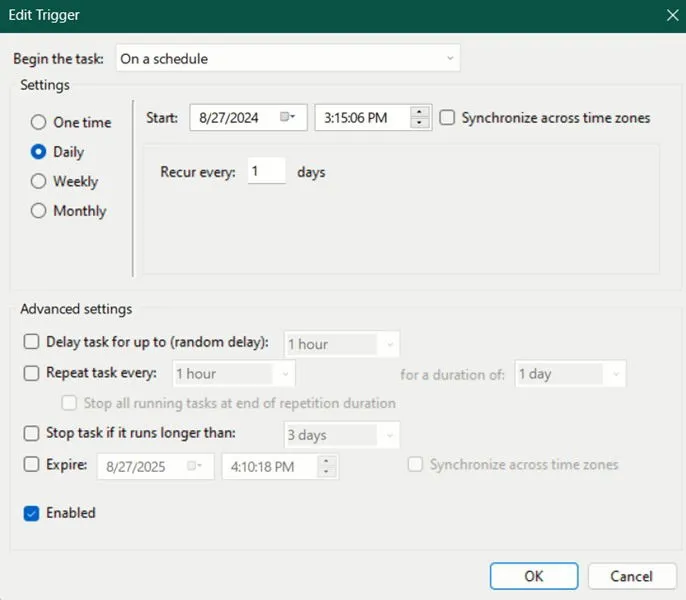
Ahora vaya a la pestaña Acciones y presione el botón Nuevo .
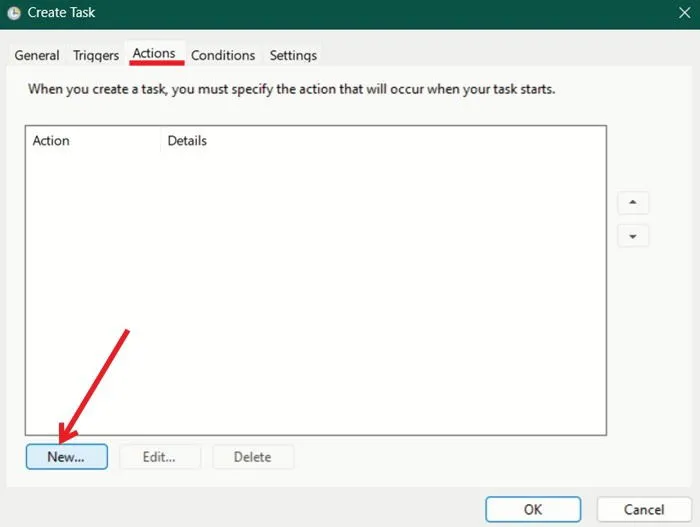
En el campo Programa/script , escriba lo siguiente:
En el cuadro Agregar argumentos (opcional) , agregue:
Presione OK .
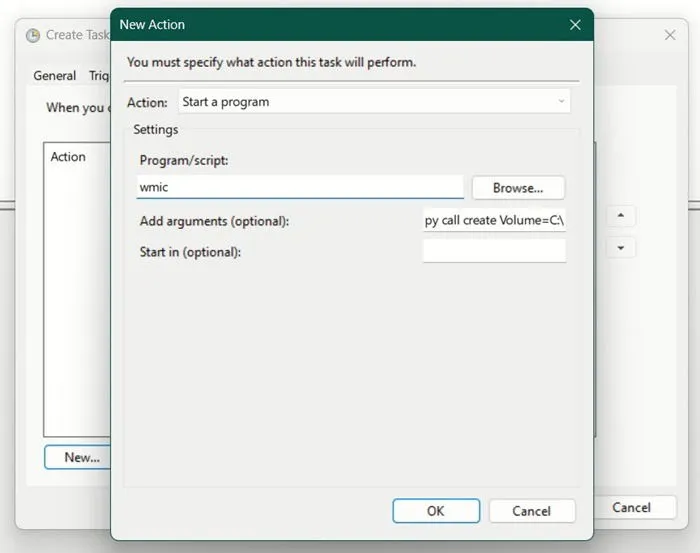
Por último, pasa a la pestaña de Ajustes y habilita las tres opciones de la parte superior. Pulsa OK .

Ingresa la contraseña de la cuenta Microsoft que estás usando para iniciar sesión en Windows. Eso es todo. La tarea ya debería estar configurada. Se ejecutará a la hora que la hayas configurado.
Una vez que se haya creado una instantánea, puedes restaurar los perfiles de Chrome que hayas eliminado después de que esto sucediera. Primero, asegúrate de cerrar todas las ventanas de Chrome que estén activas.
Abra una ventana del Explorador de archivos y vaya a:
Aquí debería ver la carpeta Datos del usuario. Haga clic derecho sobre ella y seleccione Propiedades en el menú contextual.
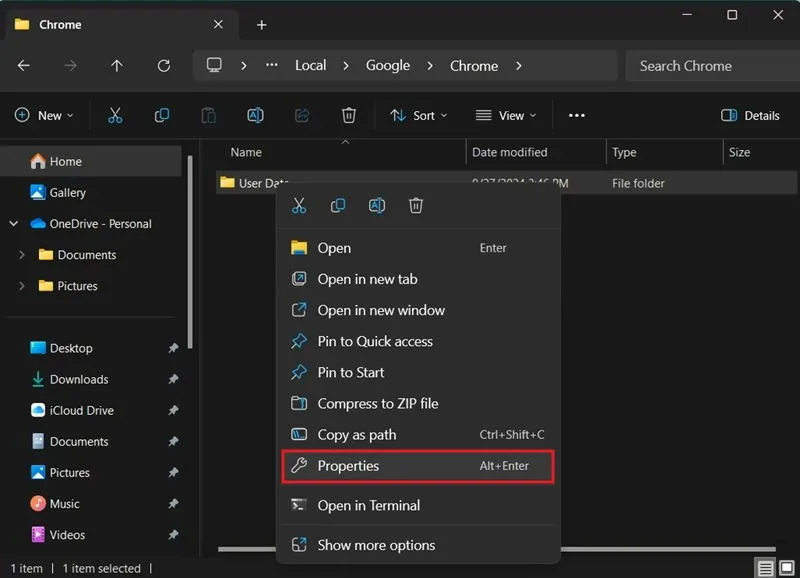
Cambie a Versiones anteriores y seleccione la versión más reciente, luego presione Restaurar . Espere unos segundos hasta que se complete el proceso.
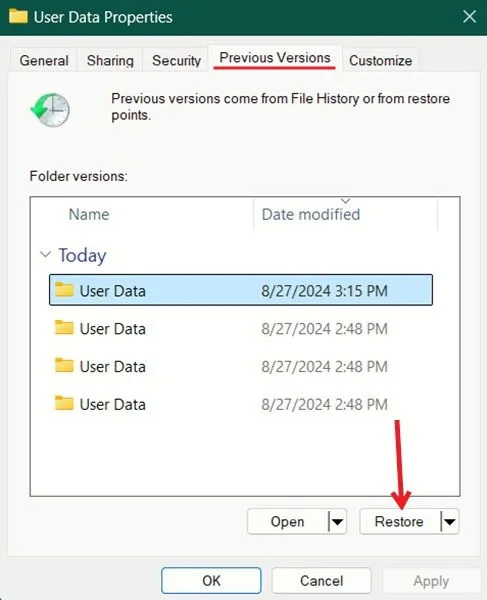
Ahora, vuelve a abrir tu navegador Chrome. Deberías poder ver tu perfil eliminado, con todos tus marcadores y otros datos.
En una computadora Mac, debes tener configurado Time Machine para hacer lo mismo. Luego, dirígete a esta ubicación:
Cree una nueva carpeta de perfil , luego copie y pegue el contenido de Time Machine en esta carpeta.
Puedes seguir personalizando tu experiencia en Chrome aún más. Por ejemplo, consulta cómo asignar teclas de acceso rápido personalizadas a tus extensiones de Chrome. También puedes probar a habilitar la descarga paralela en Chrome.
Crédito de la imagen: Freepik , Flaticon Todas las capturas de pantalla de Alexandra Arici



Deja una respuesta