La opción Iniciar grabación en Teams está atenuada o no aparece
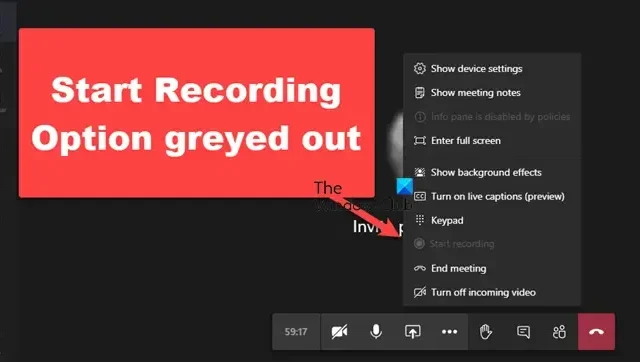
Si ha notado que la opción Iniciar grabación está inhabilitada en MS Teams , no se preocupe: no es el único. Este problema es bastante frustrante, especialmente cuando se necesitan capturar reuniones o presentaciones importantes. En este artículo, exploraremos algunas de las posibles causas y cómo abordarlas.
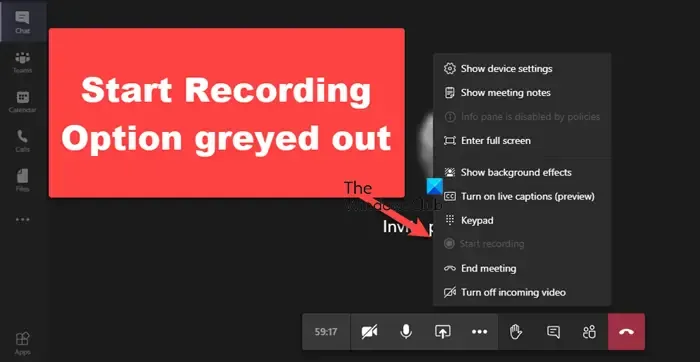
Solución: la opción Iniciar grabación en Teams está atenuada o no aparece en Windows 11/10
Si la opción de grabación está inactiva o falta en Microsoft Teams, ejecute las soluciones mencionadas a continuación:
- Reingresar a la reunión
- Verificar si tienes permiso para grabar
- Habilitar la grabación desde el Centro de administración de Microsoft Teams
- Actualizar MS Teams
- Limpiar la caché
- Pruebe Teams en la web
Comencemos con esta guía de solución de problemas.
1] Volver a unirse a la reunión
Puede resultar bastante frustrante encontrar una opción de grabación en gris en Teams, y varias causas pueden allanar el camino para este problema. Sin embargo, una de las razones más comunes son fallas de software o configuraciones de permisos. En tales casos, se recomienda salir del equipo y volver a unirse, ya que esto actualiza la conexión y la configuración asociada con la cuenta. Esto garantiza que todas las funciones, incluida la opción de grabación, regresen a su estado anterior. Entonces, para actualizar la conexión, simplemente cierre la sesión y vuelva a iniciarla. Una vez hecho esto, verifique si la opción ahora está disponible; si no lo está, pase a la siguiente solución.
2] Verificar si los usuarios tienen permiso para grabar
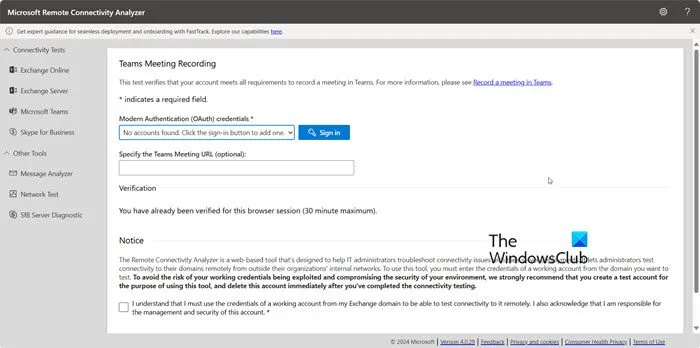
El acceso a las grabaciones suele estar restringido según los roles de los usuarios y las políticas de la organización. Por lo tanto, siga los pasos a continuación para comprobar si tiene el permiso necesario.
- Vaya al Analizador de conectividad remota de Microsoft ( testconnectivity.microsoft.com) y luego inicie sesión con sus credenciales.
- Especifique la URL de la reunión del equipo, escriba debajo los caracteres que se muestran para la verificación y luego presione el botón Verificar.
- Por último, seleccione el botón Realizar prueba y asegúrese de tener permiso para grabar la reunión comunicándose con el administrador.
Si no tiene suficientes permisos, debe solicitarle al administrador de TI o de Microsoft 365 que le otorgue los privilegios necesarios.
3] Habilitar la grabación desde el Centro de administración de Microsoft Teams
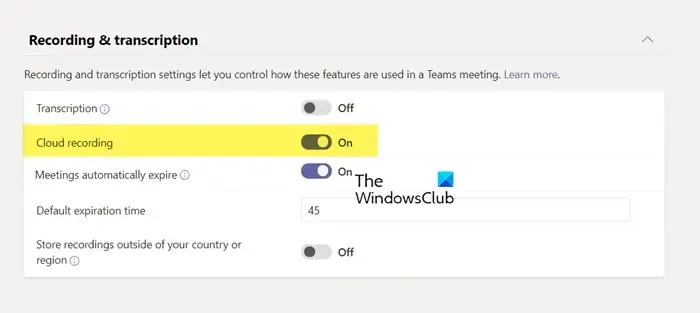
En esta solución, veremos cómo habilitar la grabación de reuniones a través del Centro de administración de MS Teams. Tenga en cuenta que solo podrá hacer esto si es un administrador de TI. A continuación, le indicamos cómo hacerlo:
- Para comenzar, inicie sesión en el Centro de administración de Microsoft Teams y expanda la pestaña Reunión en el panel izquierdo.
- Haga clic en la opción Políticas de reunión y seleccione el botón Agregar para agregar una nueva política o el botón Global (predeterminado para toda la organización).
- Ahora, vaya a la sección Grabación y suscripción o Grabación y transcripción y active la tecla de alternancia de la opción Grabación de color o Grabación de reuniones. Si ha creado una nueva política, habilítela, selecciónela y navegue hasta el menú Administrar usuarios para especificar los usuarios.
Espere a que esta política entre en vigor y luego vuelva a iniciar sesión para asegurarse de que la opción Iniciar grabación esté visible.
4] Actualizar MS Teams
Una versión desactualizada de MS Teams también puede provocar que algunas funciones, como un botón de grabación en gris, no funcionen correctamente. Los usuarios obtienen las últimas correcciones, parches de seguridad y mejoras al asegurarse de que Teams esté actualizado. Para actualizar MS Teams, inicie la aplicación, vaya a Configuración y más. Haga clic en Configuración y luego en la opción Acerca de Teams. Verifique si hay alguna actualización nueva disponible y, si la hay, instálela.
5] Limpiar la caché
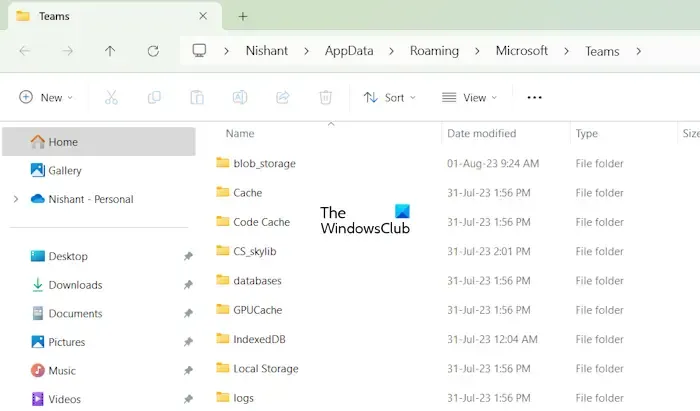
Las cachés son archivos que almacenan datos temporales que las aplicaciones utilizan para funcionar de manera eficiente. Con el tiempo, estos datos pueden corromperse o quedar obsoletos, lo que genera fallas. Al borrar las cachés, MS Teams se ve obligado a reconstruir sus datos temporales, lo que resuelve el error.
A continuación te explicamos cómo borrar el caché de MS Teams.
- Haga clic en Win + E para abrir el Explorador de archivos y luego navegue hasta la siguiente ruta:
%appdata%\Microsoft\teams - Elimina el contenido de la carpeta de caché de la aplicación, la carpeta blob_storage y la carpeta de caché de GPU.
- Asegúrese de eliminar el contenido de las carpetas Cache, IndexedDB, LocalStorage y tmp.
Una vez hecho esto, reinicie MS Teams y verifique si la opción de grabación está disponible o no.
6] Prueba Teams en la web
Por último, pero no por ello menos importante, acceder a Teams en la web también puede ayudar a solucionar este problema. La versión web de Teams ofrece una experiencia optimizada que a menudo puede evitar los fallos y las restricciones presentes en la versión de escritorio. Este enfoque es especialmente útil si el problema se relaciona con conflictos de software locales o versiones obsoletas.
¡Eso es todo!
¿Por qué Iniciar grabación no está disponible en Teams?
Es posible que la opción Iniciar grabación en Microsoft Teams no esté disponible por diversos motivos. Algunos de los motivos más habituales son los permisos de usuario y las políticas de la organización. Además, problemas técnicos como versiones obsoletas pueden impedir que la función de grabación funcione.
¿Cómo habilitar las opciones de grabación en Teams?
En primer lugar, asegúrese de que la cuenta de MS Teams tenga una licencia que incluya la función de grabación. Normalmente, se requiere una licencia de Office 365 Enterprise E1, E3 o E5. Una vez que se haya asegurado, los usuarios pueden acceder a la opción de grabación haciendo clic en las opciones de tres puntos en los controles de la reunión y seleccionando la opción Iniciar grabación.



Deja una respuesta